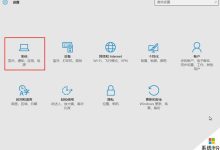在最新的Windows 11更新中,微软为任务栏添加了一项新的功能,即拖放支持,这项功能的出现,无疑为用户的日常操作带来了更多的便利,这项新功能究竟有哪些特点,又应该如何使用呢?接下来,我们就来详细介绍一下。, ,我们来看看这项新功能的工作原理,在Windows 11中,当你将一个应用程序的图标拖动到
任务栏上时,该应用程序的窗口将会以画中画的形式显示在桌面上,这意味着你可以在不关闭当前窗口的情况下,同时查看其他窗口的内容,这对于需要处理多个任务的用户来说,无疑是一项非常实用的功能。,这项新功能还支持拖放多个应用程序图标到任务栏上,你可以将这些图标按照自己的喜好进行排列,甚至可以将它们分组,你就可以更直观地查看和管理你的应用程序。,这项新功能也有一些需要注意的地方,由于任务栏的空间有限,因此你只能放置有限的应用程序图标,如果你的应用程序太多,可能无法全部显示在任务栏上,虽然这项功能可以让用户在不关闭窗口的情况下查看其他窗口的内容,但是如果你想要在任务栏上的应用程序之间切换,你可能需要进行一些额外的操作。,如何使用这项新功能呢?其实很简单,你只需要将一个应用程序的图标拖动到任务栏上,然后松开鼠标键,该应用程序的窗口就会以画中画的形式显示在桌面上,如果你想要将更多的应用程序图标放到任务栏上,你只需要重复这个过程即可。,Windows 11任务栏的拖放功能是一项非常实用的新功能,它不仅可以让用户更方便地管理他们的应用程序,还可以提高他们的工作效率,这项功能也有一些需要注意的地方,用户在使用这项功能时,需要根据自己的需求和习惯,进行适当的调整和优化。, ,相关问题与解答:**,1. **问题:**Windows 11任务栏的拖放功能是否会影响我的电脑性能?,**一般来说,Windows 11任务栏的拖放功能不会对你的电脑性能产生太大的影响,因为这项功能的运行并不需要大量的计算资源,如果你的电脑性能较低,或者你的任务栏上已经放置了大量的应用程序图标,那么这可能会对你的电脑性能产生一定的影响。,2. **问题:**我可以在任务栏上放置哪些类型的应用程序图标?,**你可以在任务栏上放置任何类型的应用程序图标,包括系统自带的应用程序、第三方应用程序以及你自己创建的程序,只要你的电脑有足够的空间,你就可以将任何你想放置的应用程序图标放到任务栏上。, ,3. **问题:**我可以将任务栏上的应用程序图标进行分组吗?,**是的,你可以将任务栏上的应用程序图标进行分组,你可以根据应用程序的类型或者用途,将它们分成几个组别,你就可以更直观地查看和管理你的应用程序。,4. **问题:**我可以将任务栏上的应用程序图标设置为始终显示在任务栏上吗?,**不可以,虽然这项功能允许你在不关闭窗口的情况下查看其他窗口的内容,但是你不能将应用程序图标设置为始终显示在任务栏上,这是因为这样做可能会导致你的任务栏变得非常混乱,影响你的工作效率。,
添加应用到任务栏
版权声明:本文采用知识共享 署名4.0国际许可协议 [BY-NC-SA] 进行授权
文章名称:《添加应用到任务栏》
文章链接:https://zhuji.vsping.com/340902.html
本站资源仅供个人学习交流,请于下载后24小时内删除,不允许用于商业用途,否则法律问题自行承担。
文章名称:《添加应用到任务栏》
文章链接:https://zhuji.vsping.com/340902.html
本站资源仅供个人学习交流,请于下载后24小时内删除,不允许用于商业用途,否则法律问题自行承担。

 国外主机测评 - 国外VPS,国外服务器,国外云服务器,测评及优惠码
国外主机测评 - 国外VPS,国外服务器,国外云服务器,测评及优惠码