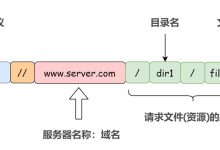你是否曾经遇到过需要新建FTP账号的情况?然而,却被复杂的步骤和常见问题所困扰?别担心,本文将为你揭开FTP服务器如何新建账号的神秘面纱。什么是FTP服务器?它又有哪些作用及使用场景?新建FTP账号的步骤又是怎样的?如果遇到常见问题,又应该如何解决?让我们一起来探索吧! 什么是FTP服务器? 1. FTP服务器的定义 FTP服务器(File Transfer Protocol Server)是一种用于在网络上进行文件传输的服务程序。它可以让用户通过网络访问远程主机上的文件,实现文件的上传和下载。 2. FTP服务器的作用 FTP服务器主要用于实现跨网络的文件传输,比如将本地计算机上的文件上传到远程服务器,或者从远程服务器下载文件到本地。它可以帮助用户方便地管理和共享大量数据,提高工作效率。 3. FTP服务器的工作原理 FTP服务器基于客户端-服务端模型工作。客户端通过FTP协议与服务端建立连接,然后发送命令来进行文件操作。服务端接收命令后执行相应操作,并将结果返回给客户端。 4. FTP服务器的使用场景 FTP服务器广泛应用于各种网站、企业内部网络以及个人电脑等场景。它可以用来搭建网站、备份重要数据、共享资源等。 5. FTP服务器与HTTP协议的区别 FTP和HTTP都是常见的网络传输协议,但两者有着不同的使用场景和特点。FTP主要用于文件传输,而HTTP则更多地用于网页浏览和数据交互。另外,FTP需要建立连接后才能进行数据传输,而HTTP则是无连接协议。 6. 如何使用FTP服务器? 要使用FTP服务器,首先需要安装一个FTP服务器软件。常用的软件有FileZilla、File Transfer Command、CuteFTP等。安装完成后,可以通过设置账号和权限来管理用户对文件的访问。具体操作可以参考各种软件的使用说明。 7. 注意事项 在使用FTP服务器时,需要注意以下几点: (1)确保FTP服务器软件已经正确安装并启动; (2)设置合适的账号和密码,并为每个账号分配相应的权限; (3)定期备份重要数据,防止意外情况导致数据丢失; (4)定期更新FTP服务器软件,以确保系统安全性 FTP服务器的作用及使用场景 1. FTP服务器的作用 FTP(File Transfer Protocol)服务器是一种用于在网络上传输文件的协议,它允许用户在不同的计算机之间进行文件传输。FTP服务器主要用于存储和共享大量文件,方便用户在不同设备之间进行数据传输。 2. FTP服务器的使用场景 a. 网站建设 FTP服务器是网站建设中必不可少的工具,通过FTP客户端软件可以将本地开发好的网页文件上传到服务器上,从而实现网站的发布和更新。 b. 文件共享 FTP服务器可以作为内部文件共享平台使用,方便员工之间分享大型文件或者公司内部文档。同时也可以设置权限来控制不同员工对文件的访问权限。 c. 备份存储 由于FTP服务器具有大容量、高可靠性等特点,因此也可以作为备份存储平台使用。用户可以将重要数据备份到FTP服务器上,以防止本地数据丢失或损坏。 d. 远程办公 随着互联网的发展,越来越多的企业开始采用远程办公模式。FTP服务器可以作为远程办公平台使用,在任何地点都能够访问公司内部文件,并且支持多人同时在线操作。 e. 虚拟主机管理 虚拟主机是一种通过共享服务器资源来提供网站服务的方式。FTP服务器可以作为虚拟主机管理平台,方便用户上传和管理网站文件。 3. 如何使用FTP服务器 a. 新建账号 首先需要在FTP服务器上新建一个账号,设置用户名和密码,并给予相应的权限。这样可以保证文件的安全性,只有授权的用户才能访问和操作文件。 b. 连接FTP服务器 使用FTP客户端软件,输入FTP服务器地址、用户名和密码进行连接。连接成功后,就可以在本地和服务器之间进行文件传输。 c. 上传和下载文件 通过FTP客户端软件可以实现文件的上传和下载操作。将本地需要上传的文件拖拽到远程服务器目录中即可实现上传,同理,将需要下载的远程文件拖拽到本地目录即可实现下载。 d. 管理权限 FTP服务器允许管理员设置不同用户的权限,包括读写权限、删除权限等。管理员可以根据不同用户的需求来设置相应的权限,保证数据安全性 新建FTP账号的步骤详解 随着互联网的发展,FTP服务器已经成为许多企业和个人必不可少的工具。但是,很多人在使用FTP服务器时都会遇到一个问题:如何新建账号?别担心,下面将为你详细介绍新建FTP账号的步骤。 1. 登录FTP服务器 首先,你需要登录FTP服务器。打开你常用的浏览器,在地址栏输入FTP服务器的IP地址或域名,点击回车键进入登录界面。输入正确的用户名和密码后,点击登录按钮即可成功登录。 2. 进入用户管理页面 成功登录后,你会看到一个用户管理页面。如果没有该页面,可以在浏览器地址栏中输入“ftp://IP地址/”来进入该页面。在这里,你可以看到已有的用户列表以及相关操作选项。 3. 新建账号 现在开始正式新建账号。点击“新建账号”按钮,在弹出的对话框中填写相关信息:用户名、密码、权限等。务必注意设置好权限,以保证账号安全。 4. 确认并保存 填写完毕后,点击“确定”按钮保存设置。此时你会返回到用户管理页面,并且新建的账号也会出现在用户列表中。 5. 测试是否成功 现在可以测试一下是否成功创建了新的FTP账号。打开一个文件传输软件(如FileZilla),输入FTP服务器地址、用户名和密码,点击连接按钮。如果能够成功连接并显示服务器文件列表,说明新建账号成功 常见问题及解决方法 1. 为什么需要新建账号? FTP服务器是一种用于文件传输的协议,它允许用户在网络上共享文件。在使用FTP服务器时,通常会有多个用户同时访问,为了保证安全性和管理方便,需要为每个用户设置不同的账号。 2. 如何新建账号? 首先,登录FTP服务器的管理员账号。然后,在管理界面中找到“新增用户”或“添加账号”的选项。根据提示填写用户信息,包括用户名、密码、权限等,并保存设置。 3. 新建账号时需要注意哪些问题? a. 用户名:用户名必须是唯一的,不能与已有用户重复。 b. 密码:密码应该设置足够复杂,避免被破解。建议使用字母、数字和特殊符号的组合。 c. 权限:根据实际需求设置用户的权限,可以限制用户对某些文件或目录的访问权限。 d. 有效期限:可以设置账号的有效期限,在指定时间后自动失效。 e. 登录方式:可以选择允许使用FTP客户端或者Web浏览器登录。 4. 如何修改已有账号的信息? 如果需要修改已有账号的信息,可以进入管理员界面找到“编辑”或“修改”选项,并按照提示进行操作。 5. 如何删除不再需要的账号? 同样,进入管理员界面找到“删除”选项,选择要删除的账号并确认即可。 6. 如何查看已有账号的信息? 在管理员界面中,可以找到“用户列表”或“账号管理”等选项,点击后可以查看所有已有账号的信息。 7. 如何限制用户访问FTP服务器的权限? FTP服务器通常会提供权限管理功能,管理员可以根据需要设置不同用户的访问权限。比如,可以限制某个用户只能上传文件,而不能下载或删除文件。 8. 如何保证账号信息的安全性? 为了保证账号信息的安全性,建议定期修改密码,并设置复杂的密码。同时,不要将管理员账号和普通用户账号设置相同的密码。...

你是否经常遇到手机和电脑之间的数据传输问题?或者想要更方便地管理手机上的应用程序?那么,itools就是你的不二选择!它是一款功能强大、操作简单的数据管理工具,可以帮助你轻松实现文件导入导出、应用程序管理等基本操作,更有高级功能如一键清理、屏幕录制等让你的使用体验更加顺畅。接下来,让我们一起来了解itools的使用教程吧! itools是什么?介绍itools的功能和作用 1. itools是什么? itools是一款功能强大的苹果设备管理软件,它可以帮助用户管理和备份iPhone、iPad和iPod touch上的数据,同时也具备文件传输、应用管理、屏幕录制等多种实用功能。相比于iTunes,itools更加简洁易用,操作更加方便快捷。 2. itools的功能 2.1 设备管理 itools可以帮助用户实时查看设备的基本信息,如设备型号、序列号、电量等,并且可以对设备进行重启、关机、恢复等操作。此外,用户还可以通过itools在电脑上直接浏览和管理设备上的文件和照片。 2.2 数据备份与还原 itools提供了数据备份和还原功能,用户可以选择性地备份手机中的照片、音乐、视频、联系人等数据到电脑中,并且在需要时可以随时恢复到手机上。这样就避免了因意外情况导致数据丢失的问题。 2.3 文件传输 通过itools,用户可以将电脑中的文件直接传输到iPhone或iPad上,并且支持批量导入导出。这样就方便了用户在不同设备之间共享文件。 2.4 应用管理 itools可以帮助用户安装、卸载和更新应用程序,同时还可以对应用进行备份和恢复。用户还可以通过itools直接在电脑上浏览App Store中的应用,并且支持一键安装。 2.5 屏幕录制 itools提供了屏幕录制功能,用户可以将iPhone或iPad的屏幕内容实时投影到电脑上,并且支持录制视频。这对于教学、演示和游戏玩家来说都非常有用。 3. itools的作用 3.1 简化数据管理 itools提供了一站式的数据管理解决方案,让用户可以更加轻松地管理和备份手机中的数据。相比于iTunes繁琐的操作,itools更加简洁明了。 3.2 节省空间 通过itools,用户可以将手机中不常用的大文件移至电脑上存储,从而释放手机内存空间。这对于存储容量较小的设备来说尤为重要。 3.3 提升效率 itools提供了多种实用功能,如文件传输、应用管理和屏幕录制等,让用户可以更加高效地处理手机中的各种任务。 itools是一款功能强大、操作简单、实用性高的苹果设备管理软件。它能够帮助用户轻松管理和备份手机数据,并且提供多种实用功能,大大提升了用户的使用体验。如果你是苹果设备的用户,强烈推荐你使用itools来管理你的设备 如何下载和安装itools 在当今的移动互联网时代,手机已经成为我们生活中不可或缺的一部分。而随着手机功能的不断增强,我们也需要更加方便、高效地管理手机上的数据。这时候,itools就成为了我们最佳的选择。但是,对于不熟悉itools使用方法的人来说,下载和安装itools可能会有些困难。下面就让我来教你如何轻松地完成这两个步骤吧! 1. 下载itools 首先,打开浏览器,在地址栏输入“”进入官方网站。在页面上方找到“下载中心”并点击进入。在下载中心页面上可以看到多个版本的itools软件,根据自己手机所属系统选择相应版本并点击“下载”。接着,在弹出的对话框中选择保存位置,并等待下载完成。 2. 安装itools 下载完成后,在保存位置找到安装包并双击打开。按照提示一步步进行安装,直到出现安装成功的提示框即可。 3. 连接手机 安装完成后,将手机通过数据线连接电脑,并确保已经打开了iTunes软件。此时,itools会自动识别出你所连接的设备,并显示在左侧菜单栏中。 4. 开始使用 现在,你可以通过itools来管理手机上的各种数据,如音乐、照片、视频等。同时,itools还提供了丰富的功能,如一键备份、应用管理、文件传输等。你可以根据自己的需求来使用这些功能 itools的基本操作:连接设备、导入/导出文件、管理应用程序等 在今天的网络行业中,itools已经成为了一款备受欢迎的苹果设备管理工具。它可以帮助我们更轻松地管理我们的iPhone、iPad和iPod Touch等设备,包括连接设备、导入/导出文件以及管理应用程序等功能。下面将为大家详细介绍itools的基本操作步骤,让大家更加轻松地使用这款强大的工具。 1. 连接设备 首先,我们需要将我们的苹果设备连接到电脑上。打开itools软件后,使用数据线将设备连接到电脑上。一般情况下,itools会自动识别并显示已连接的设备信息。如果没有自动识别,可以点击软件界面右上角的“刷新”按钮来手动刷新。 2. 导入/导出文件 在连接成功后,在itools主界面左侧会显示出已连接设备的相关信息,包括音乐、视频、照片等内容。如果要导入文件到设备中,可以点击左侧相应分类下方的“导入”按钮,在弹出窗口中选择要导入的文件即可。如果要导出文件,则可直接在左侧列表中选中要导出的文件,然后点击“导出”按钮即可。 3. 管理应用程序 除了传输文件外,itools还可以帮助我们管理设备上的应用程序。在主界面左侧,点击“应用程序”选项卡,即可显示出所有已安装的应用程序列表。如果要安装新的应用程序,可点击右上角的“安装”按钮,在弹出窗口中选择要安装的应用程序即可。而如果要卸载已有的应用程序,则可直接在列表中选中要卸载的应用程序,然后点击“卸载”按钮。 4. 其他功能 除了以上基本操作外,itools还有许多其他实用功能。比如可以帮助我们备份和恢复设备数据、管理联系人和短信等。大家可以根据自己的需求来使用这些功能。 itools是一款非常实用的苹果设备管理工具,它可以帮助我们更轻松地管理我们的设备。通过本教程,相信大家已经掌握了itools的基本操作步骤,希望能够为大家提供帮助。最后提醒大家,在使用itools时一定要注意保持软件和设备的版本兼容性,以免出现不必要的问 高级功能:一键清理、屏幕录制、数据传输等 在网络行业中,itools是一款备受欢迎的工具软件,它提供了许多高级功能,让用户更加方便和轻松地管理和使用自己的设备。本小节将为大家介绍itools的三大高级功能:一键清理、屏幕录制和数据传输,并详细说明它们的使用步骤。 1. 一键清理 itools的一键清理功能可以帮助用户快速清理设备中的垃圾文件、缓存以及无用的应用程序。这样可以释放设备内存空间,让设备运行更加流畅。下面是具体操作步骤: (1)打开itools软件,在首页点击“工具箱”按钮。 (2)在工具箱页面选择“一键清理”选项。 (3)连接设备后,点击“开始扫描”按钮,等待扫描完成。 (4)扫描完成后,点击“清理”按钮即可完成一键清理操作。 2. 屏幕录制 itools还提供了屏幕录制功能,可以帮助用户记录自己的操作过程或者制作教程视频。下面是具体操作步骤: (1)打开itools软件,在首页点击“工具箱”按钮。 (2)在工具箱页面选择“屏幕录制”选项。 (3)连接设备后,点击“开始录制”按钮。 (4)进行需要录制的操作,录制完成后点击“停止录制”按钮。 (5)保存录制的视频文件,可以选择保存到电脑或者直接分享到社交平台。 3. 数据传输 itools的数据传输功能可以帮助用户快速地在设备和电脑之间传输各种文件,如音乐、视频、图片等。下面是具体操作步骤: (1)打开itools软件,在首页点击“工具箱”按钮。 (2)在工具箱页面选择“数据传输”选项。 (3)连接设备后,选择需要传输的文件类型,如音乐、视频等。 (4)点击“导入”按钮选择需要导入的文件,或者点击“导出”按钮将文件导出到电脑 相信大家对itools有了更深入的了解。itools作为一款功能强大的苹果设备管理工具,可以帮助用户更便捷地管理自己的设备和文件。不仅如此,它还提供了许多高级功能,让用户的使用体验更加舒适。如果您想要体验itools带来的便利和快捷,请立即下载安装吧!我是网的编辑,如果您有CDN加速和网络安全服务,请记得联系我们。最后,祝愿大家使用itools愉快!

想要轻松管理云服务器,tendawificom路由器是您的不二选择。它不仅拥有强大的功能,还能让您轻松连接云服务器。那么,什么是tendawificom路由器?它又有哪些功能呢?让我们一起来揭开这个神秘的面纱。 什么是tendawificom路由器? 1. 介绍tendawificom路由器 tendawificom路由器是一种基于云技术的智能路由器,它可以实现远程管理和控制云服务器。它拥有强大的网络连接能力和智能化的管理功能,为用户提供高效、安全、稳定的云服务器管理体验。 2. tendawificom路由器的特点 a. 云技术支持:tendawificom路由器采用云技术,可以实现远程管理和控制云服务器,为用户带来更加便捷的管理体验。 b. 高速稳定:tendawificom路由器拥有强大的网络连接能力,可以保证用户在使用过程中享受高速稳定的网络连接。 c. 智能化管理:tendawificom路由器具备智能化的管理功能,可以根据用户需求自动调整网络设置,并提供实时监控和报警功能。 3. 如何使用tendawificom路由器管理云服务器? a. 连接到互联网:首先,需要将tendawificom路由器连接到互联网。用户可以通过有线或无线方式连接,根据自身情况选择合适的方式。 b. 登录账号:在成功连接到互联网后,用户需要登录tendawificom账号。如果没有账号,可以通过注册创建一个新的账号。 c. 添加云服务器:在登录成功后,用户可以通过添加云服务器功能将自己的云服务器添加到tendawificom路由器中。 d. 远程管理:通过tendawificom路由器提供的远程管理功能,用户可以实现对云服务器的远程管理和控制。可以进行监控、配置、升级等操作。 e. 实时监控和报警:tendawificom路由器还提供实时监控和报警功能,用户可以随时了解自己云服务器的运行状态,并及时处理异常情况。 4. tendawificom路由器的优势 a. 高效稳定:tendawificom路由器拥有强大的网络连接能力和智能化管理功能,为用户提供高效稳定的云服务器管理体验。 b. 远程管理:通过tendawificom路由器提供的远程管理功能,用户无需身处公司或数据中心,也可以实现对云服务器的远程管理和控制。 c. 实时监控和报警:tendawificom路由器提供实时监控和报警功能,用户可以随时了解自己云服务器的运行状态,并及时处理异常情况。 d. 安全可靠:tendawificom路由器采用安全加密技术,保障用户数据安全,为用户提供可靠的云服务器管理服务。 tendawificom路由器是一种基于云技术的智能路由器,它可以实现远程管理和控制云服务器。通过连接到互联网、登录账号、添加云服务器等操作,用户可以轻松使用tendawificom路由器管理自己的云服务器。其优势包括高效稳定、远程管理、实时监控和报警、安全可靠等。使用tendawificom路由器,可以为用户带来更加便捷、高效、安全的云服务器管理体验 tendawificom路由器的功能介绍 1. 什么是tendawificom路由器? tendawificom路由器是一种专门为云服务器管理而设计的无线路由器。它具有强大的功能和性能,可以帮助用户轻松管理和控制云服务器。 2. 为什么选择tendawificom路由器管理云服务器? tendawificom路由器具有以下几个方面的优势: – 高速连接:tendawificom路由器采用最新的无线技术,可以提供高速稳定的网络连接,保证云服务器的运行效率。 – 多设备管理:tendawificom路由器支持同时连接多台设备,用户可以通过一个统一的平台来管理所有的云服务器。 – 安全保障:tendawificom路由器拥有强大的安全防护功能,可以有效保护用户的云服务器免受网络攻击和恶意入侵。 – 简单易用:tendawificom路由器具有简洁明了的界面设计,操作简单方便,即使是非技术人员也能轻松上手使用。 3. tendawificom路由器提供哪些功能? – 远程管理:通过连接到tendawificom路由器,用户可以远程管理和控制云服务器,无需在现场操作。 – 流量监控:用户可以实时监测云服务器的流量情况,及时调整网络带宽,保证云服务器的正常运行。 – 定时重启:tendawificom路由器支持定时重启功能,用户可以根据需要设置定时重启云服务器,保证其稳定运行。 – 数据备份:用户可以通过tendawificom路由器对云服务器进行数据备份,防止数据丢失或损坏。 – 负载均衡:tendawificom路由器具有负载均衡功能,可以将流量分配到多台云服务器上,提高服务器的运行效率。 4. 如何通过tendawificom路由器管理云服务器? 使用tendawificom路由器管理云服务器非常简单,只需要按照以下步骤操作即可: – 第一步:将tendawificom路由器连接到网络,并确保已经正确设置了无线网络名称和密码。 – 第二步:打开电脑或移动设备的无线网络连接功能,并选择连接到tendawificom路由器的无线网络。 – 第三步:打开浏览器,在地址栏输入“192.168.1.1”,进入tendawificom路由器的管理界面。 – 第四步:在登录界面输入默认用户名和密码(如果未修改过,则为admin/admin),点击登录按钮进入管理界面。 – 第五步:在管理界面中,可以看到所有连接到tendawificom路由器的设备,包括云服务器。通过单击相应的设备,可以进行管理和控制操作。 通过tendawificom路由器管理云服务器,可以帮助用户轻松实现远程管理、流量监控、定时重启、数据备份等功能,提高云服务器的运行效率和安全性。同时,tendawificom路由器简单易用的操作界面也使得非技术人员也能轻松上手使用。选择tendawificom路由器作为云服务器管理工具,将为用户带来更加便捷高效的管理体验 如何通过tendawificom路由器连接云服务器? 亲爱的小伙伴们,你们有没有遇到过这样的情况:在使用云服务器的时候,想要通过tendawificom路由器连接云服务器,却不知道该怎么做?别担心,今天我就来教大家如何通过tendawificom路由器连接云服务器,让你轻松管理你的云服务器! 1.首先,在使用tendawificom路由器连接云服务器之前,我们需要确保自己已经拥有一台tendawificom路由器,并且已经成功设置好了无线网络。如果还没有设置好,请先参考tendawificom官方指南进行设置。 2.接下来,我们需要登录tendawificom路由器的管理界面。打开浏览器,在地址栏中输入“192.168.0.1”并回车,即可进入路由器管理界面。如果提示需要输入用户名和密码,请输入默认的用户名“admin”和默认的密码“admin”,如果你已经修改过密码,请使用新密码登录。 3.登录成功后,在左侧菜单栏中找到“无线设置”选项,并点击进入。在弹出的页面中,找到“MAC过滤”选项,并将其开启。 4.接着,在“MAC过滤”页面中,找到“添加设备”按钮,并点击进入。在弹出的页面中,选择“手动添加”,然后根据自己的云服务器的MAC地址,填写相关信息,并点击“确定”。 5.此时,我们已经成功将云服务器添加到了tendawificom路由器的MAC过滤列表中。接下来,我们需要设置访问权限。在“MAC过滤”页面中,找到刚刚添加的云服务器设备,并将其状态改为“允许”,然后点击“保存”。 6.最后,在手机或电脑上搜索并连接tendawificom路由器的无线网络,输入正确的密码后即可连接成功。此时,你就可以通过tendawificom路由器连接云服务器了! 使用tendawificom路由器管理云服务器的步骤 在如今云服务器行业发展迅速的背景下,越来越多的企业开始使用云服务器来存储和管理数据。而tendawificom路由器作为一款功能强大的网络设备,可以帮助用户更加方便地管理云服务器。那么,在这里,我将为大家分享如何通过tendawificom路由器来管理云服务器的步骤。 步骤一:准备工作 首先,你需要确保自己拥有一台tendawificom路由器,并且已经成功连接到网络。同时,你还需要知道你的云服务器的IP地址和登录用户名及密码。 步骤二:登录tendawificom路由器 打开浏览器,在地址栏中输入“192.168.1.1”,然后按下回车键进入tendawificom路由器的登录页面。输入默认的用户名和密码(通常为admin),点击登录按钮进入主界面。 步骤三:添加云服务器 在主界面左侧菜单栏中选择“网络设置”,然后点击“DHCP客户端列表”选项。在DHCP客户端列表页面中,点击“添加”按钮,在弹出窗口中输入你的云服务器IP地址,并设置一个名称以便于识别。最后点击“保存”按钮完成添加。 步骤四:配置端口映射 在主界面左侧菜单栏中选择“安全设置”,然后点击“端口映射”选项。在端口映射页面中,点击“添加”按钮,在弹出窗口中选择你刚刚添加的云服务器,并输入需要映射的端口号和协议类型。最后点击“保存”按钮完成配置。 步骤五:保存设置 在完成以上步骤后,别忘了点击主界面右上角的“保存”按钮,将所有设置保存到路由器中 相信大家已经对tendawificom路由器有了更深入的了解。作为一款功能强大的路由器,它不仅可以帮助我们连接云服务器,还能够提供稳定的网络连接和安全保障。如果您想要管理您的云服务器,不妨考虑使用tendawificom路由器来进行操作吧!作为网的编辑,我在这里衷心祝愿大家能够轻松地通过tendawificom路由器管理您的云服务器,并且享受到高效、安全的网络服务。如果您需要CDN加速和网络安全服务,请记得联系我们。谢谢阅读!

对于网络互联网服务器行业来说,无线桥接是一项必不可少的技术。而华为WS5100路由器作为一款性能强劲的设备,更是备受关注。那么如何使用华为WS5100路由器进行无线桥接?华为路由器桥接的技巧又有哪些?本文将带您一起探讨这些问题,并分享一些实用的设置方法和解决方案,让您更加轻松地享受无线网络带来的便利。究竟什么是无线桥接?为什么要选择华为WS5100路由器?敬请期待下文中详细介绍。 什么是无线桥接?为什么要使用华为WS5100路由器进行无线桥接? 无线桥接是指将两个或多个网络通过无线信号连接起来,使它们能够互相通讯。这种技术可以帮助我们解决信号覆盖不到的地方无法上网的问题,同时也可以扩大网络覆盖范围。 那么为什么要使用华为WS5100路由器进行无线桥接呢?首先,华为WS5100路由器是一款专门针对无线桥接设计的高性能路由器,具有稳定的信号和快速的传输速度。其次,华为WS5100路由器具有强大的信号穿透能力,即使在复杂的环境下也能保证稳定的连接。此外,它还支持多种加密方式,保障网络安全。 使用华为WS5100路由器进行无线桥接还有一个重要原因是其简单易用的操作界面。即使没有专业知识,只需要按照说明书上的步骤进行设置就能轻松完成桥接过程。而且华为WS5100路由器还提供了智能桥接功能,可以根据实际情况自动调整信号强度和频率,让你享受更加稳定和高速的网络连接 华为WS5100路由器的基本功能和特点 华为WS5100路由器是一款功能强大的网络互联网服务器,它具有多项实用的基本功能和独特的特点。下面就让我们来一起了解一下吧! 1.高速无线连接 华为WS5100路由器采用最新的AC技术,提供高达1200Mbps的无线网络速度,让你可以享受更快、更稳定的上网体验。同时,它还支持双频并发,可以同时工作在2.4GHz和5GHz频段,避免了频率干扰,保证网络连接更加稳定。 2.智能信号覆盖 华为WS5100路由器配备了智能天线技术和Beamforming技术,可以自动识别设备位置,并调整信号方向和强度,从而实现全方位覆盖。即使在较远距离或多墙隔离的环境下,也能保持稳定的无线连接。 3.简单设置 华为WS5100路由器采用一键配置功能,只需按下按钮即可完成无线桥接设置。此外,它还支持手机APP远程控制和管理,在任何地方都可以轻松管理你的网络。 4.多重安全防护 华为WS5100路由器内置防火墙、WPA/WPA2加密和黑客防御功能,有效保护你的网络安全。同时,它还支持访客网络功能,可以为来访者提供独立的无线接入,保障你的个人信息不被泄露。 5.多设备连接 华为WS5100路由器支持最多32台设备同时连接,满足家庭和办公室的多设备需求。此外,它还支持IPv6协议,为未来的网络发展做好准备 如何正确设置华为WS5100路由器进行无线桥接? 1.了解华为WS5100路由器的基本功能 华为WS5100路由器是一款功能强大的无线路由器,具有多种连接方式,包括有线和无线连接。它支持多种网络协议,如TCP/IP、PPPoE等,并具有防火墙和QoS(服务质量)功能。在进行无线桥接设置之前,我们需要先了解一下这些基本功能。 2.确定无线桥接的需求 在使用华为WS5100路由器进行无线桥接之前,我们需要确定自己的需求。比如,你是否需要将两个局域网(LAN)相连?是否需要将一个有线网络扩展到另一个区域?还是需要将一个无线网络扩展到另一个区域?根据不同的需求,我们可以选择不同的无线桥接模式。 3.选择适合的无线桥接模式 华为WS5100路由器提供了三种无线桥接模式:WDS桥接、客户端模式和AP模式。WDS桥接可以实现两个局域网之间的连接;客户端模式可以将一个有线网络扩展到另一个区域;AP模式可以将一个无线网络扩展到另一个区域。根据自己的需求选择适合的模式。 4.准备工作 在开始设置华为WS5100路由器进行无线桥接之前,我们需要做一些准备工作。首先,确保路由器已经连接到电源,并且处于正常工作状态。其次,准备一个电脑和网线,用于连接到路由器的LAN口。 5.登录路由器管理界面 打开浏览器,在地址栏输入“192.168.1.1”(默认的华为WS5100路由器管理地址),按下回车键。输入默认的用户名和密码(admin/admin),登录到华为WS5100路由器的管理界面。 6.进入无线设置页面 在管理界面中,点击“无线网络设置”,进入无线设置页面。在这里,我们可以看到无线桥接的相关设置选项。 7.选择无线桥接模式 根据之前确定的需求,选择适合的无线桥接模式。如果需要将两个局域网相连,则选择WDS桥接模式;如果需要将有线网络扩展到另一个区域,则选择客户端模式;如果需要将无线网络扩展到另一个区域,则选择AP模式。 8.配置无线桥接参数 根据所选的桥接模式,配置相应的参数。比如,在WDS桥接模式下,我们需要输入目标设备的MAC地址;在客户端模式下,我们需要输入要连接的网络名称(SSID)和密码;在AP模式下,则需要配置IP地址、子网掩码、网关等参数。 9.保存设置并重启路由器 完成无线桥接的相关设置后,点击“保存”按钮,然后重启路由器。等待路由器重新启动后,无线桥接就可以正常工作了。 10.测试连接 常见问题及解决方法:如何解决无法连接、信号弱等问题 作为一名年轻人,我们每天都离不开网络,而无线网络的普及更是让我们能够随时随地享受便捷的上网体验。然而,在使用华为WS5100路由器进行无线桥接时,我们可能会遇到一些问题,比如无法连接或信号弱等。那么,该如何解决这些常见问题呢?下面就让我来为大家介绍一些解决方法吧! 1. 无法连接 当我们使用华为WS5100路由器进行无线桥接时,有时候可能会出现无法连接的情况。这可能是因为信号不稳定或者密码错误导致的。针对这种情况,我们可以尝试以下方法来解决: (1) 检查信号强度:首先要确保路由器和设备之间的距离不要太远,以免信号变弱。同时也要确保路由器周围没有干扰物或者其他电子设备。 (2) 重启路由器:有时候路由器出现故障或者缓存堆积过多也会导致无法连接的问题。此时可以尝试重启路由器,等待几分钟后再次尝试连接。 (3) 检查密码:如果以上两种方法都没有解决问题,那么可能是密码错误导致的。此时,我们需要检查一下输入的密码是否正确,或者尝试重置路由器密码。 2. 信号弱 另一个常见的问题就是信号弱。当我们在使用华为WS5100路由器进行无线桥接时,可能会遇到信号不稳定或者无法覆盖到某些区域的情况。针对这种问题,我们可以采取以下措施: (1) 调整路由器位置:有时候路由器放置的位置不当也会导致信号弱。因此,我们可以尝试将路由器放置在更高的位置或者离电子设备远一点,以获得更好的信号。 (2) 使用扩展天线:如果调整位置后仍然无法解决问题,那么可以考虑购买一个扩展天线来增强信号覆盖范围。 (3) 调整网络设置:最后一种方法就是通过调整网络设置来解决信号弱的问题。比如改变频道、设置QoS等方法都可以有效地提升信号质量。 在使用华为WS5100路由器进行无线桥接时,我们可能会遇到无法连接或者信号弱等问题。但是通过以上介绍的方法,相信大家都能够轻松解决这些问题,享受更加稳定和快速的无线网络体验。记住,技术是为我们服务的,只要我们掌握了正确的方法,就能够轻松解决各种常见问题。希望本小节能够帮助到大家! 通过使用华为WS5100路由器进行无线桥接,我们可以轻松实现多设备间的无线互联,提升网络使用体验。同时,华为WS5100路由器也具备稳定、高速、安全等特点,为我们的网络连接提供了可靠保障。如果您在使用过程中遇到任何问题,请不要犹豫联系我们,我们将竭诚为您解决。我是网的编辑,在这里衷心祝愿大家能够顺利实现无线桥接,并且享受高效便捷的网络服务。如果您有CDN加速和网络安全服务的需求,请记得联系我们,让我们一起打造更加安全、稳定、快速的网络环境。谢谢大家的阅读!

随着无线网络的普及,无线wifi路由器已经成为我们生活中不可或缺的一部分。但是对于很多人来说,如何正确设置无线wifi路由器却是一个难题。今天,我将为大家介绍无线wifi路由器的设置方法,让你轻松享受高速稳定的网络连接。从什么是无线wifi路由器开始,到如何选择适合自己的路由器,再到最终的设置步骤,让我们一起来探索这个神秘的网络世界吧! 什么是无线wifi路由器? 1. 无线wifi路由器是一种网络设备,可以将无线信号转换为有线信号,实现多台设备的无线上网连接。 2. 它通常由一个主机和多个从机组成,主机负责接收来自外部网络的信号,并将其转发给从机,从机则负责接收信号并连接用户设备。 3. 无线wifi路由器可以提供更稳定、更快速的网络连接,使用户可以随时随地享受高速上网体验。 4. 它还具有灵活性强、安装方便等特点,适用于各种场景,如家庭、办公室、咖啡厅等。 5. 与传统有线路由器相比,无线wifi路由器不需要通过网线连接电脑或其他设备,只需在设备中搜索并连接相应的wifi信号即可使用网络。 6. 无线wifi路由器还具有一定的安全性能,在设置密码后只有拥有密码的用户才能使用该网络,有效保护用户信息不被他人窃取。 7. 随着技术的发展,现在很多无线wifi路由器还具备多种功能,如云端管理、家长控制、远程访问等,为用户带来更便捷的上网体验。 8. 总的来说,无线wifi路由器是一种高效、便捷、安全的网络设备,为用户提供了更多的上网选择,是现代生活中必不可少的一部分 无线wifi路由器的工作原理 无线wifi路由器的工作原理其实并不复杂,它主要是通过以下几个步骤来实现无线网络连接: 1.接收信号:无线wifi路由器首先会接收来自网络供应商的信号,这个信号通常是通过光纤或者电话线路传输的。 2.转换信号:接收到的信号会被转换成电波,通过天线发射出去。 3.连接设备:当我们在手机或电脑上搜索到无线网络时,其实就是在搜索附近发射出来的电波。我们可以选择连接其中一个网络,这样就能够与路由器建立起连接。 4.数据传输:一旦设备成功连接上了无线wifi路由器,就可以开始进行数据传输了。当我们在手机上打开一个网页或者发送一条信息时,这些数据会被发送给路由器,然后再通过光纤或电话线路传输给网络供应商。 5.回复请求:网络供应商接收到我们发送的请求后,会将对应的信息发送回来,并经过路由器转换成电波发射出去。这样就完成了整个数据传输的过程。 除了以上基本步骤外,无线wifi路由器还有很多其他功能。比如可以设置密码保护网络安全、限制特定设备访问、进行端口映射等等。总的来说,无线wifi路由器的工作原理就是通过接收、转换、连接和传输数据来实现无线网络连接,让我们可以随时随地享受网络的便利 如何选择适合自己的无线wifi路由器 1.了解自己的需求 在选择无线wifi路由器之前,首先要了解自己的需求。不同的人和家庭对无线网络的需求可能会有所不同,比如有些人需要更大的覆盖范围,有些人则更注重网络速度。因此,在购买路由器之前,要明确自己的需求是什么,并根据需求来选择合适的路由器。 2.考虑网络覆盖范围 如果你需要在家中多个房间都能接收到稳定的无线信号,那么就要考虑路由器的覆盖范围。一般来说,路由器的覆盖范围会受到物理障碍(如墙壁)和其他电子设备(如微波炉)的影响。因此,在购买路由器时,可以根据自己家庭的布局和障碍物情况选择合适覆盖范围的路由器。 3.关注网络速度 如果你经常进行高清视频播放、在线游戏或者下载大文件等高带宽需求,那么就要关注路由器的网络速度。一般来说,无线wifi路由器会标明其传输速率,比如300Mbps、600Mbps等。传输速率越高,则表示路由器的网络速度越快。因此,在购买路由器时,可以根据自己的需求选择合适的传输速率。 4.了解无线标准 无线wifi路由器有不同的无线标准,比如802.11n、802.11ac等。这些标准代表着不同的无线传输技术,也会影响到路由器的性能。一般来说,802.11ac是目前最新最快的无线标准,如果你需要更快的网络速度,可以选择支持该标准的路由器。 5.考虑安全性 在选择无线wifi路由器时,也要考虑其安全性。一些高端路由器会提供防火墙、加密等功能来保护网络安全。如果你需要在家中进行网上银行、在线购物等操作,就要重视路由器的安全性,并选择具备相关功能的产品。 6.了解品牌和口碑 在互联网时代,消费者对于产品品牌和口碑都有很高的要求。因此,在选择无线wifi路由器时,可以多了解一些知名品牌和用户评价,并结合自己的需求来做出选择。 7.考虑价格和售后服务 选择适合自己的无线wifi路由器需要考虑多方面因素,包括个人需求、网络覆盖范围、网络速度、无线标准、安全性、品牌口碑以及价格和售后服务等。只有综合考虑这些因素,并根据自己的实际需求做出选择,才能选购到最适合自己的无线wifi路由器 无线wifi路由器设置步骤 无线wifi路由器的设置步骤可以分为以下几个部分: 1. 准备工作 在开始设置无线wifi路由器之前,需要先准备好相关的设备和信息。首先,确保你有一台可用的电脑或手机,并且已经连接到互联网。其次,查看路由器的包装盒或说明书,确认是否有默认的用户名和密码。如果没有,默认用户名一般为“admin”,密码可能会在说明书中给出。 2. 连接路由器 将无线wifi路由器插入电源,并使用网线将其连接到电脑或手机。此时,可以通过浏览器打开一个网页,在地址栏输入“192.168.1.1”或“192.168.0.1”来访问路由器的管理界面。 3. 登录管理界面 在管理界面中输入默认用户名和密码进行登录。如果没有默认用户名和密码,可以尝试使用“admin”作为用户名,留空作为密码。 4. 设置网络名称(SSID) 在登录成功后,进入无线设置页面,找到“网络名称(SSID)”选项。这是你的无线网络名称,在这里可以自定义一个容易记忆的名称,并点击保存按钮。 5. 设置加密方式及密码 接下来,在安全设置页面选择一个加密方式,并设置一个密码。WPA2-PSK是目前较为安全的加密方式,建议选择此项并设置一个强壮的密码,以保障网络安全。 6. 保存设置 完成以上设置后,点击保存按钮,路由器会自动重启。重启后,无线网络名称和密码就已经设置成功了。 7. 连接其他设备 现在,你可以使用新设置的无线网络名称和密码来连接其他设备,如手机、平板电脑等。在设备的无线网络列表中找到你刚刚设置的名称,并输入密码即可连接上网络。 8. 高级设置(可选) 除了基本的无线网络设置外,还可以进行一些高级设置来优化无线网络使用体验。例如,可以设置IP地址分配方式为静态IP或DHCP;开启或关闭WPS功能;修改管理界面登录密码等 无线wifi路由器是一种十分方便的网络设备,它能够帮助我们实现无线上网,让我们的生活更加便捷。通过本文,相信大家已经对无线wifi路由器有了更深入的了解,并且也知道如何选择和设置适合自己的路由器了。如果您在使用过程中遇到任何问题,请随时联系我们,我们将竭诚为您解决。我是网的编辑,如果您有CDN加速和网络安全服务的需求,请记得联系我们。最后,祝愿大家都能享受到高速稳定的网络体验!

在HTML5中,我们无法直接输入地址栏,地址栏是由浏览器控制的,用于显示和导航到网页的URL,我们可以使用JavaScript来模拟输入地址栏的操作,以下是如何使用JavaScript实现这一目标的详细教程。,1、创建一个简单的HTML页面,我们需要创建一个包含基本HTML结构的简单页面,这将作为我们的示例应用程序的基础,在 <!DOCTYPE html>标签内添加以下内容:,2、编写JavaScript代码,接下来,我们需要编写一个名为 script.js的JavaScript文件,并将其链接到我们的HTML页面,在这个文件中,我们将编写一个函数来模拟输入地址栏的操作,在 script.js文件中添加以下内容:,这段代码首先为 openAddressBar按钮添加了一个点击事件监听器,当用户点击该按钮时,将调用 openAddressBar函数,在这个函数中,我们创建了一个隐藏的输入框,并设置了其样式以使其看起来像是地址栏,我们将焦点设置到输入框中,以便用户可以开始输入URL,我们将输入框添加到页面中。,3、测试应用程序,现在,保存你的HTML和JavaScript文件,并在浏览器中打开HTML文件,你应该看到一个标题和一个按钮,点击按钮,你应该会看到一个模拟的地址栏出现在页面上,尝试在地址栏中输入URL,然后按回车键,浏览器应该会导航到你输入的URL。,注意:由于安全原因,这种方法可能在某些浏览器中无法正常工作,这种方法也无法完全模拟用户在浏览器中输入URL的过程,它可能不适用于需要与浏览器地址栏进行交互的应用程序,在这种情况下,你可能需要使用其他方法,如使用Web API或扩展程序来控制浏览器的行为。, ,<!DOCTYPE html> <html lang=”en”> <head> <meta charset=”UTF8″> <meta name=”viewport” content=”width=devicewidth, initialscale=1.0″> <title>模拟输入地址栏</title> </head> <body> <h1>模拟输入地址栏</h1> <button id=”openAddressBar”>打开地址栏</button> <script src=”script.js”></script> </body> </html>,document.getElementById(‘openAddressBar’).addEventListener(‘click’, function() { openAddressBar(); }); function openAddressBar() { // 创建一个隐藏的输入框,用于模拟地址栏 var input = document.createElement(‘input’); input.type = ‘text’; input.style.position = ‘fixed’; input.style.top = ‘0’; input.style.left = ‘0’; input.style.width = ‘100%’; input.style.height = ‘100%’; input.style.opacity = ‘0’; input.style.pointerEvents = ‘none’; input.autocomplete = ‘off’; input.value = ‘https://www.example.com’; // 将此处替换为你想要输入的URL document.body.appendChild(input); // 将焦点设置到输入框中,以便用户可以开始输入URL input.focus(); },


 国外主机测评 - 国外VPS,国外服务器,国外云服务器,测评及优惠码
国外主机测评 - 国外VPS,国外服务器,国外云服务器,测评及优惠码