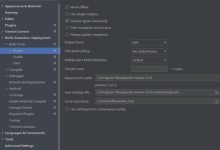
idea 调整报错颜色
在IDEA(IntelliJ IDEA)这款强大的集成开发环境中,为了提高开发效率和用户体验,其拥有丰富的个性化设置,调整报错颜色是一个可以改善视觉体验和代码问题识别的设置,默认情况下,IDEA的报错颜色可能是某些开发者不太喜欢的,但幸运的是,我们可以根据个人喜好进行调整。,了解报错颜色设置的重要性,在解释如何调整报错颜色之前,我们需要明白为什么这个设置对开发者来说很重要,报错颜色设置的主要目的是为了以下两点:,1、 视觉辅助:不同的颜色可以帮助开发者快速识别代码中潜在的问题,如错误、警告、信息提示等。,2、 提高效率:对于习惯于快速浏览代码的开发者来说,明亮的报错颜色可以减少查找问题的时间,从而提高工作效率。,报错颜色的默认设置,通常,IDEA会使用以下颜色来表示不同类型的提示:, 红色:表示错误,如语法错误、无法找到符号等。, 黄色:表示警告,如可能未使用的变量、潜在的逻辑错误等。, 绿色:通常表示代码补全或提示信息。, 蓝色:用于标记可点击的元素,如链接、方法调用等。,调整报错颜色的步骤,要调整报错颜色,请遵循以下详细过程:,1、 打开设置:通过点击IDEA主界面的 File菜单,选择 Settings(Windows)或 Preferences(macOS)来打开设置对话框。,2、 找到颜色设置:在设置对话框中,展开 Editor,选择 Color Scheme,这里,你可以看到与代码编辑器相关的所有颜色设置。,3、 修改错误和警告颜色:,在左侧列表中,找到 Errors and Warnings。,你将看到诸如 Error Stripe Error、 Error Stripe Warning、 Error和 Warning等条目。,选中其中一个条目,比如 Error,然后在右侧的颜色选择器中,选择你喜欢的颜色。,4、 保存和应用:更改颜色后,点击右下角的 Apply按钮应用更改,然后点击 OK保存设置。,5、 检查效果:返回到代码编辑器,观察更改后的颜色效果,如果需要进一步调整,可以重复上述步骤。,定制个性化报错颜色方案,除了更改单个颜色外,IDEA还允许你导入和导出整个颜色方案,这意味着,如果你在其他项目中有一套满意的报错颜色方案,可以将其导出,并在新的项目中导入。,1、 导出颜色方案:在 Color Scheme设置页面,点击 Save As按钮,给颜色方案命名并保存。,2、 导入颜色方案:当你想在其他项目或IDEA实例中使用该颜色方案时,只需在相同页面点击 Import Scheme,然后选择相应的 .icls文件即可。,结语,调整报错颜色是IDEA中一个简单但非常实用的个性化设置,通过这种方式,开发者可以根据自己的喜好和视觉习惯,创建一个更加舒适和高效的开发环境,不同的颜色设置可能会对开发效率和代码质量产生间接影响,找到适合自己的报错颜色方案是非常有价值的。,通过以上详细内容,你现在应该能够自信地在IDEA中调整报错颜色,以符合你的个人偏好,从而使代码审查和错误修正变得更加高效和愉悦。, ,

 国外主机测评 - 国外VPS,国外服务器,国外云服务器,测评及优惠码
国外主机测评 - 国外VPS,国外服务器,国外云服务器,测评及优惠码

