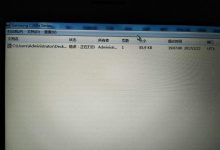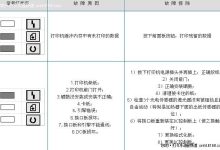当打印机出现报错#860时,通常意味着设备检测到一个内部错误,这可能是由于多种原因造成的,这个错误代码比较通用,可能出现在不同品牌和型号的打印机中,以下是对 报错#860的详细解释以及可能的解决方案。,我们需要了解报错#860的具体含义,这个错误可能指示以下几种情况:,1、打印头或者相关组件故障:打印头是打印机中非常重要的部件,负责将墨水或碳粉喷射到纸张上,如果打印头损坏或脏污,可能导致打印质量下降,甚至触发报错#860。,2、内部传感器问题:打印机内部有多种传感器,用于监测设备状态,如纸张卡纸、墨水或碳粉不足等,如果这些传感器出现故障,可能导致误报或无法正常工作。,3、软件或固件问题:打印机的软件或固件可能出现错误,导致设备无法正常响应指令,在这种情况下,更新或重置固件可能有助于解决问题。,以下是针对报错#860的一些可能解决方案:,1、重启打印机:首先尝试重启打印机,这是一个简单有效的故障排除方法,设备在长时间运行后可能出现软件或硬件故障,重启可以解决这个问题。,2、检查打印头:如果打印头出现问题,可能导致报错#860,检查打印头是否损坏、脏污或堵塞,对于喷墨打印机,可以尝试执行打印头清洗程序;对于激光打印机,可以尝试清理打印头或更换硒鼓。,3、检查内部传感器:检查打印机内部的传感器是否正常工作,如果发现传感器损坏或脏污,可以使用干净的布料进行清洁,如果问题仍然存在,可能需要联系售后服务进行维修。,4、更新打印机固件:访问打印机制造商的官方网站,查找是否有针对您打印机型号的最新固件更新,按照官方说明下载并安装固件更新,以解决可能的软件问题。,5、检查打印机驱动程序:确保计算机上安装的打印机驱动程序是最新版本,过时的驱动程序可能导致设备无法正常工作,从而触发报错。,6、检查纸张和纸槽:确保纸张正确放置在纸槽中,且没有卡纸现象,纸张不正确可能导致打印机报错。,7、检查墨水或碳粉:检查打印机的墨水或碳粉是否充足,如果墨水或碳粉不足,请及时更换或加注。,8、联系售后服务:如果以上方法都无法解决问题,建议联系打印机制造商的售后服务,他们可以提供专业的技术支持,帮助您解决打印机报错#860的问题。,打印机报错#860可能是由多种原因导致的,在解决这个问题的过程中,请耐心尝试上述方法,并按照官方指导进行操作,如果问题仍然无法解决,请及时联系售后服务,以确保打印机的正常使用,希望以上内容能对您有所帮助。, ,

当您的打印机出现0020报错代码时,通常意味着打印机在数据传输过程中遇到了问题,或者打印头无法正确移动到指定位置进行打印,这个错误可能是由多种原因造成的,包括硬件故障、驱动程序问题、软件设置不当或打印机内部组件的损坏,以下将详细解释可能导致此错误的原因以及可能的解决方案。,让我们了解一些可能导致打印机0020错误的基本原因:,1、 打印头问题:打印头是打印机中一个非常关键的部件,负责将墨水或碳粉喷洒到纸张上,如果打印头损坏或卡住,可能导致 0020错误。,2、 驱动程序问题:打印机驱动程序是连接计算机和打印机的重要软件,如果驱动程序过时、损坏或未正确安装,可能会引发各种打印问题。,3、 数据传输错误:当计算机向打印机发送打印命令时,数据需要通过USB、网络或其他连接方式传输,如果数据在传输过程中丢失或损坏,可能会引起0020错误。,4、 纸张问题:纸张卡住或不当装载也可能导致打印头无法正确移动,从而触发错误。,5、 内部组件损坏:打印机内部的传感器、齿轮或其他机械部件损坏也可能导致0020错误。,以下是针对这些问题的详细解决方案:, 检查打印头状态:,打印机内部通常会有关闭打印头电源的按钮或开关,尝试关闭并重新打开打印头电源。,检查打印头是否干净,没有墨迹或碳粉堵塞,如果需要,清洁打印头。,如果打印头卡住,尝试手动移动打印头,查看是否有任何物体阻碍其移动。, 更新或重新安装打印机驱动程序:,访问打印机制造商的官方网站,下载最新的打印机驱动程序。,卸载当前安装的驱动程序,然后重新安装下载的最新版本。,确保在安装驱动程序时遵循制造商的指导。, 检查数据传输线路:,如果是通过USB连接打印机,尝试更换USB线,确保连接稳定。,检查网络连接,如果打印机是通过网络连接,确保网络稳定,且IP地址正确无误。, 纸张处理:,确保纸张尺寸和类型符合打印机的要求。,检查纸张是否正确放置在纸盘上,没有折叠或卡住。,清除任何在纸盘或出纸口卡住的纸张。, 检查打印机内部组件:,检查打印机内部的传感器是否有损坏或灰尘覆盖。,检查任何可能导致打印头移动受阻的机械部件,如齿轮、滑轨等。,如果以上步骤都无法解决问题,以下是一些额外的建议:, 执行打印机自检:大多数打印机都有一个自检程序,可以帮助识别硬件问题。, 查看打印机日志:打印机可能保存有错误日志,可以帮助诊断问题。, 联系技术支持:如果问题仍然存在,建议联系打印机制造商的技术支持。,在解决问题的过程中,请记住以下几点:,在进行任何内部检查之前,请确保打印机已断开电源,以免触电。,遵循打印机制造商的维护指南,不要使用非官方的墨水或碳粉,这可能会损坏打印头。,保持耐心,技术问题有时需要时间来诊断和解决。,通过上述步骤,您应该能够识别并解决打印机0020报错问题,希望这些信息对您有所帮助。, ,

打印机报错285通常是指定类型的打印机在执行打印任务时遇到的技术问题,这个错误代码对于不同的打印机制造商可能代表不同的含义,但一般来说,它涉及到打印机内部的一个特定部件或功能,以下是对打印机 报错285的详细解释及可能的解决方案。,需要明确的是,报错285并不是一个通用的错误代码,具体的解决方案将取决于打印机的品牌和型号,在这里,我们可以讨论一些常见的原因和一般性的解决步骤。,错误原因,1、 纸盒问题:在一些打印机型号中,报错285可能意味着纸盒中的纸张没有正确放置或者纸盒本身存在问题。,2、 传感器故障:纸张传感器或走纸传感器可能脏污、损坏或位置偏移,导致打印机检测到错误。,3、 走纸机构故障:走纸滚轮、分离爪或其他相关部件可能磨损或堵塞,影响纸张的正常传输。,4、 内部通信问题:打印机内部的电路或传感器与主板之间的通信可能出现故障。,5、 固件问题:打印机的固件可能需要更新或出现了损坏。,可能的解决方案,1、 检查纸张:,确认纸盒中是否有足够的纸张。,确保纸张是直的,并且整齐地堆叠在纸盒中。,检查纸张类型和大小是否符合打印机的要求。,2、 清洁传感器:,找到打印机的传感器位置,并使用无水酒精擦拭,去除可能存在的灰尘或污渍。,如果传感器损坏,可能需要联系专业维修人员或直接更换传感器。,3、 检查走纸机构:,检查走纸滚轮是否有损坏或异物,并进行清理或更换。,检查分离爪是否移动顺畅,清除任何阻碍物。,4、 内部通信检查:,重启打印机,以清除任何暂时的内部通信故障。,如果问题持续存在,可能需要打印机进行全面的内部检查。,5、 更新固件:,访问打印机制造商的官方网站,检查是否有固件更新。,按照官方指南进行固件更新操作。,6、 执行打印机自检:,大多数打印机都有自检程序,可以帮助诊断和解决问题。,根据打印机的说明书执行自检程序。,7、 查阅打印机手册:,查看打印机的用户手册或支持文档,找到关于错误285的具体信息和建议。,8、 联系技术支持:,如果上述步骤都不能解决问题,建议联系打印机制造商的技术支持。,注意事项,在进行任何内部检查之前,请确保打印机已断电并拔掉电源线。,如果不确定如何处理,请勿自行拆解打印机,以免造成更多的损坏或安全隐患。,对于仍在保修期内的打印机,自行拆卸可能会导致保修失效。,以上内容提供了关于打印机报错285的详细信息和可能的解决方案,建议用户在处理这类问题时保持耐心,并按照打印机制造商提供的指南进行操作,如果问题复杂,及时寻求专业帮助是明智之举。, ,

当打印机出现错误代码“bcd”时,这通常意味着设备遇到了某种通信故障或者硬件问题,下面将详细解释这一错误,并提供可能的解决方案。,需要明确的是,“bcd”并不是一个标准的打印机错误代码,在不同的打印机制造商和型号中,错误代码可能会有不同的含义,基于一些常见的问题和解决方案,我们可以进行一些推测和解决尝试。,错误分析,“bcd”错误可能是以下几种情况之一:,1、 主板通信故障:打印机的主板可能无法正确地与打印机其他组件进行通信。,2、 接口问题:可能是USB、网络接口或其他连接打印机与电脑的接口出现问题。,3、 硬件故障:内部硬件,如内存、硬盘或其他传感器可能存在故障。,4、 软件问题:打印机驱动程序或固件可能损坏,导致设备无法正常工作。,可能的解决方案,以下是一些您可以尝试的解决方案,以解决“bcd”错误:,1、 重启打印机:,关闭打印机电源,断开所有连接线(包括电源线和数据线)。,等待大约1分钟,然后重新连接所有线缆并开启打印机。,检查是否解决了问题。,2、 检查连接线缆:,确保所有连接线缆没有损坏或松动。,如果使用USB连接,尝试更换USB线。,如果是网络打印机,检查网络线缆或无线连接是否稳定。,3、 更新打印机驱动程序:,访问打印机制造商的官方网站,查找适合您打印机型号的最新驱动程序。,下载并安装更新后的驱动程序。,重启电脑和打印机,检查错误是否已解决。,4、 固件更新:,查看是否有可用的打印机固件更新。,按照制造商的说明进行固件更新操作。,更新后检查打印机是否恢复正常。,5、 检查打印机设置:,在打印机设置中,确认没有误设的选项。,如果是通过网络连接,确保IP地址和其他网络设置正确无误。,6、 执行打印机自检:,大多数打印机都有自检程序,可以帮助诊断硬件问题。,查阅打印机手册或支持文档,了解如何启动自检程序。,7、 清理打印机内部:,清除打印头、滚轮和其他内部部件上的灰尘和碎纸。,确保内部没有异物导致硬件故障。,8、 硬件检查:,如果怀疑是内部硬件故障,可能需要打开打印机盖进行检查。,如果不熟悉打印机内部结构,建议联系专业技术人员进行维修。,9、 联系技术支持:,如果以上方法都无法解决问题,建议联系打印机制造商的技术支持。,提供打印机型号和详细错误信息,以获得更专业的帮助。,注意事项,在进行任何操作前,请确保遵循打印机制造商的安全指南。,对于某些操作,如固件更新或硬件检查,如果没有相关经验,建议寻求专业人士的帮助。,保持耐心,一些问题可能需要多次尝试不同的解决方案才能解决。,通过以上方法,大多数“bcd”错误都可以得到解决,如果问题仍然存在,建议联系打印机制造商,获取更具体的故障排除指导或安排维修服务。, ,

在使用Word处理文档时,遇到打印机报错是一个常见的问题,这些问题可能源于软件配置、打印机硬件、驱动程序、系统兼容性等多个方面,下面将详细讨论一些常见的Word 报错打印机问题及其可能的解决方案。,我们需要明确一点,当Word报错与打印机相关时,报错信息的准确读取至关重要,以下是几种常见的报错情况:,1、 “打印机未连接或未配置正确”:,这通常是由于打印机没有正确连接到电脑,或者打印机驱动程序没有安装导致的,您可以首先检查打印机的电源和连接线,确认一切连接正常。,如果连接没有问题,接下来应检查电脑是否已经安装了正确的打印机驱动程序,如果没有,需要从打印机制造商的官方网站下载并安装。,2、 “打印队列中有一个文档正在等待打印”:,当一个文档已经在打印队列中等待打印,而另一个文档尝试加入队列时,可能会出现这个错误,您可以尝试以下步骤:,检查打印队列,结束掉已经在队列中的任务。,如果队列中没有显示任何文档,可能需要重启打印服务或者重启电脑。,3、 “打印机出现故障”:,当打印文档时收到此错误,可能是打印机内部出现了问题,您可以先尝试执行打印机的自检程序,检查是否有耗材问题、纸张卡住或其他硬件故障。,如果自检未能解决问题,可能需要联系打印机制造商或专业维修人员进行检查。,4、 “权限不足”:,在某些网络或共享打印环境中,用户可能没有足够的权限发送打印任务,此时,应联系系统管理员,确认您的打印权限。,如果是在本地计算机上,可以尝试以管理员身份运行Word,看是否能解决问题。,5、 “打印文档时出现未知错误”:,这个错误相对模糊,可能的原因很多,您可以尝试以下步骤:,简化打印任务,尝试打印一个简单的文档,看是否仍然报错。,检查Word文档是否含有复杂的格式或对象,这些都可能影响打印过程。,以下是一些通用的解决方案:, 更新驱动程序:确保打印机的驱动程序是最新的,打印机制造商经常会发布更新来修复已知的bug和兼容性问题。, 重装Word:如果怀疑Word程序损坏,可以尝试重装Office套件。, 关闭防火墙或杀毒软件:防火墙或安全软件可能会阻止Word与打印机之间的通信,尝试暂时关闭它们,看是否能解决问题。, 使用替代软件打印:尝试使用记事本或其他文本编辑器打开文档,看是否能从这些软件中打印,以确定问题是否源于Word。, 系统更新:确保操作系统是最新的,因为系统更新通常会修复与硬件设备相关的各种问题。, 硬件检查:对于硬件问题,除了打印机的自检外,还可以使用系统内置的硬件检查工具进行诊断。,当处理Word报错打印机问题时,耐心和细致是非常重要的,一步步地排查问题,从软件设置到硬件检查,通常都能找到问题的根源,如果上述方法都不能解决问题,那么可能需要专业的技术支持介入。,为了预防类似问题的再次发生,建议定期维护打印机,更新软件和驱动,以及避免在Word中创建过于复杂的文档格式,通过这些措施,可以大大降低遇到Word报错打印机的几率,提高工作和学习的效率。,,

m7400报错72,是指在使用佳能(Canon)激光打印机系列中的某些型号时,遇到了一个错误代码,这个错误通常与打印机的纸张处理问题有关,具体可能是传感器检测到纸张在进纸过程中出现了卡纸或未能正确通过,以下是对这个问题的详细解析和可能的解决方案。,理解错误代码72的意义很重要,在大多数情况下,这个代码表示打印机在进纸过程中遇到了障碍,这可能是由以下原因造成的:,1、纸张尺寸不正确:确保你使用的纸张尺寸与在打印机设置中选择的纸张尺寸相匹配,如果尺寸不匹配,纸张可能无法正确通过纸张路径。,2、纸张卡纸:如果打印机内有纸张碎片或异物,可能会导致纸张在进纸时卡住。,3、纸张潮湿或卷曲:如果纸张因储存不当而受潮或卷曲,它可能无法顺利通过打印机。,4、进纸槽或出纸槽堵塞:检查这些部分是否有纸张残留或其他异物。,5、纸张传感器脏污或损坏:传感器负责检测纸张的位置,如果它们被灰尘或墨粉覆盖,或者因外力损坏,可能导致错误代码72的出现。,解决这个问题的方法如下:, 检查纸张尺寸和类型:确保你使用的纸张符合打印机的规格要求,调整打印机设置中的纸张尺寸,使其与实际使用的纸张相匹配。, 清理打印机内部:打开打印机的盖子,检查内部是否有纸张碎片或异物,如果有,小心移除它们。, 检查纸张的质量:确保纸张是干燥且未卷曲的,如果纸张潮湿或卷曲,更换一叠新的纸张尝试打印。, 清理传感器:使用软布轻轻擦拭传感器,去除可能存在的灰尘或墨粉,如果传感器损坏,可能需要联系专业的维修服务。, 重置打印机:简单的重置可以帮助解决问题,关闭打印机,断开电源线和所有连接线,等待一分钟左右,然后重新连接并开启打印机。, 检查进纸和出纸部件:确保进纸槽和出纸槽中没有堵塞,如果有纸张残留,请小心移除。, 软件更新:检查打印机的固件是否为最新版本,如果不是,下载并安装最新的固件更新。, 执行打印机自检程序:某些打印机具备自检功能,可以自动检查和修复一些常见的问题。,如果以上步骤都不能解决问题,可能需要考虑以下因素:, 打印机寿命:如果你的打印机已经使用了很长时间,内部零件可能存在磨损,这可能导致频繁的故障。, 维修服务:如果问题依旧存在,可能需要联系佳能的官方维修服务,专业技术人员可以诊断问题,并提供相应的维修服务。,在处理任何打印机问题时,都应保持耐心和细心,错误的操作可能会加重问题,甚至可能导致打印机损坏,遵循打印机制造商的使用和维护指南,可以帮助延长打印机的使用寿命,减少故障发生的概率。,在解决m7400 报错72的过程中,请记住,定期维护打印机是预防此类问题发生的关键,保持打印机内部清洁,定期检查纸张路径,确保纸张质量,这些措施都可以大大降低出现错误代码72的可能性。, ,

打印机是现代办公中不可或缺的设备,然而在使用过程中,难免会遇到各种故障和报错信息,了解这些错误的原因和解决方法,可以大大提高工作效率,以下是打印机常见报错信息的详细解释。,1、打印机无法连接到计算机,原因:打印机与计算机之间的连接线出现问题,或者打印机驱动程序未正确安装。,解决方法:,(1)检查连接线是否插好,包括USB线、网络线等。,(2)尝试重新安装打印机驱动程序,可以从打印机厂商官方网站下载合适的驱动程序。,(3)如果使用无线打印机,请确保打印机和计算机连接到同一无线网络。,2、打印机卡纸,原因:纸张尺寸不合适、纸张放置不当、打印机内部部件故障等。,解决方法:,(1)检查纸张尺寸是否与打印机说明书要求相符。,(2)确保纸张放置整齐,避免多张纸同时进入打印机。,(3)检查打印机内部部件,如纸槽、搓纸轮等是否正常,如有损坏,需及时更换。,(4)如果卡纸现象频繁发生,建议联系专业维修人员检查。,3、打印机打印偏移,原因:打印机内部部件磨损、打印头校准不准确等。,解决方法:,(1)检查打印头是否校准准确,可在打印机设置中找到校准选项,按照提示进行操作。,(2)调整打印设置,确保打印方向和纸张尺寸正确。,(3)如果问题依然存在,可能是打印机内部部件磨损,建议联系专业维修人员检查。,4、打印机打印质量差,原因:打印头堵塞、墨水/碳粉不足、纸张潮湿等。,解决方法:,(1)检查打印头是否堵塞,可使用打印机自带的清洁功能进行清洗。,(2)检查墨水/碳粉是否充足,如有不足,请及时更换。,(3)检查纸张是否受潮,如潮湿,请更换干燥的纸张。,(4)调整打印设置,提高打印质量。,5、打印机无法识别纸张,原因:纸张传感器故障、纸张放置不当等。,解决方法:,(1)检查纸张是否放置在正确的位置,确保传感器可以检测到纸张。,(2)检查纸张传感器是否损坏,如有损坏,需及时更换。,(3)重启打印机,观察问题是否解决。,6、打印机显示“墨水/碳粉不足”,原因:墨水/碳粉确实不足,或者打印机内部计数器错误。,解决方法:,(1)检查墨水/碳粉盒,确认是否确实不足,如有不足,请及时更换。,(2)如果确认墨水/碳粉充足,但打印机依然显示不足,可尝试重置打印机内部计数器。,(3)如果问题依然存在,建议联系专业维修人员检查。,7、打印机无法打印彩色文档,原因:打印机设置为黑白打印,或者彩色墨水/碳粉不足。,解决方法:,(1)检查打印设置,确保打印模式为彩色。,(2)检查彩色墨水/碳粉是否充足,如有不足,请及时更换。,(3)如果问题依然存在,可能是打印机内部部件故障,建议联系专业维修人员检查。,以上是打印机常见报错信息的详细解释和解决方法,在实际使用过程中,遇到问题时可根据具体情况逐一排查,如有必要,请及时联系专业维修人员,以免影响正常办公。, ,

当您的HP打印机突然无法打印时,这可能会令人感到困惑和沮丧,以下是一些建议和故障排除方法,帮助您解决这个问题。,我们需要从一些基本检查开始,逐步深入到更复杂的问题,以下是一些建议和步骤:,1、检查打印机连接和电源,确保打印机的电源已连接,并且开关已打开,如果打印机通过USB连接到计算机,请检查USB线是否已正确连接,对于无线打印机,请检查WiFi指示灯是否正常闪烁。,2、检查打印纸,确保打印纸已正确装入纸盘,并且没有卡纸,检查打印纸的类型和尺寸是否符合打印机的要求。,3、检查打印机驱动程序,打印机驱动程序是打印机与计算机通信的桥梁,请确保已安装正确的打印机驱动程序,您可以访问HP官网,下载并安装适用于您打印机型号的最新驱动程序。,4、检查计算机的打印队列,在计算机上,打开“控制面板” > “设备和打印机”,查看打印队列中是否有等待打印的文档,如果有的话,请尝试取消打印任务,然后再次发送打印命令。,5、检查打印机状态和错误指示灯,观察打印机上的状态指示灯或显示屏,通常,错误指示灯会闪烁或显示特定的错误代码,以指示问题所在,参考打印机的用户手册,了解如何解读这些指示。,6、清除打印机的打印头堵塞,打印头堵塞可能导致打印质量下降或 无法打印,您可以尝试执行打印头清洗程序,以清除堵塞,在打印机的设置菜单中找到清洗选项,并按照提示进行操作。,7、重置打印机,有时,重置打印机可以解决无法打印的问题,请参考打印机的用户手册,了解如何正确地重置打印机。,8、检查计算机的防火墙和杀毒软件,有时,计算机的防火墙或杀毒软件可能会阻止打印机与计算机之间的通信,请检查这些设置,确保允许打印机通信。,9、使用HP打印诊断工具,HP提供了打印诊断工具,可以帮助您识别和解决打印机问题,下载并运行该工具,按照提示进行故障排除。,10、检查操作系统的打印服务,确保计算机上的打印服务已启动,对于Windows系统,您可以打开“运行”对话框,输入“services.msc”,然后在服务列表中找到“Print Spooler”服务,确保它已启动并设置为自动运行。,11、联系HP客服,如果以上方法都无法解决问题,建议联系HP客服,他们可以为您提供专业的技术支持,帮助您解决无法打印的问题。,在故障排除过程中,请注意以下几点:,保持耐心:解决问题可能需要时间,不要急躁。,逐步排除:按照步骤逐一检查,确保每一步都已尝试。,记录问题:记录您遇到的问题和已尝试的解决方法,以便在与HP客服沟通时提供更多信息。,当您的HP打印机无法打印时,请尝试进行上述检查和故障排除,希望这些方法能帮助您解决问题,让您尽快恢复正常打印。, ,

当您的打印机出现报错代码“c”时,这通常意味着打印机检测到了某种类型的故障或问题,不同的打印机制造商和型号可能会有不同的错误代码及其含义,在这里,我们将探讨一些常见的“c”错误及其可能的解决方案,请注意,以下内容需要您具备一定的技术背景和动手能力,如果您不熟悉打印机维修,建议联系专业技术人员进行帮助。,错误代码“c”可能表示以下几种情况:,1、打印头或相关部件温度异常。,2、打印头或相关部件损坏。,3、打印头移动受阻或卡住。,4、打印头电缆或连接器故障。,5、主板或传感器故障。,1、检查打印头温度:某些打印机在打印过程中需要维持特定的打印头温度,如果温度过高或过低,可能导致打印机报错,检查打印头是否有异常发热或冷却的现象。,2、检查打印头及相关部件:观察打印头是否有损坏、磨损或异物附着,检查打印头移动轨道是否有杂质、纸张碎片等阻碍物。,3、检查打印头移动:观察打印头在打印过程中是否能正常移动,如果不能正常移动,可能是驱动电机或传动带故障。,4、检查打印头电缆和连接器:检查打印头电缆是否有破损、断裂或接触不良的现象,检查连接器是否牢固。,5、检查主板和传感器:如果以上部件均正常,可能是主板或传感器故障,此时,需要使用专业工具对主板进行检测。,1、清洁打印头及相关部件:使用无水酒精擦拭打印头,清除表面的污渍和异物,清理打印头移动轨道,确保其顺畅。,2、更换损坏的部件:如果打印头、电缆、连接器等部件损坏,需要及时更换。,3、检查打印头温度控制:调整打印头温度设置,确保其在正常范围内。,4、检查驱动程序和固件:确保打印机的驱动程序和固件版本是最新的,有时软件问题可能导致打印机报错。,5、联系专业维修人员:如果以上方法无法解决问题,建议联系专业维修人员进行检查和维修。,1、定期清洁打印机:保持打印机的清洁,有助于减少故障发生。,2、使用原装耗材:使用原装打印耗材,避免使用劣质或兼容耗材导致的打印机故障。,3、遵循正确的操作方法:在使用打印机时,遵循正确的操作方法,避免因误操作导致的故障。,4、定期检查打印机:定期对打印机进行体检,发现问题及时解决。,当您的打印机出现 报错代码“c”时,不要慌张,根据以上建议,逐步排查故障原因,并尝试解决问题,如果自己无法解决,及时寻求专业帮助,通过正确的维护和保养,可以延长打印机的使用寿命,降低维修成本。, ,

Epson M832是一款高性能的针式打印机,广泛应用于各种商业环境,以其稳定性和出色的打印质量著称,即便是如此可靠的打印机,也可能会遇到一些报错问题,以下是对Epson M832常见报错的详细解析。,我们需要了解Epson M832报错的一般分类,报错通常分为硬件错误、软件错误和纸张处理错误三大类。, 硬件错误,硬件错误可能是由于打印机内部组件损坏或连接问题导致的。,1、 打印头错误:如果打印头无法正常移动或定位,可能会导致打印头错误,这可能是因为打印头导轨积累了灰尘或杂质,或者打印头本身损坏。,解决方法:首先尝试关闭打印机,然后打开机盖,检查打印头是否有明显的物理损坏,清理打印头导轨和打印头,确保没有灰尘和杂质,如果问题依旧,可能需要联系专业技术人员更换打印头。,2、 电源错误:电源适配器损坏或电源线接触不良可能导致电源错误。,解决方法:检查电源适配器和电源线是否完好,确认连接是否牢固,尝试更换电源适配器或电源线。, 软件错误,软件错误通常与打印机驱动程序、计算机操作系统或打印作业设置有关。,1、 驱动程序错误:如果打印机驱动程序过时、损坏或未正确安装,可能会导致软件错误。,解决方法:访问Epson官方网站,下载适用于M832的最新打印机驱动程序,按照指南卸载旧驱动程序,然后安装新驱动程序。,2、 兼容性问题:在某些情况下,操作系统更新或新版本的打印软件可能与打印机不兼容。,解决方法:检查打印软件和操作系统是否与Epson M832兼容,如果可能,尝试回滚到之前版本的软件或操作系统。, 纸张处理错误,纸张处理错误通常与纸张装载、走纸或纸张卡住有关。,1、 纸张卡住:如果纸张在打印机内部卡住,会导致纸张处理错误。,解决方法:关闭打印机,打开后盖,小心地移除卡住的纸张,检查纸张路径是否有折叠、翘曲的纸张或杂质,确保纸张装载正确,没有超出纸张限制。,2、 走纸故障:走纸轮、传感器或驱动齿轮损坏可能导致走纸故障。,解决方法:检查走纸轮是否干净、无损伤,如果走纸传感器或驱动齿轮损坏,可能需要专业技术人员进行更换。,在解决Epson M832报错问题时,以下是一些通用的故障排除步骤:,确保打印机与计算机的连接线(如USB线)完好,连接正确。,重启打印机,有时简单的重启可以解决暂时性的软件错误。,检查打印机设置,确认打印设置(如纸张类型、纸张大小等)适合当前的打印作业。,如果使用网络连接,检查网络设置,确认打印机已正确连接到网络,并且IP地址等网络配置无误。,查阅打印机手册或Epson支持网站,寻找特定的错误代码或症状,获取官方故障排除指南。,如果以上方法都无法解决问题,建议联系Epson客服或专业技术人员进行进一步的诊断和维修,在进行内部组件更换或深入维修时,请务必注意安全,遵守操作规范,以避免对打印机或自身造成伤害。,通过这些详细的方法和步骤,希望您能够成功解决Epson M832的报错问题,让打印机恢复到正常工作状态。, ,


 国外主机测评 - 国外VPS,国外服务器,国外云服务器,测评及优惠码
国外主机测评 - 国外VPS,国外服务器,国外云服务器,测评及优惠码