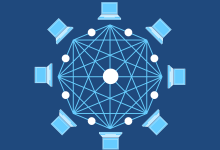在互联网的世界中,虚拟主机是搭建网站的一个重要组成部分,有时,为了保护网站的安全和稳定运行,我们可能需要屏蔽某些恶意IP地址访问我们的虚拟主机,本文将详细介绍如何在虚拟主机上实施IP屏蔽,确保您的网站安全。,理解IP屏蔽的重要性, ,IP屏蔽是一种常见的网络安全措施,它允许管理员控制哪些IP地址可以访问服务器,通过阻止特定的IP地址或IP范围,我们可以有效地减少恶意攻击、爬虫抓取和其他不必要的流量,从而保护服务器资源和网站的正常运行。,虚拟主机控制面板的使用,大多数虚拟主机提供商都会提供一个控制面板(如cPanel、Plesk等),这些面板通常包含了防火墙功能,可以用来设置IP屏蔽规则,以下是使用控制面板进行IP屏蔽的基本步骤:,1、登录到您的虚拟主机控制面板。,2、寻找“安全”或“防火墙”相关的选项。,3、在防火墙设置中,找到添加IP黑名单的功能。,4、输入您想要屏蔽的IP地址,并将其添加到黑名单中。,5、保存设置,新的IP屏蔽规则将立即生效或在稍后生效。,编辑.htaccess文件,如果您的虚拟主机支持Apache服务器,可以通过编辑 .htaccess文件来屏蔽IP。 .htaccess文件是一个分布式配置文件,可以用于控制特定目录或整个网站的访问权限,以下是操作步骤:,1、通过FTP客户端或文件管理器访问您的网站根目录。, ,2、找到 .htaccess文件并打开编辑,如果文件不存在,创建一个新文件并命名为 .htaccess。,3、在文件中添加以下代码来屏蔽特定IP地址:,将 123.456.789.0替换为您想要屏蔽的IP地址。,4、保存并关闭 .htaccess文件,更改将立即生效。,使用robots.txt文件,虽然 robots.txt文件主要用于指导搜索引擎爬虫的行为,但它也可以用来屏蔽恶意IP,不过,需要注意的是, robots.txt并不是一个真正的安全机制,因为它只是向遵循规则的爬虫发出请求,而不是强制限制访问,以下是如何使用 robots.txt屏蔽IP:,1、访问您的网站根目录并找到 robots.txt文件。,2、打开文件并添加以下内容:,这里的 BadBot是一个自定义的爬虫名称,您可以将其替换为实际的恶意IP地址或IP范围。,3、保存并关闭 robots.txt文件。,IP屏蔽脚本的使用, ,对于更高级的用户需求,可以通过编写脚本来实现IP屏蔽,使用PHP可以在每次页面加载时检查访问者的IP地址,并根据黑名单决定是否允许访问,这种方法需要一定的编程知识,但可以提供更灵活的控制。,相关问题与解答, Q1: 如果我误屏蔽了一个IP地址,如何撤销?,A1: 您可以通过控制面板、 .htaccess文件或 robots.txt文件撤销相应的屏蔽规则,具体操作取决于您使用的屏蔽方法。, Q2: IP屏蔽会不会影响搜索引擎的索引?,A2: 如果使用 robots.txt文件进行屏蔽,可能会影响搜索引擎爬虫的索引行为,建议仅在必要时使用此方法。, Q3: IP屏蔽能否防止DDoS攻击?,A3: IP屏蔽可以防止来自特定IP的攻击,但对于分布式拒绝服务(DDoS)攻击,由于攻击来自多个IP,单一IP屏蔽效果有限。, Q4: 有没有自动屏蔽恶意IP的工具?,A4: 是的,市面上有一些安全插件和服务可以自动检测并屏蔽恶意IP,例如Fail2Ban、Cloudflare等,使用这些工具可以减轻手动管理的负担。,

商用主机控制面板是一种针对企业级用户设计的IT管理工具,它通过集成硬件监控、系统管理、远程控制等功能,帮助管理员高效而可靠地管理和维护企业的服务器和工作站,下面,我们将深入探讨商用主机 控制面板的功能特性以及它如何改善IT管理的效率和可靠性。, 集中式管理界面, ,商用主机控制面板通常提供一个统一的管理界面,允许管理员从一个中心点访问和管理整个网络中的所有设备,这种集中式管理方式大大减少了管理工作的复杂性,提高了操作效率。, 硬件监控与报警,实时监控服务器的硬件状态是确保稳定运行的关键,商用主机控制面板可以监测CPU使用率、内存占用、硬盘健康状态、温度等关键指标,并在出现异常时及时发出报警,让管理员能够快速响应并采取措施。, 系统管理与更新,系统管理功能包括操作系统的安装、配置、更新和补丁管理,商用主机控制面板可以自动化这些过程,减少人为错误,确保所有设备都运行在最新的安全状态下。, 远程控制能力,对于分布在不同地点的服务器和工作站,商用主机控制面板提供远程访问和控制能力,管理员无需亲自到现场即可进行维护工作,节省了时间和成本。, 安全性与权限管理,安全性是企业IT管理的重要方面,商用主机控制面板提供了用户权限管理、访问控制和审计日志等功能,确保只有授权的用户才能访问敏感数据和系统设置。, , 备份与恢复,数据备份和恢复是防止数据丢失的关键措施,商用主机控制面板通常包含自动备份解决方案,可以在设定的时间自动备份关键数据,并在需要时快速恢复。, 能效管理,随着能源成本的上升,能效管理变得越来越重要,商用主机控制面板可以帮助企业监控和优化能耗,例如通过动态调整服务器的功耗设置来降低不必要的能源消耗。, 定制报告与分析,为了更好地理解系统的运行状况和性能趋势,商用主机控制面板提供了定制报告和分析工具,这些报告可以帮助管理员做出基于数据的决策,优化系统性能。, 相关问题与解答,Q1: 商用主机控制面板是否支持跨平台管理?,A1: 是的,许多商用主机控制面板设计为支持跨平台管理,可以同时管理运行不同操作系统的设备,如Windows、Linux和macOS。, ,Q2: 商用主机控制面板是否可以提高网络安全性?,A2: 是的,通过提供用户权限管理、访问控制和审计日志等功能,商用主机控制面板有助于提高企业网络的安全性。,Q3: 使用商用主机控制面板是否需要专门的IT知识?,A3: 虽然商用主机控制面板旨在简化IT管理,但有效地使用它们通常还是需要一定的IT知识和技能。,Q4: 商用主机控制面板是否可以帮助企业节约成本?,A4: 是的,通过自动化管理任务、减少人为错误、提高能效和优化资源使用,商用主机控制面板可以帮助企业节约成本。,

在当今的数字化时代,主机控制面板已经成为了网站管理员和开发者的重要工具,它们可以帮助我们轻松地管理服务器,进行文件传输,数据库管理,电子邮件设置等等,市场上有各种各样的主机控制面板可供选择,那么如何选择一款更好的主机控制面板呢?本文将为您揭秘主机控制面板的选择技巧。,1、功能性, ,我们需要关注的是主机控制面板的功能性,一个好的主机控制面板应该具备强大的功能,能够满足我们的各种需求,它应该能够支持多种操作系统,如Windows,Linux等;它应该能够提供FTP访问,数据库管理,电子邮件设置等功能;它还应该能够支持多种编程语言,如PHP,ASP.NET等。,2、易用性,我们需要考虑的是主机控制面板的易用性,一个好的主机控制面板应该易于使用,让用户可以快速地完成各种操作,它应该提供直观的用户界面,让用户可以一目了然地看到所有的功能;它应该提供详细的使用指南,帮助用户快速掌握如何使用各种功能;它还应该提供24/7的技术支持,让用户在遇到问题时能够得到及时的帮助。,3、安全性,再次,我们需要考虑的是主机控制面板的安全性,一个好的主机控制面板应该具有良好的安全性,能够保护我们的服务器不受攻击,它应该提供强大的防火墙功能,防止恶意攻击;它应该提供定期的安全更新,修复已知的安全漏洞;它还应该提供备份和恢复功能,防止数据丢失。,4、价格, ,我们需要考虑的是主机控制面板的价格,一个好的主机控制面板应该有合理的价格,让用户可以得到高性价比的产品,它应该提供多种定价方案,满足不同用户的需求;它应该提供免费试用期,让用户可以在购买前先试用产品;它还应该提供优惠活动,让用户可以以更低的价格购买产品。,在选择主机控制面板时,我们还需要考虑其他一些因素,如品牌信誉,客户评价等,一个好的主机控制面板应该具备强大的功能,易于使用,具有良好的安全性和合理的价格。,以下是与本文相关的四个问题及其解答:,问题1:我应该如何选择主机控制面板的功能?,答:你应该根据你的需求来选择主机控制面板的功能,如果你需要进行文件传输和数据库管理,那么你就应该选择支持这些功能的主机控制面板。,问题2:我应该如何评估主机控制面板的易用性?, ,答:你可以通过查看用户界面和阅读使用指南来评估主机控制面板的易用性,如果用户界面直观易懂,使用指南详细清晰,那么这款主机控制面板就可能是易用的。,问题3:我应该如何保证主机控制面板的安全性?,答:你可以通过查看主机控制面板的安全功能和安全记录来保证其安全性,如果主机控制面板提供了强大的防火墙功能和定期的安全更新,并且没有发生过严重的安全事件,那么这款主机控制面板就可能是安全的。,问题4:我应该如何判断主机控制面板的价格是否合理?,答:你可以通过比较不同主机控制面板的价格和功能来判断其价格是否合理,如果一款主机控制面板提供了你需要的所有功能,并且价格比其他同类产品低,那么这款主机控制面板的价格就是合理的。,

在现代的信息技术环境中,服务器的管理是至关重要的,服务器管理涉及到许多方面,包括硬件、软件、网络、安全等,主机 控制面板显示是一种非常实用的工具,可以帮助我们轻松管理服务器,本文将详细介绍如何掌握主机控制面板显示,以及如何使用它来管理服务器。,主机控制面板显示,顾名思义,就是通过一个图形化的界面,展示服务器的各种信息和状态,这个界面通常包含了服务器的硬件信息、操作系统信息、网络连接信息、运行中的进程和服务、系统日志等,通过这个界面,我们可以直观地看到服务器的运行状况,及时发现和解决问题。, ,1、硬件信息:主机控制面板显示可以展示服务器的硬件信息,包括CPU、内存、硬盘、网络接口等,这些信息对于了解服务器的性能和配置非常重要。,2、操作系统信息:主机控制面板显示可以展示服务器的操作系统信息,包括版本、架构、补丁等,这些信息对于了解服务器的软件环境非常重要。,3、网络连接信息:主机控制面板显示可以展示服务器的网络连接信息,包括IP地址、子网掩码、网关等,这些信息对于了解服务器的网络环境非常重要。,4、运行中的进程和服务:主机控制面板显示可以展示服务器上正在运行的进程和服务,包括进程ID、服务名称、启动时间等,这些信息对于了解服务器的运行状况非常重要。,5、系统日志:主机控制面板显示可以展示服务器的系统日志,包括事件ID、事件级别、事件描述等,这些信息对于了解服务器的运行状况和排查问题非常重要。, ,1、登录主机控制面板:我们需要登录到主机控制面板,这通常需要输入用户名和密码,以及可能还需要输入验证码,登录成功后,我们就可以看到主机控制面板的界面了。,2、查看各种信息:在主机控制面板的界面上,我们可以看到各种信息和状态,我们可以通过点击不同的选项卡,查看不同的信息,点击“硬件”选项卡,我们可以看到服务器的硬件信息;点击“操作系统”选项卡,我们可以看到服务器的操作系统信息;点击“网络”选项卡,我们可以看到服务器的网络连接信息;点击“进程”选项卡,我们可以看到服务器上正在运行的进程和服务;点击“日志”选项卡,我们可以看到服务器的系统日志。,3、分析和解决问题:通过查看主机控制面板的信息,我们可以分析服务器的运行状况,发现和解决问题,如果我们发现某个进程占用了大量的CPU资源,我们可以通过结束这个进程来解决问题;如果我们发现某个服务无法启动,我们可以通过查看系统日志来找出问题的原因。,1、问题:主机控制面板显示的信息是否准确?,答:主机控制面板显示的信息通常是准确的,因为它直接从服务器的硬件和软件中获取数据,有时候可能会因为网络问题或者软件故障,导致部分信息无法获取或者显示不准确。, ,2、问题:主机控制面板显示的信息是否足够?,答:主机控制面板显示的信息通常是足够的,因为它涵盖了服务器的主要方面,有些特殊的信息可能无法在主机控制面板中查看,需要使用其他工具或者方法来获取。,3、问题:如何提高主机控制面板显示的效率?,答:我们可以通过以下方法来提高主机控制面板显示的效率:一是优化网络连接,确保主机控制面板能够快速获取服务器的信息;二是定期更新主机控制面板的版本,以获取最新的功能和性能优化;三是合理设置主机控制面板的显示内容,只关注对我们有用的信息。,

在现代的工作环境中,数据存储和共享已经成为了一项重要的任务,NAS(网络附加存储)服务器是一种常见的数据存储解决方案,它可以提供大量的存储空间,并且可以通过网络进行访问,访问NAS服务器并不总是一件容易的事情,特别是当你需要在多台设备之间共享数据时,本文将介绍如何轻松访问NAS服务器,以实现高效的工作。,NAS服务器是一种专门用于数据存储的设备,它可以通过网络连接到其他设备,NAS服务器通常具有大量的存储空间,可以存储各种类型的数据,如文档、图片、视频等,NAS服务器还具有数据备份和恢复功能,可以保护你的数据免受损失。, ,要访问NAS服务器,首先需要对其进行设置,以下是设置NAS服务器的基本步骤:,1、连接NAS服务器:将NAS服务器连接到网络,并确保其处于开启状态。,2、配置网络:在NAS服务器的控制面板中,设置网络参数,如IP地址、子网掩码、网关等。,3、创建用户账户:在NAS服务器的 控制面板中,创建用户账户,并为每个账户设置访问权限。,4、配置文件系统:在NAS服务器的控制面板中,配置文件系统,如NTFS、FAT32等。,设置好NAS服务器后,就可以通过以下方式访问它:,1、使用文件资源管理器:在Windows系统中,可以使用文件资源管理器访问NAS服务器,只需在文件资源管理器的地址栏中输入NAS服务器的IP地址,就可以访问其上的文件和文件夹。,2、使用网络驱动器:在Windows系统中,还可以将NAS服务器映射为一个网络驱动器,这样,就可以像访问本地硬盘一样访问NAS服务器。, ,3、使用专用软件:除了上述方法外,还有一些专门的软件可以用于访问NAS服务器,如FileZilla、Cyberduck等,这些软件通常提供更多的功能,如文件同步、版本控制等。,为了提高访问NAS服务器的效率,可以采取以下措施:,1、使用SSD:如果可能的话,可以在NAS服务器中使用SSD,以提高数据的读写速度。,2、使用RAID:通过使用RAID技术,可以提高NAS服务器的数据可靠性和性能。,3、使用缓存技术:通过使用缓存技术,可以减少对NAS服务器的访问次数,从而提高访问效率。,4、使用QoS技术:通过使用QoS(Quality of Service)技术,可以优先处理重要数据的传输,从而提高数据传输的效率。,1、Q:我无法访问我的NAS服务器,怎么办?,A:请检查你的网络连接,确保NAS服务器已经连接到网络,还需要检查你的网络设置,确保你有权访问NAS服务器。, ,2、Q:我可以在哪里找到NAS服务器的IP地址?,A:你可以在NAS服务器的控制面板中找到IP地址,通常,这个信息会在“网络”或“系统信息”部分显示。,3、Q:我忘记了我的NAS服务器的用户名和密码,怎么办?,A:你可以在NAS服务器的控制面板中重置你的用户名和密码,如果你无法访问控制面板,可能需要联系你的网络管理员或NAS服务器的制造商寻求帮助。,4、Q:我可以将NAS服务器设置为私有吗?,A:是的,你可以将NAS服务器设置为私有,只允许特定的用户或设备访问,这通常需要在NAS服务器的控制面板中进行设置。,

Vultr是一家知名的云服务提供商,提供了全球范围内的服务器租用服务,在使用Vultr的过程中,我们可能需要更换服务器的操作系统以满足不同的需求,本文将详细介绍如何更换Vultr服务器的操作系统。,在更换Vultr服务器操作系统之前,我们需要做好以下准备工作:, ,1、登录Vultr 控制面板:我们需要登录到Vultr的控制面板,你可以通过访问https://my.vultr.com/来进入控制面板。,2、创建备份:在更换操作系统之前,我们需要对当前的系统进行备份,这样,在新的操作系统出现问题时,我们可以快速恢复到之前的系统。,3、选择合适的操作系统:在Vultr控制面板中,我们可以看到有多种操作系统可供选择,如Ubuntu、CentOS、Debian等,我们需要根据自己的需求选择合适的操作系统。,在做好以上准备工作后,我们可以按照以下步骤更换Vultr服务器的操作系统:,1、选择要更换操作系统的服务器:在Vultr控制面板中,找到需要更换操作系统的服务器,点击“管理”按钮。,2、进入服务器详情页面:在弹出的菜单中,选择“服务器详细信息”。,3、选择操作系统:在服务器详情页面中,我们可以看到当前服务器的操作系统信息,点击“更改操作系统”按钮,进入操作系统选择页面。,4、选择新操作系统:在操作系统选择页面中,我们可以看到有多种操作系统可供选择,选择我们需要的新操作系统,然后点击“应用”按钮。, ,5、确认更改:在弹出的确认框中,确认我们要更换操作系统,点击“是”按钮,开始更换操作系统。,6、等待操作系统更换完成:更换操作系统的过程可能需要一段时间,我们需要耐心等待,在操作系统更换完成后,我们可以重新登录到服务器,检查新的操作系统是否已经成功安装。,在更换Vultr服务器的操作系统过程中,我们需要注意以下几点:,1、选择合适的操作系统:在选择新的操作系统时,我们需要根据自己的需求选择合适的操作系统,不同的操作系统有不同的特点和优势,我们需要根据自己的需求进行选择。,2、创建备份:在更换操作系统之前,我们需要对当前的系统进行备份,这样,在新的操作系统出现问题时,我们可以快速恢复到之前的系统。,3、耐心等待:更换操作系统的过程可能需要一段时间,我们需要耐心等待,在操作系统更换完成后,我们可以重新登录到服务器,检查新的操作系统是否已经成功安装。,1、Q: 更换Vultr服务器的操作系统会影响数据吗?,A: 更换操作系统可能会影响数据,在更换操作系统之前,我们需要对当前的系统进行备份,这样,在新的操作系统出现问题时,我们可以快速恢复到之前的系统。, ,2、Q: Vultr支持哪些操作系统?,A: Vultr支持多种操作系统,如Ubuntu、CentOS、Debian等,我们需要根据自己的需求选择合适的操作系统。,3、Q: 更换Vultr服务器的操作系统需要多长时间?,A: 更换操作系统的过程可能需要一段时间,具体时间取决于所选的操作系统和服务器的性能,我们需要耐心等待。,4、Q: 如何在Vultr控制面板中查看服务器的操作系统信息?,A: 在Vultr控制面板中,找到需要查看操作系统信息的服务器,点击“管理”按钮,在弹出的菜单中,选择“服务器详细信息”,在服务器详情页面中,我们可以看到当前服务器的操作系统信息。,

在互联网世界中,主机控制面板是管理和维护网站的重要工具,随着技术的不断发展,新的主机控制面板不断推出,旧版的主机控制面板可能会被逐渐淘汰,如何切换到新版的主机控制面板呢?本文将为您详细介绍。,我们需要了解什么是主机控制面板,主机控制面板是一个提供用户界面的工具,让用户可以方便地管理和控制他们的网站,它提供了一系列的功能,包括文件管理、数据库管理、电子邮件管理、域名管理等。, ,我们需要了解为什么要切换到新版的主机控制面板,新版的主机控制面板通常会提供更多的功能和更好的用户体验,它们可能会提供更直观的用户界面,更方便的操作流程,更多的自动化工具等,新版的主机控制面板也可能会修复旧版中的错误和漏洞,提高网站的安全性。,接下来,我们来看看如何切换到新版的主机控制面板,以下是一般的步骤:,1、备份数据:在切换主机控制面板之前,我们需要先备份我们的数据,这是因为在切换过程中,我们可能会丢失一些数据。,2、下载新版的主机控制面板:我们可以从主机控制面板的官方网站下载新版的主机控制面板。,3、安装新版的主机控制面板:我们可以通过FTP或者直接在浏览器中安装新版的主机控制面板。,4、导入数据:安装完新版的主机控制面板后,我们需要导入我们之前备份的数据。,5、测试新版的主机控制面板:我们需要测试新版的主机控制面板,确保所有的功能都能正常工作。, ,以上就是切换到新版的主机控制面板的一般步骤,需要注意的是,不同的主机控制面板可能会有不同的操作步骤,所以在切换之前,我们需要仔细阅读相关的教程和文档。,在切换过程中,我们可能会遇到一些问题,以下是一些常见的问题和解答:,问题一:我忘记了我的主机控制面板的登录信息,怎么办?,答:如果你忘记了你的主机控制面板的登录信息,你可以尝试联系你的主机提供商,他们可能会帮助你恢复你的登录信息。,问题二:我在安装新版的主机控制面板时遇到了问题,怎么办?,答:如果你在安装新版的主机控制面板时遇到了问题,你可以尝试查看相关的教程和文档,或者联系你的主机提供商寻求帮助。,问题三:我在导入数据时遇到了问题,怎么办?, ,答:如果你在导入数据时遇到了问题,你可以尝试检查你的数据文件是否有问题,或者联系你的主机提供商寻求帮助。,问题四:我在测试新版的主机控制面板时发现了一些问题,怎么办?,答:如果你在测试新版的主机控制面板时发现了一些问题,你可以尝试查看相关的教程和文档,或者联系你的主机提供商寻求帮助。,切换到新版的主机控制面板是一个需要谨慎操作的过程,我们需要备份我们的数据,安装新版的主机控制面板,导入我们的数据,然后测试新版的主机控制面板,在这个过程中,我们可能会遇到一些问题,但是只要我们耐心地解决这些问题,我们就可以顺利地切换到新版的主机控制面板。,

在网络世界中,虚拟主机是一种常见的服务器托管方式,它可以让用户在共享的硬件资源上建立自己的网站或应用,对于许多新手来说,如何设置虚拟主机的默认首页可能会感到困惑,本文将详细介绍如何设置虚拟主机的默认首页。,我们需要了解什么是虚拟主机的默认首页,简单来说,当你访问一个虚拟主机时,浏览器会首先加载这个虚拟主机的默认首页,这个页面通常是网站的欢迎页面,或者是网站的导航页面,它可以帮助用户快速找到他们需要的信息。, ,如何设置虚拟主机的默认首页呢?以下是详细的步骤:,1、登录虚拟主机控制面板:你需要登录你的虚拟主机 控制面板,这个控制面板通常由你的虚拟主机提供商提供,你可以通过输入控制面板的URL地址,然后输入你的用户名和密码来登录。,2、找到默认首页设置:登录后,你需要找到默认首页设置,这个设置通常在“站点设置”或“域名设置”等选项中。,3、上传默认首页文件:找到默认首页设置后,你需要上传你的默认首页文件,这个文件通常是HTML文件,它包含了你的网站的布局和内容,你可以使用FTP工具来上传这个文件。,4、保存设置:上传默认首页文件后,你需要保存你的设置,这样,当你访问你的虚拟主机时,浏览器就会加载你的默认首页。,以上就是设置虚拟主机默认首页的详细步骤,需要注意的是,不同的虚拟主机提供商可能会有不同的设置方法,如果你在设置过程中遇到问题,你应该联系你的虚拟主机提供商寻求帮助。, ,接下来,我们来看一下一些常见的问题和解答:,问题一:我上传了默认首页文件,但是访问我的虚拟主机时,浏览器仍然显示的是默认的欢迎页面,这是怎么回事?,解答:这可能是因为你的默认首页文件没有被正确地设置为默认首页,你需要检查你的虚拟主机设置,确保你的默认首页文件被正确地设置为默认首页。,问题二:我可以改变我的虚拟主机的默认首页吗?,解答:是的,你可以改变你的虚拟主机的默认首页,你只需要上传一个新的HTML文件作为你的默认首页,然后在虚拟主机设置中将其设置为默认首页即可。,问题三:我上传的默认首页文件格式不正确,怎么办?, ,解答:你需要确保你上传的默认首页文件是一个有效的HTML文件,你可以使用在线的HTML验证工具来检查你的HTML文件是否有效。,问题四:我忘记了我的虚拟主机控制面板的URL地址和用户名密码,怎么办?,解答:你应该联系你的虚拟主机提供商,他们会提供给你这些信息,如果你无法联系到他们,你可能需要重新注册一个新的虚拟主机账户。,设置虚拟主机的默认首页并不复杂,只需要按照正确的步骤操作即可,如果你在操作过程中遇到问题,不要犹豫,立即联系你的虚拟主机提供商寻求帮助。,

在当今的数字化时代,VPS(虚拟专用服务器)已经成为了许多企业和个人用户的首选,市场上的VPS服务商众多,价格也各不相同,如何选择一款性价比高的VPS成为了许多人面临的问题,我们就来发现一款日本经济VPS,它以其极具性价比的特点,吸引了大量的用户。,1、地理位置优越:日本是亚洲的经济大国,其互联网基础设施发达,网络速度快,稳定性高,选择日本的VPS,可以让你的网站在全球范围内拥有更好的访问速度和稳定性。, ,2、性价比高:相比于美国和欧洲的VPS,日本的VPS价格更为亲民,而且,日本经济VPS提供的服务并不逊色于其他区域的VPS,可以说是性价比极高的选择。,3、优质的服务:日本经济VPS提供了24小时的技术支持,无论你遇到什么问题,都可以得到及时的解决,他们还提供了多种付款方式,方便用户选择。,1、硬件配置:日本经济VPS提供了多种硬件配置供用户选择,包括CPU、内存、硬盘等,可以满足不同用户的需求。,2、操作系统:日本经济VPS支持多种操作系统,包括Windows、Linux等,用户可以根据自己的需求选择合适的操作系统。,3、控制面板:日本经济VPS提供了易于使用的 控制面板,用户可以通过控制面板轻松管理自己的VPS,包括查看资源使用情况、重启VPS、安装软件等。,4、安全防护:日本经济VPS提供了多重安全防护,包括防火墙、DDoS防护等,可以有效保护用户的网站安全。,1、购买:你需要在日本经济VPS的官方网站上选择合适的套餐,然后进行购买,购买后,你将收到一封包含账号信息和密码的邮件。,2、登录:使用收到的账号信息和密码,你可以在控制面板上登录你的VPS。,3、配置:登录后,你可以根据你的需求,对VPS进行配置,包括选择操作系统、设置网络、分配资源等。,4、安装软件:配置完成后,你可以在VPS上安装你需要的软件,如WordPress、LAMP等。, ,5、管理:安装软件后,你可以通过控制面板管理你的VPS,包括查看资源使用情况、重启VPS、安装软件等。,1、问题:日本经济VPS的速度如何?,答:日本经济VPS的网络速度快,稳定性高,可以为你的网站提供良好的访问体验。,2、问题:我需要有技术背景才能使用日本经济VPS吗?,答:不需要,日本经济VPS提供了易于使用的控制面板,即使你没有技术背景,也可以轻松管理你的VPS。,3、问题:我可以随时升级或降级我的日本经济VPS套餐吗?,答:是的,你可以随时在控制面板上升级或降级你的VPS套餐。,4、问题:如果我遇到问题,我应该如何获取帮助?,答:如果你遇到问题,你可以通过控制面板上的联系方式联系日本经济VPS的技术支持团队,他们会在24小时内为你提供帮助。,日本经济VPS以其优越的地理位置、高性价比和优质的服务,成为了许多人选择VPS的首选,无论你是企业用户还是个人用户,只要你需要一个稳定、快速的VPS,日本经济VPS都是一个不错的选择。, ,相关问题与解答:,1、问题:我可以在多个设备上同时使用日本经济VPS吗?,答:是的,你可以在多个设备上同时使用日本经济VPS,只要你的设备都连接到互联网。,2、问题:我可以使用日本经济VPS进行非法活动吗?,答:不可以,日本经济VPS严格遵守法律法规,不允许用户使用其服务进行任何非法活动。,3、问题:我可以退款吗?,答:关于退款政策,你需要查看日本经济VPS的官方网站或者直接联系他们的客服进行咨询。,4、问题:我可以自定义我的日本经济VPS的配置吗?,答:是的,你可以根据自己的需求自定义你的日本经济VPS的配置,包括CPU、内存、硬盘等。,

云虚拟主机,也被称为虚拟私有服务器(VPS),是一种常见的网络托管服务,它允许用户在一台物理服务器上创建多个独立的虚拟环境,每个虚拟环境都有自己的操作系统和资源,有时候,我们可能需要关闭云虚拟主机,例如在进行系统升级或者节省资源等情况下,如何快速关闭云虚拟主机呢?下面,我将一步步教你如何操作。,1、登录云虚拟主机控制面板, ,你需要登录到你的云虚拟主机 控制面板,这个控制面板通常由你的云服务提供商提供,例如阿里云、腾讯云等,你可以通过网页浏览器访问控制面板,然后使用你的用户名和密码登录。,2、找到“关机”或“重启”选项,登录后,你需要找到“关机”或“重启”选项,这个选项通常在控制面板的顶部菜单栏中,或者在左侧的导航菜单中,如果你找不到这个选项,你可以查看控制面板的帮助文档,或者联系你的云服务提供商的客服。,3、选择“关机”或“重启”,找到“关机”或“重启”选项后,你需要选择这个选项,你可以选择立即关机,也可以选择定时关机,如果你选择定时关机,你需要设置一个具体的关机时间。,4、确认操作, ,你需要确认你的操作,控制面板会弹出一个确认对话框,询问你是否确定要关机或重启,你需要仔细阅读对话框中的信息,然后点击“确定”按钮。,以上就是关闭云虚拟主机的步骤,需要注意的是,不同的云服务提供商可能会有不同的操作界面和步骤,但是大体上是相同的,如果你在操作过程中遇到问题,你可以联系你的云服务提供商的客服寻求帮助。,下面,我将回答四个与本文相关的问题:,1、为什么我不能直接关闭我的云虚拟主机?,答:因为云虚拟主机是一个远程的服务器,你不能直接通过电脑的电源按钮来关闭它,你需要通过云虚拟主机的控制面板来关闭它。,2、我可以在什么时候关闭我的云虚拟主机?, ,答:你可以在任何时候关闭你的云虚拟主机,只要你有足够的权限,如果你的云虚拟主机正在运行一些重要的任务,例如数据备份或者网站更新,你可能需要等待这些任务完成后再关闭它。,3、关闭云虚拟主机会影响我的网站吗?,答:是的,关闭云虚拟主机会导致你的网站无法访问,如果你计划关闭你的云虚拟主机,你需要提前通知你的用户,并选择一个合适的时间进行操作。,4、我可以在关闭云虚拟主机后立即启动它吗?,答:可以的,你可以在关闭云虚拟主机后立即启动它,你需要等待一段时间,让服务器重新启动并加载操作系统和应用程序,这个时间通常取决于你的服务器的性能和负载。,


 国外主机测评 - 国外VPS,国外服务器,国外云服务器,测评及优惠码
国外主机测评 - 国外VPS,国外服务器,国外云服务器,测评及优惠码