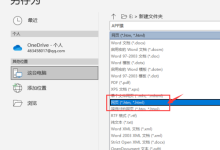在如今的网络行业中,PPT已经成为了最常用的演示工具。而作为PPT制作的一项重要技能,导入自定义PPT模板更是让你的演示更加出彩。那么什么是PPT模板?自定义PPT模板又有哪些优势?如何在PowerPoint中导入自定义PPT模板?导入后又如何使用和修改自定义PPT模板?下面就让我们一起来探究这一话题,让你的演示更加专业、精彩。 什么是PPT模板? 1. PPT模板的定义 PPT模板是一种用于创建演示文稿的预先设计好的布局和格式。它包含了演示文稿中每个页面的背景、字体、颜色和图片等元素,使得用户可以快速地制作出具有统一风格和专业性的PPT演示文稿。 2. PPT模板的作用 PPT模板可以帮助用户节省制作演示文稿的时间和精力,同时也能够保证演示文稿的整体风格一致性。使用PPT模板可以让用户专注于内容创作,而不用花费过多时间在排版和设计上。此外,PPT模板还可以提高演示文稿的美观程度,吸引听众的注意力,从而更有效地传达信息。 3. PPT模板的分类 根据用途不同,PPT模板可以分为商业类、教育类、科技类等多种类型。商业类PPT模板通常包含企业标志、品牌色彩等元素,适合制作公司介绍、产品推广等内容;教育类PPT模板则包含教育相关图标、学生图片等元素,适合制作课堂教学或学术报告;科技类PPT模板则包含科技感强烈的图形和动画效果,适合制作科技产品展示或技术报告等内容。 4. 如何选择PPT模板 在选择PPT模板时,首先要根据演示文稿的用途和受众群体来确定模板的类型。其次,需要考虑模板的风格是否与内容相符合,以及是否具有足够的专业性。此外,还要注意模板的色彩搭配是否合理、布局是否清晰、字体是否易读等因素。 5. 如何导入自定义PPT模板 在PowerPoint中导入自定义PPT模板非常简单。首先,在打开PowerPoint软件后,点击“文件”菜单,在下拉菜单中选择“新建”。然后,在右侧出现的“搜索在线模板”框中输入关键词搜索想要使用的PPT模板。最后,在搜索结果中找到合适的模板后,点击“创建”按钮即可将该模板导入到PowerPoint中。 6. 注意事项 在使用PPT模板时,需要注意以下几点: (1)避免使用过于花哨或刺眼的颜色和图案,以免影响内容传达; (2)保持页面布局简洁、清晰,避免文字过多或排版混乱; (3)根据实际需要调整字体大小和颜色,使得文字易读; (4)如果需要添加图片或表格,注意保持与模板风格一致。 PPT模板是一种用于创建演示文稿的预先设计好的布局和格式,它可以帮助用户节省制作时间和精力,保证演示文稿具有统一的风格和专业性。在选择PPT模板时,需要根据用途和受众群体来确定类型,并注意色彩搭配、布局清晰等因素。在使用过程中,也要注意保持简洁、易读的原则。通过以上介绍,相信大家已经对PPT模板有了更深入的了解,并能够更好地运用它来制作出精美的演示文稿 自定义PPT模板的优势 1. 独特性:自定义PPT模板可以让你的演示文稿与众不同,与众多使用默认模板的人区别开来。这样一来,你的演示效果就更加突出,吸引力也更强。 2. 专业性:自定义PPT模板可以让你的演示文稿看起来更加专业。通过使用自己设计的模板,你可以展现出自己的设计能力和审美水平,给观众留下深刻印象。 3. 一致性:自定义PPT模板可以保证你的演示文稿在整体风格上保持一致。无论是公司内部使用还是对外展示,都能给人一种统一、整洁的感觉,提升品牌形象。 4. 方便性:导入自定义PPT模板后,在制作新的演示文稿时就不用再从头开始设计了。只需根据需要修改内容和排版即可,大大节省了制作时间。 5. 灵活性:自定义PPT模板可以根据不同场合和目的进行调整。比如,在不同客户群体面前展示时,可以根据他们的喜好和偏好进行定制,使得演示效果更加贴合受众。 6. 节省成本:相比于购买商业化的PPT模板,自定义PPT模板可以帮助你节省不少成本。同时,也可以避免使用与其他人相同的模板,显得更加个性化和独特。 7. 创意性:自定义PPT模板可以激发你的创意,让你在设计中展现出自己的想法和风格。通过不断尝试和改进,也能提升自己的设计能力。 8. 可定制性:自定义PPT模板可以根据个人需求进行定制,比如添加公司logo、联系方式等,使得演示文稿更具个性化和专属性。 9. 与主题相符:自定义PPT模板可以根据演讲内容或活动主题进行设计,使得整体呈现更加统一和有针对性。 10. 可重复使用:一旦导入自定义PPT模板,在以后的演示中都可以反复使用。这样不仅节省时间和精力,也能保证演示文稿的一致性 如何在PowerPoint中导入自定义PPT模板? 1. 了解PPT模板的概念 PPT模板是一种预先设计好的幻灯片布局和风格,可以帮助用户快速创建漂亮的幻灯片。自定义PPT模板是指用户根据自己的需求和喜好,对现有的模板进行修改和定制,从而得到符合个性化要求的模板。 2. 导入自定义PPT模板前的准备工作 在开始导入自定义PPT模板之前,需要确保已经拥有所需的PPT模板文件,并且该文件符合PowerPoint所支持的格式,通常为.potx或.pptx格式。另外,建议将该文件保存在易于找到的位置,方便后续操作。 3. 打开PowerPoint软件并选择新建演示文稿 打开PowerPoint软件后,在欢迎页面选择“新建”按钮,在弹出的窗口中选择“空白演示文稿”。 4. 导入自定义PPT模板 在新建演示文稿中,点击“设计”选项卡,在右侧会出现多种预设模板。此时,在右下角找到“更多”按钮,并点击打开。在弹出窗口中选择“浏览”,找到之前保存好的自定义PPT模板文件并双击打开。 5. 应用自定义PPT模板 一旦成功导入自定义PPT模板,它就会出现在预设模板的列表中。选择该模板后,即可应用到当前的演示文稿中。此时,可以发现幻灯片的布局和风格已经按照自定义的模板进行了修改。 6. 调整和编辑自定义PPT模板 如果需要对自定义PPT模板进行进一步调整和编辑,可以通过点击“视图”选项卡中的“幻灯片母版”来进行操作。在幻灯片母版视图中,可以对每一页幻灯片的布局、颜色、字体等进行修改,从而得到更加符合个性化需求的自定义PPT模板。 7. 保存并使用自定义PPT模板 当完成对自定义PPT模板的调整和编辑后,记得点击“文件”选项卡中的“另存为”,选择“PowerPoint 模板 (*.potx)”格式,并为其命名。这样,在下次需要使用该模板时,只需在新建演示文稿时选择该模板即可 导入后如何使用和修改自定义PPT模板? 导入自定义PPT模板是一个很方便的功能,可以让我们在制作演示文稿时更加高效和个性化。但是,导入后如何使用和修改自定义PPT模板呢?下面就来为大家详细介绍一下。 1. 使用导入的自定义PPT模板 首先,在PowerPoint中导入自定义PPT模板后,我们可以直接在“设计”选项卡中找到它。点击“设计”选项卡后,会出现一个“主题”区域,在这里就可以看到我们导入的自定义PPT模板。点击它,就可以将其应用到当前的演示文稿中。 2. 修改导入的自定义PPT模板 如果我们想要对导入的自定义PPT模板进行修改,也是非常简单的。首先,在“设计”选项卡中找到我们想要修改的那个自定义PPT模板,然后右键点击它,在弹出的菜单中选择“编辑主题”。这样就会打开一个新窗口,里面显示了当前使用的主题和布局。在这里,我们可以对颜色、字体、背景等进行修改。 3. 使用幻灯片母版 除了直接在演示文稿中使用导入的自定义PPT模板外,还可以通过幻灯片母版来使用和修改它。首先,在“视图”选项卡中点击“幻灯片母版”,然后选择“编辑幻灯片母版”。接着,在左侧的“幻灯片母版视图”中,可以看到我们导入的自定义PPT模板。在这里,我们可以对它进行修改,包括添加或删除布局、更改字体和颜色等。 4. 保存自定义PPT模板 当我们对导入的自定义PPT模板进行了修改后,可以将其保存起来以供下次使用。在“文件”选项卡中选择“另存为”,然后在保存类型中选择“PowerPoint模板(*.potx)”,最后点击“保存”按钮即可 自定义PPT模板是一种非常实用的工具,它能够帮助我们更加高效地制作演示文稿。通过本文的介绍,相信大家已经了解了如何在PowerPoint中导入自定义PPT模板,并且知道如何使用和修改它们。如果您想要让您的演示文稿更加个性化和专业化,不妨尝试一下自定义PPT模板吧!最后,我是网的编辑,如果您有CDN加速和网络安全服务,请记得联系我们。谢谢阅读!

TCPDF是一个流行的PHP类库,用于生成PDF文档,它功能强大,易于使用,但在使用过程中,开发者可能会遇到各种问题,保存PDF文件时出现的 f报错是比较常见的一个问题,下面将详细分析这一错误,并提供解决方案。,错误描述:,在使用 TCPDF库保存PDF文件时,可能会遇到以下错误信息:,这个错误通常是由于TCPDF无法找到指定的文件路径或者没有足够的权限来创建或写入文件。,原因分析:,1、文件路径错误:在调用 TCPDF类的 Output方法时,如果指定的文件路径不正确或者文件名不合法,会导致无法创建文件。,2、权限不足:PHP进程没有足够的权限在指定的目录下创建或写入文件,这通常发生在共享主机或者受限的Linux服务器上。,3、PHP配置问题:PHP配置中的某些设置可能会影响文件操作,例如 open_basedir限制、 safe_mode等。,4、TCPDF缓存问题:有时,TCPDF缓存可能导致保存文件时出现问题。,解决方案:,1、检查文件路径:确保在调用 Output方法时提供的文件路径是正确的,如果路径包含特殊字符或空格,请将其转义或替换。,“`php,$pdf>Output(‘path/to/your/file.pdf’, ‘F’);,“`,2、确保目录权限:检查PHP进程是否有权限在指定的目录下创建或写入文件,你可以使用以下命令修改目录权限(以Linux为例):,“`,chmod 777 /path/to/directory,“`,请注意,修改权限时务必谨慎,避免安全风险。,3、检查PHP配置:如果服务器上的PHP配置限制了文件操作,你可能需要修改 php.ini文件,以下是可能需要检查的配置项:,“`,open_basedir = Off,safe_mode = Off,“`,在修改PHP配置后,请确保重启Web服务器以使更改生效。,4、清除TCPDF缓存:如果怀疑是缓存问题导致的错误,可以尝试清除TCPDF缓存,你可以在代码中调用以下方法:,“`php,$pdf>setCacheDirectory(‘/path/to/cache’);,$pdf>clearCache();,“`,5、使用绝对路径:在某些情况下,使用绝对路径代替相对路径可以解决文件保存问题。,6、检查文件系统类型:如果你的服务器使用的是NFS或其他网络文件系统,可能会遇到文件操作延迟或失败的问题,在这种情况下,请尝试将 文件保存到本地文件系统。,7、错误日志:开启PHP错误日志记录,以便在出现问题时更容易定位错误原因。,“`,log_errors = On,error_log = /path/to/phperror.log,“`,遇到TCPDF文件保存 f报错时,可以从以上几个方面进行分析和解决,在排查问题时,请保持耐心,逐一尝试可能的解决方案,通过逐步排除错误,你通常可以找到问题所在并解决它,为了确保类似问题不再发生,建议在开发过程中养成良好的编码习惯,例如检查文件路径、确保目录权限等。, ,Warning: fopen(): Failed to create stream: No such file or directory in /path/to/tcpdf/tcpdf.php on line 3665,

将文件保存为HTML格式是一种常见的操作,特别是在创建网页、博客文章或其他在线内容时,HTML(超文本标记语言)是一种用于创建网页的标准标记语言,它使用标签来定义文档的结构和内容,以下是如何将 文件保存为HTML格式的详细步骤:,1、打开文本编辑器:你需要一个文本编辑器来编写HTML代码,有许多免费的文本编辑器可供选择,如Notepad++、Sublime Text和Visual Studio Code等,选择一个你喜欢的编辑器并安装它。,2、编写HTML代码:在文本编辑器中,开始编写你的HTML代码,HTML代码由一系列的标签组成,这些标签用于定义文档的结构、样式和内容,以下是一个简单的HTML文档示例:,3、添加CSS样式:为了使你的HTML页面更具吸引力,你可以使用CSS(层叠样式表)来设置页面的样式,在 <head>标签内添加 <style>标签,然后在其中编写CSS代码。,4、添加JavaScript代码:如果你想在HTML页面上添加交互功能,可以使用JavaScript,在 <head>标签内添加 <script>标签,然后在其中编写JavaScript代码。,5、保存文件:在文本编辑器中,点击“文件”菜单,然后选择“另存为”,在弹出的对话框中,选择保存位置,然后在“文件名”字段中输入一个名称,index.html”,确保在“文件类型”下拉列表中选择“所有文件”,以便将文件保存为HTML格式,点击“保存”按钮。,6、用浏览器打开文件:双击你刚刚保存的HTML文件,它将在你的默认浏览器中打开,你应该能看到你编写的HTML代码呈现为一个漂亮的网页。,7、检查源代码:要查看你的HTML代码,可以在浏览器中右键单击页面,然后选择“查看页面源代码”,这将显示你的HTML代码,你可以检查是否有任何错误或需要修改的地方。,8、调试和优化:如果你在浏览器中看到的内容与你期望的不同,或者遇到任何问题,请检查你的HTML、CSS和JavaScript代码,使用浏览器的开发者工具可以帮助你诊断和解决问题,不断学习和实践HTML、CSS和JavaScript的最佳实践,以提高你的编码技能和创建更高质量的网页。,将文件保存为HTML格式是一个相对简单的过程,只需编写HTML代码并将其保存为带有“.html”扩展名的文件,通过学习HTML、CSS和JavaScript,你可以创建出令人印象深刻的网页和在线内容,不断练习和尝试新的技术,你会发现自己在编码方面变得越来越熟练。, ,<!DOCTYPE html> <html> <head> <title>我的第一个HTML页面</title> </head> <body> <h1>欢迎来到我的网站!</h1> <p>这是一个简单的HTML页面。</p> </body> </html>,<head> <title>我的第一个HTML页面</title> <style> body { fontfamily: Arial, sansserif; backgroundcolor: #f0f0f0; } h1 { color: #333; } </style> </head>,<head> <title>我的第一个HTML页面</title> <script> function showMessage() { alert(‘欢迎来到我的网站!’); } </script> </head>,

在Oracle数据库中,SPOOL命令是一个非常实用的工具,它可以将SQL*Plus的输出结果保存到一个文件中,这对于生成报告、记录日志或者进行批量操作非常有用,下面是关于SPOOL命令的一些详细参数和使用方法。,1、SPOOL命令的基本语法,SPOOL命令的基本语法如下:,文件名可以是任何有效的文件路径和名称。,2、SPOOL命令的参数,SPOOL命令有以下几种参数:,OFF:关闭SPOOL功能,不再将输出结果保存到文件。,OUT:将输出结果追加到指定的文件,而不是覆盖文件原有内容。,CLEAR:在开始SPOOL之前,清空指定文件的内容。,PRINT:在SPOOL过程中,将输出结果同时显示在屏幕上。,REPLACE:覆盖文件原有内容,将新内容写入文件,这是默认的SPOOL行为。,TERMOUT OFF:关闭屏幕输出,只将结果保存到文件。,3、SPOOL命令的使用示例,以下是一些使用SPOOL命令的示例:,将查询结果保存到文件,将查询结果追加到文件,清空文件内容后,将查询结果保存到文件,在SPOOL过程中,同时显示输出结果,关闭屏幕输出,只将结果保存到文件,4、SPOOL命令的限制和注意事项,SPOOL命令只能用于SQL*Plus环境,不能在PL/SQL块中使用。,SPOOL命令生成的文件是文本文件,不能直接用于其他数据库对象,如果需要将查询结果导入到表中,可以使用SQL*Loader或者其他数据导入工具。,SPOOL命令可能会受到操作系统文件权限的限制,确保SQL*Plus用户具有足够的权限来创建和修改目标文件。,在使用SPOOL命令时,注意检查文件路径和名称的正确性,避免因文件不存在或路径错误而导致的错误。,SPOOL命令是Oracle数据库中一个非常实用的功能,可以帮助用户将查询结果保存到文件中,方便后续处理和分析,通过熟练掌握SPOOL命令的各种参数和使用方法,可以大大提高数据库操作的效率和便捷性。,,SPOOL 文件名,SPOOL C:tempoutput.txt,SPOOL C:tempoutput.txt SELECT * FROM employees; SPOOL OFF,SPOOL C:tempoutput.txt APPEND SELECT * FROM departments; SPOOL OFF,SPOOL C:tempoutput.txt CLEAR SELECT * FROM locations; SPOOL OFF


 国外主机测评 - 国外VPS,国外服务器,国外云服务器,测评及优惠码
国外主机测评 - 国外VPS,国外服务器,国外云服务器,测评及优惠码