
在Photoshop中,为图像添加阴影可以使图像看起来更加立体和真实,以下是详细的步骤:,1、打开图像,点击左上角的“文件”菜单,然后选择“打开”,找到你要编辑的图像并双击打开。,2、创建一个新的图层,确保你的图像已经打开,然后在右下角点击“新建图层”图标(一个白色的方框)来创建一个新的图层。,3、选择工具,在工具栏中选择“矩形选框工具”(快捷键M)。,4、绘制选区,在画布上拖动鼠标绘制一个矩形选区,这个选区将作为阴影的区域。,5、填充选区,在顶部菜单栏中选择“编辑”,然后选择“填充”,在弹出的对话框中,选择“黑色”作为填充颜色,然后点击“确定”。,6、调整阴影位置和大小,使用“移动工具”(快捷键V)来移动阴影到你想要的位置,如果需要调整阴影的大小,可以使用“变换选区”功能(快捷键Ctrl+T)。,7、设置阴影透明度,在顶部菜单栏中选择“图层”,然后选择“图层样式”,在弹出的菜单中选择“混合选项”,然后在右侧的面板中调整“不透明度”滑块来设置阴影的透明度。,8、添加模糊效果,在 图层样式面板中,勾选“投影”选项,然后调整“距离”、“扩展”和“大小”等参数来设置阴影的模糊效果,你还可以勾选“使用全局光”选项来确保阴影与光源的方向一致。,9、应用图层样式,点击图层样式面板下方的“应用”按钮来应用阴影效果到你的新图层。,10、保存图像,点击左上角的“文件”菜单,然后选择“另存为”,选择你希望保存的文件格式和位置,然后点击“保存”。,,

Photoshop中的图层模式是用于控制不同图层之间如何相互影响和叠加的一种机制,以下是对 图层模式的详细解释,包括不同的模式及其效果:,1、 正常(Normal):默认的图层模式,上面图层完全覆盖下面图层的内容。,2、 溶解(Dissolve):根据上面图层像素的不透明度,随机显示下层像素,创造一种砂纸效果。,3、 变暗(Darken):比较上下两层的像素,显示较暗的颜色。,4、 变亮(Lighten):比较上下两层的像素,显示较亮的颜色。,5、 叠加(Overlay):结合了变暗和变亮模式的特点,增加图像的对比度。,6、 柔光(Soft Light):根据上面图层的明暗程度,使图像变亮或变暗,类似于聚光灯的效果。,7、 强光(Hard Light):根据上面图层的明暗程度,使图像变亮或变暗,效果更强烈。,8、 颜色减淡(Color Dodge):使图像变亮,类似于混合白色画笔的效果。,9、 颜色加深(Color Burn):使图像变暗,类似于混合黑色画笔的效果。,10、 线性减淡(Linear Dodge):通过增加亮度来使图像变亮。,11、 线性加深(Linear Burn):通过降低亮度来使图像变暗。,12、 差值(Difference):根据上下图层像素的差异产生反相效果。,13、 排除(Exclusion):类似于差值,但效果更柔和,产生的对比度更低。,14、 色相(Hue):保留上图层的色相,与下图层的饱和度和亮度相结合。,15、 饱和度(Saturation):保留上图层的饱和度,与下图层的色相和亮度相结合。,16、 颜色(Color):保留上图层的色相和饱和度,与下图层的亮度相结合。,17、 亮度(Luminosity):保留上图层的亮度,与下图层的色相和饱和度相结合。,每种模式都有其独特的应用场景和效果,在实际应用中,可以通过尝试不同的图层模式来达到所需的视觉效果,调整图层的不透明度和填充值也是影响最终效果的重要因素。, ,
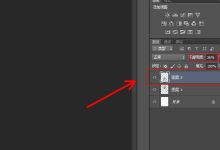

 国外主机测评 - 国外VPS,国外服务器,国外云服务器,测评及优惠码
国外主机测评 - 国外VPS,国外服务器,国外云服务器,测评及优惠码


