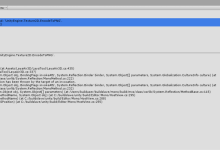Linux服务器的磁盘空间和IO性能是服务器运行和稳定性的关键因素。在高负载的环境下,磁盘空间耗尽或IO性能低下可能导致服务器崩溃或应用响应缓慢。下面是一些方法和工具,可帮助您监控和管理Linux服务器的磁盘空间和IO性能。,,1、监控磁盘空间:,a. 使用df命令:使用df命令可以实时查看磁盘空间使用情况。例如,运行命令“df -h”可以显示可读的磁盘空间信息,包括每个分区的使用情况和可用空间。,b. 设置警报:通过设置磁盘空间使用率的警报,您可以及时收到通知,并采取措施释放磁盘空间。可以使用脚本和cron任务来监测磁盘空间,并发送警报到管理员的邮箱或手机。,2、监控IO性能:,a. 使用iostat命令:iostat命令可以提供关于磁盘IO性能的实时信息。例如,运行命令“iostat -x 1”可以显示每秒的IO统计数据,包括读写速率、等待时间和响应时间。,b. 使用iotop命令:iotop命令可以按进程显示磁盘IO使用情况。通过运行命令“iotop -o”可以查看磁盘IO使用最高的进程,并排查可能存在的IO性能问题。,3、磁盘性能优化:,a. 定期清理不必要的文件:定期清理日志、临时文件和其他不必要的文件可以释放磁盘空间并提高性能。,b. 使用磁盘阵列:使用RAID技术创建磁盘阵列可以提高IO性能和数据冗余性。不同的RAID级别具有不同的IO性能和可靠性特性,根据您的需求选择适当的级别。,c. 使用SSD硬盘:使用SSD硬盘可以显著提高磁盘的读写性能,特别是对于随机IO操作。,d. 调整操作系统参数:适当调整Linux服务器的磁盘性能参数,如IO调度程序、文件系统缓存等,可以进一步优化IO性能。详细的参数调整方法和建议可以在官方文档和社区论坛中找到。,,综上所述,通过监控磁盘空间和IO性能,您可以及时检测和解决潜在的问题,并采取适当的措施来优化Linux服务器的磁盘性能。使用上述命令和工具,您可以更好地了解服务器的磁盘状态,并确保服务器在高负载环境下始终稳定运行。, ,Linux服务器的磁盘空间和IO性能是服务器运行和稳定性的关键因素。在高负载的环境下,磁盘空间耗尽或IO性能低下可能导致服务器崩溃或应用响应缓慢。下面是一些方法和工具,可帮助您监控和管理Linux服务器的磁盘空间和IO性能。,,

磁盘空间是指计算机硬盘驱动器或其他存储设备上的可用空间,用于存储文件、程序和其他数据。每个服务器都有一个固定大小的硬盘驱动器来存储数据,因此优化磁盘空间对于保持服务器的高性能和有效性非常重要。在本文中,我们将介绍如何优化俄罗斯服务器的磁盘空间。,,第一步:清理临时文件和日志,服务器上的临时文件和日志可以占用大量的磁盘空间,因此需要定期清理。这些文件包括下载的文件、已删除的文件、浏览器缓存以及各种日志文件。使用系统工具或第三方工具可以轻松地清理这些文件并释放磁盘空间。另外,也可以设置自动清理的计划任务,以确保定期清理。,第二步:组织文件和目录,在服务器上,组织文件和目录可以帮助您更好地管理文件和节省磁盘空间。例如,将大型文件存储在单独的目录中并根据其类型或日期进行分类,可以更好地管理文件。另外,删除不再需要的文件和文件夹也可以释放更多的磁盘空间。,第三步:压缩文件,压缩文件是一种非常有效的方式来节省磁盘空间,并且在俄罗斯服务器上应用广泛。压缩文件可以减少文件大小,并且也可以更轻松地传输和备份文件。常用的压缩文件格式包括ZIP、RAR、GZIP和TAR等。您可以使用系统自带的文件压缩工具或者第三方软件来压缩和解压缩文件。,,第四步:使用云存储,使用云存储可以大大减少服务器上的数据量,这也可以协助您优化磁盘空间。将需要长期存储的文件上传到云存储空间中,并仅在需要时将其下载,可以大大减少服务器上数据的体积。云存储也提供了高可靠性和安全性,因此也是一个不错的备份选择。,总结:,优化俄罗斯服务器的磁盘空间对于保持服务器的高性能和有效性非常重要。清理临时文件和日志、组织文件和目录、压缩文件和使用云存储是优化磁盘空间的四个主要步骤。通过采取这些措施,您可以确保服务器始终高效运行,并及时备份和存储数据。, ,磁盘空间是指计算机硬盘驱动器或其他存储设备上的可用空间,用于存储文件、程序和其他数据。每个服务器都有一个固定大小的硬盘驱动器来存储数据,因此优化磁盘空间对于保持服务器的高性能和有效性非常重要。在本文中,我们将介绍如何优化俄罗斯服务器的磁盘空间。,,

你是否曾经遇到过需要下载大文件却无从下手的困扰?或许你已经听说过BT下载软件,但仍然对它的作用和使用方法感到迷惑。那么今天就让我们一起来探究一下windows BT下载软件,它到底有着怎样的神奇功能?除此之外,我还会为你推荐几款常见的windows BT下载软件,并分享使用方法及注意事项。让我们一起揭开这个神秘面纱吧! 什么是BT下载软件? 在如今的互联网时代,我们经常会听到或使用BT下载软件来下载电影、音乐、游戏等各种资源。那么什么是BT下载软件呢?简单来说,BT下载软件是一种通过P2P(点对点)网络进行文件共享的技术,它允许用户从其他用户的计算机上直接下载文件,而不需要通过服务器进行中转。这种技术可以提高下载速度,并且允许用户同时从多个来源下载同一文件。 相比传统的HTTP协议下载方式,BT下载软件更加灵活和高效。它采用了分块传输的方式,将一个大文件分割成多个小块,每个小块可以从不同的用户处获取,从而实现多线程下载,大大提高了下载速度。此外,BT下载软件还具有断点续传功能,在网络中断或者暂停后可以继续之前的进度进行下载。 除了以上优点外,BT下载软件还具有匿名性和安全性。由于文件是从其他用户处获取,并没有经过服务器中转,因此可以保护用户的隐私信息。同时,在使用正规渠道获取资源时,BT下载软件也能够保证资源的合法性和完整性 BT下载软件的作用及优势 1. 加速下载:BT下载软件可以利用多个来源同时下载文件,大大加快了下载速度。相比传统的HTTP下载,BT下载更具有优势,可以在网络不稳定的情况下仍然保持较高的下载速度。 2. 资源丰富:通过BT下载软件,用户可以轻松获取各种资源,包括电影、音乐、游戏等。而且这些资源都是由其他用户分享出来的,免去了版权问题。 3. 灵活性强:BT下载软件支持断点续传功能,即使网络中断或者程序关闭,也能够从上次停止的地方继续下载。同时还可以设置带宽限制,让用户自由控制下载速度。 4. 兼容性好:BT下载软件几乎适用于所有操作系统和平台。无论是Windows、Mac还是Linux系统,都能够轻松安装和使用。 5. 使用简单:相比其他复杂的P2P文件共享方式,BT下载软件操作简单易懂。只需安装软件后,在网站上找到所需资源的种子文件,并将其导入到软件中即可开始下载。 6. 多任务管理:BT下载软件支持同时进行多个任务,并且可以随时暂停或取消某个任务。这样就能够更有效地管理自己的下载任务,提高下载效率。 7. 免费使用:大部分BT下载软件都是免费的,用户不需要花费任何费用就能够享受到高速下载和丰富的资源。相比其他收费的下载工具,BT下载软件更受年轻人的欢迎 常见的windows BT下载软件推荐 1. 迅雷 迅雷是一款老牌的BT下载软件,拥有强大的下载功能和资源丰富的资源库。它支持多种下载方式,包括BT、磁力链接、FTP等,同时还具备加速下载和在线观看视频的功能。迅雷的界面简洁直观,操作简单易懂,是很多用户首选的BT下载工具。 2. uTorrent uTorrent是一款轻量级的BT下载软件,占用系统资源少且运行速度快。它支持批量下载、自动管理带宽和设置下载优先级等功能,还可以通过RSS订阅来获取最新资源。uTorrent界面简洁清晰,适合对电脑性能要求较高的用户使用。 3. BitComet BitComet是一款免费开源的BT下载软件,拥有强大的资源搜索引擎和高速下载功能。它还具备自动清理垃圾文件和预缓存技术来提高下载速度。BitComet界面美观大方,操作简单实用。 4. qBittorrent qBittorrent是一款跨平台、开源免费的BT客户端软件。它支持多国语言界面、RSS订阅和IP过滤等功能,并且没有任何广告插件。qBittorrent界面简洁明了,适合新手用户使用。 5. BitLord BitLord是一款功能强大的BT下载软件,它支持多种下载方式和资源搜索引擎,并且拥有内置播放器和自动清除垃圾文件功能。BitLord界面简洁美观,操作简单方便。 6. Vuze Vuze是一款基于Java开发的BT下载软件,拥有强大的资源搜索引擎和高速下载功能。它还具备在线播放视频和转码功能,可以将下载的视频转换成各种格式。Vuze界面美观大方,操作简单实用。 7. Tixati Tixati是一款轻量级的BT下载软件,占用系统资源少且运行速度快。它支持多种下载方式、IP过滤和加密传输等功能,并且没有任何广告插件。Tixati界面简洁明了,适合对电脑性能要求较高的用户使用。 8. Deluge Deluge是一款跨平台、开源免费的BT客户端软件。它支持多国语言界面、RSS订阅和IP过滤等功能,并且没有任何广告插件。Deluge界面简洁实用,适合新手用户使用。 9. Transmission Transmission是一款轻量级、开源免费的BT客户端软件。它支持多国语言界面、RSS订阅和加密传输等功能,并且没有任何广告插件。Transmission界面简洁实用,适合新手用户使用。 10. BitSpirit BitSpirit是一款功能强大的BT下载软件,它支持多种下载方式和资源搜索引擎,并且拥有内置播放器和自动清除垃圾文件功能。BitSpirit界面简洁美观,操作简单方便 使用方法及注意事项 使用方法: 1. 下载软件:首先需要从网络上下载并安装windows bt下载软件,可以在各大软件下载网站进行搜索,选择信誉良好的网站进行下载。 2. 打开软件:安装完成后,双击打开软件图标,进入软件界面。 3. 添加下载链接:在软件界面中找到“添加链接”或“新建任务”等按钮,点击后会出现输入框,在此处粘贴想要下载的文件链接。 4. 开始下载:确认链接无误后,点击“开始”或“下载”按钮,等待下载完成。 注意事项: 1. 确保网络连接稳定:由于bt下载是基于P2P技术的,所以需要保证网络连接稳定才能顺利进行下载。如果网络不稳定,可能会导致下载速度缓慢或中断。 2. 注意版权问题:在使用bt下载软件时,请注意所要下载的文件是否具有版权。避免侵犯他人的知识产权。 3. 注意磁盘空间:在开始下载之前,请确保磁盘空间足够存储所要下载的文件。如果磁盘空间不足,可能会导致无法完成文件的保存。 4. 防止病毒感染:由于bt下载是通过P2P共享技术进行文件传输的,所以存在一定的风险,建议在下载完成后使用杀毒软件进行扫描,以防止病毒感染。 5. 注意下载速度:在选择下载文件时,可以注意选择拥有较多做种者的文件,这样可以提高下载速度。同时也可以设置最大上传速度和最大下载速度,避免影响网络使用。 6. 合理管理下载任务:如果同时进行多个下载任务,建议合理安排任务的优先级和带宽分配,避免占用过多的网络资源。同时也可以设置定时关机等功能,在完成下载后自动关闭电脑 通过以上的介绍,相信大家对BT下载软件有了更深入的了解。使用BT下载软件可以帮助我们更方便地获取资源,提高下载速度,节省时间。同时,常见的windows BT下载软件也为我们提供了多样化的选择。在使用BT下载软件时,我们也要注意合法合规,避免侵犯他人权益。作为网的编辑,我也希望大家能够养成良好的网络素养,在享受资源的同时也能够遵守相关法律法规。如果您有CDN加速和网络安全服务的需求,请记得联系我们,我们将竭诚为您提供优质的服务。谢谢阅读!

在使用Mac电脑安装系统时,可能会遇到各种各样的报错问题,遇到这类问题,首先不要慌张,大部分的报错都可以通过简单的步骤解决,以下是一些常见的安装系统报错及其可能的原因和解决方法。,1、报错信息:无法安装,因为找不到安装文件,原因:这个错误可能是因为下载的安装文件不完整或者 磁盘空间不足导致的。,解决方法:,确认下载的安装文件是否完整,可以尝试重新下载。,检查磁盘空间,确保有足够的空间进行安装。,尝试使用其他磁盘或U盘作为安装介质。,2、报错信息:无法启动安装,因为磁盘上已存在系统分区,原因:磁盘上已存在一个或多个系统分区,导致无法创建新的系统分区。,解决方法:,如果磁盘上有多个系统分区,可以选择一个分区进行安装,或在安装过程中选择“抹掉磁盘”以清除所有数据。,如果磁盘上只有一个系统分区,可以尝试使用磁盘工具进行分区操作,再进行安装。,3、报错信息:无法安装,因为磁盘不是APFS格式,原因:macOS High Sierra及更高版本的系统要求安装磁盘为APFS格式。,解决方法:,如果磁盘是HFS+格式,可以在安装过程中选择“抹掉磁盘”并选择APFS格式。,如果磁盘已经是APFS格式,但仍然出现错误,可以尝试使用磁盘工具进行磁盘检查和修复。,4、报错信息:无法安装,因为需要可引导的分区,原因:安装磁盘没有设置为可引导分区。,解决方法:,使用磁盘工具将磁盘设置为可引导分区。,如果已经设置为可引导分区,但仍然出现错误,可以尝试重新格式化磁盘。,5、报错信息:无法安装,因为找不到启动磁盘,原因:找不到启动磁盘或启动磁盘损坏。,解决方法:,确认启动磁盘是否连接正确,尝试重新连接。,使用磁盘工具检查启动磁盘是否损坏,并进行修复。,如果启动磁盘损坏,需要更换一个新的启动磁盘。,6、报错信息:无法安装,因为macOS无法验证这个启动磁盘,原因:启动磁盘可能被篡改或损坏。,解决方法:,确认下载的安装文件是否来自官方渠道,避免使用非官方渠道的安装文件。,使用磁盘工具检查启动磁盘,尝试进行修复。,如果问题仍然存在,建议重新下载官方安装文件。,7、报错信息:无法安装,因为macOS无法创建安装磁盘,原因:可能是因为磁盘空间不足、磁盘损坏或其他未知原因。,解决方法:,检查磁盘空间,确保有足够的空间进行安装。,使用磁盘工具检查磁盘是否损坏,并进行修复。,尝试使用其他磁盘或U盘作为安装介质。,在解决安装系统报错的过程中,以下几点建议可能对您有所帮助:,1、保持耐心:遇到报错问题时,不要慌张,仔细阅读错误信息,根据错误提示进行排查。,2、查看日志文件:安装过程中,系统会生成详细的日志文件,可以通过查看日志文件了解安装过程中的具体问题。,3、搜索解决方案:互联网上有许多关于Mac安装系统报错的解决方案,可以尝试搜索类似问题,参考他人的解决方法。,4、询问专业人士:如果问题仍然无法解决,建议寻求专业人士的帮助。,5、切勿随意操作:在解决报错问题时,避免进行可能导致数据丢失的操作,如抹掉磁盘等。,6、备份数据:在安装系统之前,务必备份重要数据,以防不测。,希望以上内容能够帮助您解决Mac安装系统报错的问题,遇到问题时,请根据自己的实际情况,灵活运用各种方法进行解决,祝您安装顺利!, ,

在Unity中保存文件时遇到报错可能会让开发者感到困扰,以下是针对这个问题的详细解答。,我们需要了解Unity中文件保存的相关概念和常见问题,Unity是一款跨平台的游戏开发引擎,它支持多种编程语言,如C#、JavaScript等,在Unity中,我们可以通过以下方式保存文件:,1、普通文件保存:使用File类和StreamWriter进行文件的创建和写入。,2、序列化保存:将对象信息保存到文件中,以便在下次加载时恢复状态。,3、PlayerPrefs:一种简单的本地存储机制,用于存储玩家的设置或游戏进度。,以下是一些可能导致Unity保存文件报错的原因及解决方案:,1、文件路径问题,Unity在各个平台上对文件路径的处理有所差异,在Windows平台上,路径可能使用反斜杠(),而在Linux和macOS平台上,路径使用斜杠(/),为了解决这个问题,可以使用 Path.Combine方法来拼接路径,以确保路径的正确性。,“`csharp,string path = Path.Combine(Application.persistentDataPath, “saveData.txt”);,“`,2、 文件权限问题,在某些平台上(如iOS和Android),应用程序只能在其沙盒目录下进行文件操作,如果尝试在非沙盒目录下保存文件,将会导致权限错误,确保使用 Application.persistentDataPath获取沙盒目录路径。,3、序列化错误,当使用序列化保存对象时,如果对象包含不可序列化的成员,或者在序列化过程中出现其他问题,可能会导致保存失败,解决方法是检查以下方面:,确保要序列化的类和成员变量都使用 [Serializable]特性标记。,对于非公开的成员变量,使用 [SerializeField]特性。,如果需要自定义序列化过程,可以重写 OnSerialize和 OnDeserialize方法。,4、文件I/O异常,在文件操作过程中,可能会遇到各种I/O异常,如文件已存在、 磁盘空间不足等,为了处理这些异常,可以使用trycatch语句捕获异常并给出相应的提示。,“`csharp,try,{,using (StreamWriter writer = new StreamWriter(path)),{,writer.WriteLine(“Hello, World!”);,},},catch (Exception e),{,Debug.LogError(“保存文件失败:” + e.Message);,},“`,5、网络权限问题,如果应用程序需要将文件保存到网络位置,可能需要获取网络权限,在Android平台上,需要在AndroidManifest.xml文件中添加以下权限:,“`xml,<usespermission android:name=”android.permission.INTERNET” />,“`,6、文件加密与解密,在某些情况下,可能需要对保存的文件进行加密,以保护用户数据,可以使用第三方库(如AES)进行文件加密和解密,注意,加密和解密过程中可能会出现错误,需要仔细检查密钥和算法是否正确。,7、异步保存,在某些性能敏感的场景下,可以尝试使用异步保存文件,以避免阻塞主线程,可以使用 System.IO.File类的异步方法,或者使用 UnityWebRequest进行网络文件操作。,在Unity中保存文件时遇到报错,需要从多个方面进行分析和解决,在实际开发过程中,建议遵循以下原则:,1、使用 Path.Combine方法拼接路径,确保路径正确。,2、尽量在沙盒目录下进行文件操作,避免权限问题。,3、序列化对象时,确保类和成员变量都使用 [Serializable]特性。,4、使用trycatch语句捕获和处理I/O异常。,5、根据需求添加必要的权限声明。,6、对于加密文件,检查加密和解密过程是否正确。,7、在性能敏感场景下,考虑使用异步保存。,通过以上方法,相信可以解决大部分Unity保存文件报错的问题,如果仍然遇到困难,可以尝试搜索相关错误信息,或向社区和官方论坛寻求帮助。, ,


 国外主机测评 - 国外VPS,国外服务器,国外云服务器,测评及优惠码
国外主机测评 - 国外VPS,国外服务器,国外云服务器,测评及优惠码