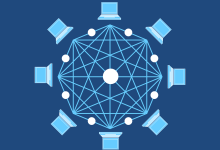在计算机的日常使用中,网络适配器是连接网络的重要硬件设备,它负责数据在计算机和网络间的传输,如果在设备管理器中发现没有网络适配器,那可能是由于多种原因造成的,以下是一些可能的解决办法:,1、检查硬件连接, ,确保网络适配器物理上已经正确地插入到主板的PCI或PCIe插槽中,如果是外置的网络适配器,请检查USB或以太网电缆是否牢固地连接到计算机和网络设备上。,2、重新启动计算机,简单的重新启动操作可以解决临时的硬件识别问题。,3、检查BIOS/UEFI设置,重启计算机并进入BIOS/UEFI设置界面,检查是否禁用了网络适配器,不同的计算机进入BIOS/UEFI的方式可能不同,通常需要在启动时按特定的键(如F2、Del等)。,4、更新驱动程序,如果网络适配器已被系统识别但无法正常工作,可能需要更新其驱动程序,可以通过设备制造商的官方网站下载最新驱动程序,或者利用操作系统提供的更新服务来自动搜索并安装驱动更新。,5、检查设备冲突,在设备管理器中查看是否有任何与网络适配器相关的设备冲突,如果有,尝试更换PCI或PCIe插槽以解决冲突。,6、检查操作系统服务, ,确保操作系统中的相关网络服务正在运行,在Windows系统中,可以通过“服务”应用程序来检查“网络连接”、“网络位置感知”和“网络列表服务”等服务的状态。,7、使用硬件诊断工具,许多网络适配器制造商提供专用的硬件诊断工具,通过这些工具可以帮助确定网络适配器硬件是否出现故障。,8、检查系统更新,确保操作系统是最新的,因为某些系统更新可能包含对网络适配器的支持改进。,9、确认硬件兼容性,确保网络适配器与当前使用的操作系统版本兼容,有些旧的网络适配器可能不支持新操作系统。,10、考虑硬件故障,如果上述步骤都无法解决问题,网络适配器可能出现了物理损坏,这时需要考虑维修或替换新的网络适配器。,相关问题与解答:, ,Q1: 我检查了所有的硬件连接,但是设备管理器里仍然没有显示网络适配器,我该怎么办?,A1: 请尝试更新BIOS/UEFI到最新版本,有时厂家会在此发布硬件兼容性的更新,如果问题依旧,建议联系专业技术支持以获得帮助。,Q2: 我的网络适配器之前工作正常,现在突然不工作了,我应该怎么办?,A2: 首先尝试重新启动计算机,然后检查设备管理器中是否有任何未知设备需要安装驱动,如果还是无法解决,建议按照上述步骤逐一排查可能的问题。,Q3: 设备管理器显示网络适配器有黄色感叹号,我应该如何处理?,A3: 黄色感叹号通常表示设备存在问题或驱动未正确安装,你可以尝试右键点击网络适配器,选择“更新驱动程序软件”让系统自动搜索更新,或者手动下载官方的最新驱动程序进行安装。,Q4: 我的网络适配器是内置的,我如何检查它是否正确安装在主板上?,A4: 如果你不熟悉计算机硬件,建议找专业的技术人员进行检查,如果你有一定的硬件知识,可以关闭电脑电源,打开机箱,检查网络适配器是否完全插入到主板的对应插槽中,并且插槽的侧锁扣已固定好网络适配器。,

当电脑进入安全模式时,通常意味着操作系统以最低的系统资源启动,以便用户可以诊断和修复问题,这种模式下会禁用许多非必要的驱动程序和服务,包括网络适配器,因此你可能会遇到无法上网的情况,以下是一些可能的解决步骤:,检查网络适配器是否启用, ,在安全模式下,你需要确认网络适配器是否被系统识别和启用。,1、打开“设备管理器”(可以在开始菜单搜索栏输入 devmgmt.msc来打开)。,2、查看网络适配器是否被列出,如果有感叹号或红色的叉,表示有问题或者被禁用。,3、右击你的网络适配器,选择“启用设备”。,临时安装网络驱动,如果网络适配器在设备管理器中没有问题,但依然无法连接网络,你可能需要手动安装或更新网络驱动。,1、访问另一台可以上网的电脑,前往你电脑制造商的官方网站,根据你的电脑型号下载最新的网络驱动。,2、通过U盘或其他可移动存储设备将驱动文件传输到出问题的电脑上。,3、在出问题的电脑上,通过设备管理器更新驱动程序,选择从本地计算机安装驱动,然后指定你保存驱动的路径进行安装。,使用系统还原,如果你在安全模式下是因为安装了不兼容的软件或更新后出现问题,可以尝试使用系统还原功能恢复到之前的状态。,1、打开控制面板,找到“系统和安全”下的“系统”。, ,2、在左侧菜单中选择“系统保护”。,3、点击“系统还原”,然后按照提示选择一个还原点进行恢复。,利用Windows故障排除工具,Windows内置了一系列故障排除工具,可以帮助诊断和解决网络问题。,1、打开控制面板,找到并打开“故障排除”。,2、在“视图按类别”下选择“网络和互联网”。,3、运行适合你问题的故障排除程序。,重置网络设置,如果上述方法都不奏效,你还可以尝试重置网络设置。,1、打开设置(快捷键Win + I)。,2、点击“网络和Internet”。,3、滚动到页面底部,找到“网络重置”,点击后按照提示操作。, ,重新启动到正常模式,完成以上步骤后,重启电脑回到正常启动模式,检查网络连接是否已恢复正常。,相关问题与解答,Q1: 如何在安全模式下连接到无线网络?,A1: 在安全模式下,无线网络适配器可能被禁用,你需要确保无线网卡在设备管理器中被启用,并且安装了正确的驱动程序。,Q2: 安全模式下能否使用VPN连接网络?,A2: 通常情况下,VPN客户端和服务不会在安全模式下运行,因为它们可能需要额外的驱动程序或服务支持。,Q3: 为什么我的电脑会在安全模式下启动?,A3: 电脑可能会自动进入安全模式是因为它检测到系统文件错误或硬件问题,有时用户在尝试解决其他问题时也会手动选择安全模式启动。,Q4: 我可以在安全模式下使用杀毒软件吗?,A4: 大部分杀毒软件都可以在安全模式下运行,但这取决于其设计和对系统资源的依赖,在安全模式下运行杀毒软件有助于清除恶意软件,因为许多病毒和恶意程序在安全模式下不会自动启动。,

当笔记本电脑显示“WLAN没有有效的IP配置”时,这通常意味着您的电脑无法从路由器获取一个自动分配的IP地址,或者无法在网络中正确配置其TCP/IP设置,这个问题可能由多种原因引起,以下是一些常见的原因及其解决方法:,DHCP服务问题, ,DHCP(动态主机配置协议)是网络上的一种服务,负责自动分配IP地址给连接到网络的设备,如果路由器的DHCP服务出现问题,那么您的电脑可能无法获取有效的IP配置。,解决方法:,1、重启路由器和电脑,有时简单的重启可以刷新网络设置并解决问题。,2、检查路由器的DHCP服务是否开启,您可以通过登录到路由器的管理界面来检查。,3、如果其他设备也遇到相同的问题,可能需要重置路由器或联系网络服务提供商。,网络适配器问题,有时, 网络适配器的驱动程序可能会出现问题,导致IP配置失败。,解决方法:,1、更新您的网络适配器驱动程序,您可以访问电脑制造商的官方网站或适配器制造商的网站来下载最新的驱动程序。,2、尝试禁用再启用网络适配器,在Windows系统中,您可以通过“设备管理器”来完成这个操作。,IPv4设置问题,如果您的网络设置为静态IP地址,而不是自动获取,而您手动输入的信息不正确,这也可能导致问题。, ,解决方法:,1、检查网络连接设置,确保选择了“自动获取IP地址”和“自动获取DNS服务器地址”。,2、如果您需要使用静态IP地址,请确保输入正确的IP地址、子网掩码、网关和DNS服务器地址。,软件冲突,某些安全软件或防火墙设置可能会干扰网络连接,阻止IP配置。,解决方法:,1、暂时禁用防火墙或安全软件,看看是否解决了问题。,2、检查任何最近安装的软件是否可能与网络功能冲突,并考虑卸载它们。,硬件故障,虽然不常见,但网络适配器的硬件故障也可能导致IP配置问题。,解决方法:,1、尝试使用外部USB无线网卡来确定是否是内置网卡的问题。, ,2、如果怀疑是硬件故障,请联系专业技术人员进行检查。,通过以上步骤,大多数情况下都可以解决“WLAN没有有效的IP配置”的问题,如果问题依然存在,可能需要进一步的技术支持。,相关问题与解答:,Q1: 我的电脑显示已连接到Wi-Fi,但没有互联网访问权限,这是怎么回事?,A1: 这可能是由于DNS服务器配置错误或者路由器没有连接到互联网,检查网络设置,并确保路由器正常连接到互联网。,Q2: 为什么我的 笔记本电脑在连接某些Wi-Fi网络时会出现IP配置问题?,A2: 这可能是由于那些特定网络的配置与您的电脑不兼容,尝试联系网络管理员以获取帮助。,Q3: 我的手机可以正常连接到Wi-Fi,但笔记本电脑却不行,这是为什么?,A3: 可能是笔记本电脑的网络适配器设置或驱动程序有问题,尝试更新驱动程序或重置网络设置。,Q4: 我的电脑突然无法连接到Wi-Fi,之前都是正常的,我该怎么办?,A4: 首先尝试重启电脑和路由器,如果问题仍然存在,按照上述步骤检查网络设置和适配器问题,如果还是无法解决,可能需要专业的技术支持。,

当您的笔记本电脑无法连接网络时,可能会感到无比焦虑,因为这意味着您暂时与世界脱节,不过,不必过于担心,通常这种问题都可以通过一系列排查和解决步骤来修复,以下是一些常见的解决方法:,检查物理连接, ,确保您的 笔记本电脑正确连接到网络,如果您使用的是有线连接,请检查网线是否牢固地插在 电脑和路由器上,如果是无线连接,请确认无线开关(硬件或软件)已经打开。,重启设备,尝试重启您的笔记本电脑和路由器,这是解决网络问题最简单也最常见的方法,有时,简单的重启就能刷新系统并解决临时故障。,检查网络设置,在电脑的网络设置中检查是否有任何不正确的配置,确保无线网络的SSID和密码输入正确,如果有线连接出现问题,则要检查网络适配器的设置是否正确。,更新驱动程序,过时或损坏的 网络适配器驱动程序可能会导致连接问题,访问设备管理器,检查网络适配器的驱动程序,如果需要,从制造商网站下载并安装最新的驱动程序。,运行网络诊断,大多数操作系统都提供了网络诊断工具,使用这些工具可以自动检测并尝试修复常见的网络问题。,禁用防火墙或安全软件, ,有时,防火墙或安全软件可能会阻止网络连接,尝试暂时禁用它们以确定是否是造成问题的原因。,重置网络设置,在Windows系统中,您可以使用网络重置功能来恢复网络组件到初始状态,这通常会解决由软件配置错误引起的问题。,检查ISP问题,如果以上步骤都无法解决问题,可能是互联网服务提供商(ISP)那边出现了问题,联系ISP确认您的账户状态以及是否有区域性的网络故障。,考虑硬件问题,如果所有软件层面的努力都失败了,那么可能是硬件故障,比如网络适配器损坏,考虑将电脑送至专业维修中心进行检查。,相关问题与解答,Q1: 我的电脑显示已连接到WiFi,但无法上网怎么办?,A1: 即使显示已连接,实际上可能没有获取到有效的IP地址,尝试忘记该网络然后重新连接,或者重启路由器,还可以尝试手动设置IP地址。, ,Q2: 我的手机可以正常连接WiFi,为什么电脑不行?,A2: 这可能是因为电脑的网络适配器设置不正确或驱动程序有问题,检查网络适配器设置并确保驱动程序是最新的。,Q3: 笔记本电脑的网络适配器图标消失了怎么办?,A3: 您可以在设备管理器中查找网络适配器,如果找不到,可能需要重新安装驱动程序,如果还是不行,考虑硬件故障。,Q4: 如何检查我的笔记本电脑是否被防火墙阻止上网?,A4: 您可以在系统的安全或防火墙设置中查看是否有出站和入站规则阻止了网络访问,试着临时禁用防火墙看是否能解决问题。,通过上述步骤,您应该能够解决大部分笔记本电脑无法连接网络的问题,如果问题仍旧存在,建议联系专业技术人员进行诊断和修复。,

台式电脑重装后无法连接网络是一个常见的问题,通常涉及到硬件设备、驱动程序以及网络设置等多个方面的问题,以下是一些可能导致此问题的原因及解决方法:,检查硬件设备,,1. 确认网线连接正常,确保网线没有损坏,并且已经牢固地连接在电脑的网卡端口和路由器上。,2. 检查无线适配器,如果是使用无线网络,确保无线适配器(Wi-Fi 卡)已经正确安装,并且没有被禁用。,驱动程序问题,3. 检查网络适配器驱动,设备管理器中查看网络适配器是否有异常标志(如黄色感叹号),如果有,需要重新安装或更新驱动程序。,4. 安装最新驱动,访问设备制造商的官方网站,下载并安装最新的网络适配器驱动程序。,网络设置,5. 检查IP地址配置,确保网络的IP地址、子网掩码、默认网关和DNS服务器设置正确,这些通常是自动获取的,但有时需要手动配置。,6. 重置网络设置,在控制面板的网络和共享中心中,使用“网络重置”功能来恢复网络组件到初始状态。,,系统服务,7. 检查网络相关服务,确保像DHCP客户端、网络连接、网络位置感知等Windows服务正在运行。,防火墙与安全软件,8. 检查防火墙设置,确定系统的防火墙或第三方安全软件没有阻止网络连接。,故障排除工具,9. 使用网络故障排除工具,Windows系统中有内置的网络故障排除工具,可以自动检测并尝试修复一些常见的网络问题。,命令行工具,10. 使用命令行工具,可以使用 ipconfig、 netsh等命令行工具来诊断和解决网络问题。,外部因素,11. 检查路由器和调制解调器,,确认路由器和调制解调器工作正常,可以尝试重启这些设备。,12. 联系ISP,如果以上步骤都无法解决问题,可能是互联网服务提供商(ISP)那边的问题,联系他们进行进一步的检查。,常见问题与解答,Q1: 重装操作系统后是否需要重新购买网络适配器?,A1: 不需要,只要硬件没有问题,通常只需重新安装或更新驱动程序即可。,Q2: 如何知道网络适配器的驱动程序是否正确安装?,A2: 可以在设备管理器中查看网络适配器的状态,如果没有异常标志,且能正常上网,则说明驱动程序安装正确。,Q3: 为什么我的电脑显示已连接到网络但是不能上网?,A3: 这可能是由于IP地址冲突、DNS解析问题或防火墙设置等原因导致的,需要进一步检查网络配置和系统设置。,Q4: 我使用的是无线网络,重装后找不到无线网络了怎么办?,A4: 首先检查无线适配器是否被禁用或驱动是否正确安装,如果都没问题,尝试使用Windows的“查找并连接到网络”功能搜索可用的无线网络。,通过上述步骤,大多数情况下应该能够解决台式电脑重装后无法连接网络的问题,如果仍然无法解决,建议寻求专业的技术支持。,

微星主板没有网络控制器,在现代计算机系统中,网络连接功能是一个至关重要的组成部分,用户依赖网络进行通信、娱乐、工作和学习,当遇到“微星主板没有网络控制器”的问题时,可能会感到困惑和不便,这种情况可能由多种原因造成,包括硬件故障、驱动问题或系统设置不当,本文将深入探讨这一问题,并提供相应的解决方案。,,确保您的微星主板正确连接到网络设备,检查网线是否牢固地插入主板上的网络接口,如果是无线连接,请确认无线适配器是否正确安装并与主板兼容。,进入设备的“设备管理器”,查看网络适配器是否正常工作,如果网络适配器旁边出现黄色感叹号或红色叉号,表明存在问题,这时,您可能需要重新安装或更新驱动程序。,访问微星官方网站,根据您的主板型号下载最新的网络驱动程序,若无法找到对应型号,可以尝试使用通用驱动或者与您的操作系统兼容的其他型号驱动。,重启计算机并进入BIOS设置,检查是否有与网络相关的设置被禁用,有些主板在BIOS中提供了网络启动选项,需要确保该选项是启用状态。,如果上述步骤都无法解决问题,可能是主板的网络控制器硬件出现了故障,联系微星客服或专业维修人员进行检查和维修。,作为临时解决方案,您可以购买USB网络适配器来提供额外的网络连接功能,这些设备通常价格实惠,安装简便。,某些旧的微星主板可能不支持最新的操作系统,导致无法正常使用网络控制器,请确认您的主板与当前操作系统兼容。,,有时,安装的安全软件或第三方应用程序可能会干扰网络控制器的正常工作,尝试暂时禁用防火墙或防病毒软件,以排除软件冲突的可能性。,不要忽略最基础的外部因素,比如路由器或调制解调器的问题,确保您的网络设备工作正常,并且其他设备可以通过同一网络连接上网。,相关问题与解答:,Q1: 微星主板的网络控制器是什么?,A1: 微星主板的网络控制器是指集成在主板上或通过扩展卡提供的硬件组件,负责处理和管理网络数据通信。,Q2: 如果主板的网络控制器不工作,有哪些迹象?,A2: 迹象包括设备管理器中的网络适配器上有黄色感叹号或红色叉号,无法连接到网络,以及无法识别到网络设备等。,,Q3: 如何判断是否需要更换微星主板上的网络控制器硬件?,A3: 如果通过网络驱动更新和系统设置调整仍无法解决问题,且专业技术人员检测发现硬件损坏,那么可能需要更换网络控制器硬件。,Q4: USB网络适配器能否完全替代内置的网络控制器?,A4: USB网络适配器可以提供基本的有线或无线连接功能,但在速度和稳定性方面可能不如内置的网络控制器,对于一般用途,它们通常是足够的。,

在当今数字化时代,网络连接速度对于个人和企业用户来说至关重要,主板千兆网卡是指安装在计算机主板上的能够支持最高1Gbps(即千兆位每秒)网络传输速率的网卡,如果您想要充分利用您的网络带宽,确保快速稳定的网络连接,开启主板的千兆网卡功能就显得尤为重要,以下是如何开启主板千兆网卡的详细步骤。,确认硬件支持, ,在开始之前,您需要确认您的计算机主板确实支持千兆网卡功能,这通常可以通过查看主板说明书或者主板上的标识来确认,大多数现代主板都预装了千兆网卡,但如果您拥有的是较旧的主板,可能需要检查或更新硬件。,检查网络适配器设置,打开“控制面板”中的“网络和共享中心”,点击左侧的“更改适配器设置”,找到正在使用的网络连接,右键点击选择“属性”,在弹出的窗口中,确保选中了“Internet 协议版本 4 (TCP/IPv4)”然后点击“属性”。,配置网卡设置,在打开的“TCP/IPv4 属性”窗口中,您可以选择“自动获得IP地址”或“使用下面的IP地址”,为了启用千兆网卡,建议选择“使用下面的IP地址”,并确保子网掩码、默认网关和DNS服务器等设置正确无误。,更新驱动程序,确保您的网络适配器使用了最新的驱动程序,可以通过设备管理器找到网络适配器,右键选择“更新驱动程序软件”,选择自动搜索更新的驱动程序软件,Windows会尝试从互联网上下载最新的驱动程序。,调整电源管理设置, ,有时,电源管理设置可能会限制网卡的性能,再次进入“设备管理器”,找到网络适配器,右键点击并选择“属性”,切换到“电源管理”选项卡,取消勾选“允许计算机关闭此设备以节省电源”。,检查网络线缆,要确保使用的是符合Cat5e以上标准的以太网线缆,才能充分发挥千兆网卡的性能,老化或质量较差的线缆可能会限制传输速率。,优化网络设置,某些操作系统可能会对网络带宽进行限制,在Windows系统中,您可以通过组策略编辑器来增加接收和发送缓冲区的大小,从而提升网络性能。,完成以上步骤后,您的主板千兆网卡应该已经被成功激活,并且可以提供更快的网络连接速度,不过,请记住,实际的网速还受到您的网络服务提供商提供的带宽以及网络上其他因素的限制。,相关问题与解答:,Q1: 如果我的主板不支持千兆网卡怎么办?, ,A1: 如果主板不支持千兆网卡,您可以考虑购买一块支持千兆速度的PCI或PCIe网络卡,并通过扩展插槽安装到电脑上。,Q2: 更新驱动程序时遇到问题怎么办?,A2: 如果更新驱动程序时遇到问题,可以尝试访问主板制造商的官方网站手动下载适合您操作系统版本的最新驱动程序。,Q3: 为什么更新了驱动程序之后网络反而变慢了?,A3: 在某些情况下,新驱动程序可能不完全兼容您的硬件或系统,这时可以尝试回滚到之前的驱动程序版本,或者联系硬件制造商寻求技术支持。,Q4: 如何测试我的网络是否真正达到了千兆速度?,A4: 您可以使用在线速度测试工具,如Speedtest.net,来测试当前网络的实际上传和下载速度,确保其他网络设备如路由器也支持千兆速度,以免成为瓶颈。,

设备管理器 网卡驱动详解,设备管理器是Windows操作系统中一个非常实用的工具,它允许用户查看和控制计算机上的硬件设备,在众多硬件组件中,网络适配器(通常称为网卡)扮演着至关重要的角色,因为它负责计算机与网络之间的通信,为了确保 网络适配器能够正常工作,正确的驱动程序安装是必不可少的,下面将详细讲解如何在设备管理器中检查和管理网卡驱动。, ,要访问设备管理器,可以通过以下几种方式:,1、右键点击“开始”按钮,选择“设备管理器”。,2、在搜索栏输入“设备管理器”并打开。,3、按下键盘上的 Win + X组合键,然后选择“设备管理器”。,在设备管理器的窗口中,找到并展开“网络适配器”选项,这里会列出所有安装在电脑上的网络设备。,选中你的网络适配器,双击可以打开其属性窗口,在“常规”标签页中,可以查看设备的当前状态,如果网卡工作正常,将显示“这个设备运转正常”,如果存在问题,可能会看到警告或错误信息。,假如网卡工作不正常,或者希望提升性能,可以尝试更新驱动程序,以下是更新驱动程序的步骤:,1、在网络适配器属性窗口中选择“驱动程序”标签页。,2、点击“更新驱动程序”按钮。,3、选择“自动搜索更新的驱动程序软件”,Windows将会搜索并安装可用的最新驱动程序。,4、如果Windows无法找到更新的驱动程序,可以手动去制造商的官方网站下载最新的驱动程序并安装。, ,有时,驱动程序可能出现严重错误,仅仅更新驱动程序无法解决问题,这时可以尝试卸载然后重新安装驱动程序:,1、在网络适配器属性的“驱动程序”标签页中点击“卸载设备”。,2、确认卸载后,重启计算机。,3、计算机启动后,Windows通常会自动检测硬件变化并安装所需的驱动程序。,若上述步骤都无法解决问题,可以使用Windows内置的网络故障排除工具来诊断和修复问题:,1、进入“设置” > “更新和安全” > “故障排除”。,2、选择“网络适配器”并运行故障排除程序。,遇到网络适配器问题时,除了上述方法外,还可以检查以下几点:,确保网线连接正确无误,如果是无线连接,请检查无线网络设置。,检查是否有任何安全软件阻止了网络连接。,确认网卡硬件没有物理损坏。, ,相关问题与解答,Q1: 如何知道网卡的型号?,A1: 可以在设备管理器中的网络适配器属性的“详细信息”标签页中查看硬件ID,通常会包含网卡的型号信息。,Q2: 更新网卡驱动有哪些潜在风险?,A2: 更新驱动程序可能会导致兼容性问题,如果新驱动与系统或其他软件不兼容,可能引起不稳定甚至导致系统崩溃,更新前最好备份当前驱动或创建系统还原点。,Q3: 为什么Windows无法自动找到最新的驱动程序?,A3: 这可能是因为Windows更新服务未运行,或者是因为网卡制造商未将最新驱动提交到Windows更新,此时,需要手动从制造商网站下载最新驱动进行安装。,Q4: 如果网卡硬件损坏该怎么办?,A4: 如果确定是硬件损坏,需要联系电脑制造商或专业的维修服务来更换新的网络适配器硬件,如果是台式机,也可以自行购买相应型号的网卡进行更换。,

新买回来的笔记本电脑无法连接网络可能是由多种原因引起的,为了解决这个问题,我们需要系统地检查和排除可能的故障点,以下是一些常见的问题和解决方法:,确保你的笔记本电脑正确连接到网络,如果你正在使用有线连接,请检查网线是否牢固地插在电脑和路由器上,对于无线连接,确保无线功能已经打开,这通常可以通过检查电脑侧边或前部的物理开关,或者在设置中启用无线功能来完成。, ,网络适配器是电脑上的一个硬件组件,它允许你的设备与网络通信,你需要确认网络适配器是否正常工作,可以在“设备管理器”中查看网络适配器的状态,如果存在问题,你可能需要重新安装驱动程序或更新现有的驱动程序。,不正确的网络设置会阻止笔记本电脑连接到互联网,检查你的网络设置,包括IP地址、子网掩码、默认网关和DNS服务器,这些信息应与你的路由器或ISP提供的相匹配,在大多数情况下,选择自动获取这些设置是最佳选择。,路由器和调制解调器的问题是造成无法连接网络的常见原因,确保调制解调器和路由器都已开启,并且其他设备(如手机或平板电脑)能够连接到网络,尝试重启这些设备,有时候简单的重启就能解决问题。,安全软件或防火墙可能会阻止网络连接,检查你的电脑上安装的任何安全软件,确保它们没有阻止网络访问,有时需要配置特定的规则来允许网络流量通过。,有时操作系统的问题也会导致网络连接问题,运行网络故障排除程序可以帮助识别和修复一些常见问题,在Windows系统中,你可以进入“设置” > “更新与安全” > “故障排除”,然后选择“网络适配器”进行故障排除。,如果以上步骤都无法解决问题,那么可能是笔记本电脑的网络硬件出现了故障,这可能需要专业的技术人员进行检查和维修。, ,如果你尝试了所有上述步骤后仍然无法连接到网络,不妨联系购买笔记本的商家或制造商的技术支持部门,他们可能会提供进一步的诊断和解决方案。,相关问题与解答,Q1: 我的电脑显示已连接到网络,但无法访问互联网,这是为什么?,A1: 这可能是由于DNS问题导致的,尝试更改为公共DNS服务器的地址,如Google DNS(8.8.8.8和8.8.4.4)或Cloudflare DNS(1.1.1.1和1.0.0.1)。,Q2: 我应该如何检查网络适配器的状态?,A2: 在Windows系统中,你可以右键点击“开始”按钮,选择“设备管理器”,展开“网络适配器”部分,查看是否有任何设备带有黄色的感叹号或红色的叉号。, ,Q3: 我使用的是无线网络,但是找不到我的网络,怎么办?,A3: 确保无线路由器的无线广播功能是开启的,检查电脑是否处于飞行模式,这会关闭所有的无线通信。,Q4: 我是否需要专业人员来检查我的笔记本电脑硬件?,A4: 如果软件层面的排错都无法解决问题,且你确定硬件可能存在问题,那么是时候寻求专业技术人员的帮助了,特别是当你不熟悉硬件操作时,自行拆解可能会造成更多的损害。,

在Windows操作系统中,重启网络适配器通常用于解决网络连接问题,这一操作可以通过多种方法实现,但最直接和常用的方法是使用内置的网络命令,以下是如何在Windows系统中重启网卡的详细步骤和技术介绍。,使用 netsh命令重启网卡, ,netsh是一个强大的网络配置命令行工具,它允许用户查看并修改计算机上的网络配置,要使用 netsh命令重启网络适配器,可以按照以下步骤操作:,1、打开命令提示符(Command Prompt),以管理员身份运行命令提示符是非常重要的,因为某些网络更改需要提升的权限,可以通过搜索”cmd”,然后右键点击”命令提示符”选择”以管理员身份运行”来实现这一点。,2、输入以下命令来查看所有可用的网络适配器及其状态:,“`cmd,netsh interface show interfaces,“`,3、确定你想要重启的网络适配器的名称,如果你想要重启名为”Ethernet”的适配器,你需要记下这个名字。,4、使用下面的命令禁用该适配器:,“`cmd,netsh interface set interface “Ethernet” admin=disable,“`,5、紧接着,使用下面的命令启用该适配器:,“`cmd,netsh interface set interface “Ethernet” admin=enable, ,“`,6、替换上述命令中的”Ethernet”为你的网络适配器的实际名称。,通过以上步骤,你的网络适配器将被禁用然后重新启用,这相当于重启了网卡,这个过程可以帮助刷新网络设置,清除缓存,有时能够解决连接问题。,使用设备管理器重启网卡,另一种方法是通过设备管理器来重启网络适配器:,1、按 Win + X键打开快捷菜单,然后选择”设备管理器”。,2、在设备管理器中找到并展开”网络适配器”部分。,3、找到你想要重启的适配器,右键点击它,然后选择”禁用设备”。,4、等待几秒钟,再次右键点击该适配器,并选择”启用设备”。,这种方法与使用 netsh命令的效果相同,都是通过禁用和启用适配器来达到重启的目的。,图形界面重启网卡,对于不太熟悉命令行的用户,Windows 10和更高版本提供了一个网络故障排除程序,可以自动尝试解决网络问题,包括重启网络适配器:,1、打开”设置”应用。,2、点击”更新与安全”。, ,3、选择”故障排除”。,4、在”网络适配器”部分,点击”运行故障排除器”。,5、跟随向导的步骤,故障排除器可能会建议重启网络适配器作为解决问题的一部分。,相关问题与解答,Q1: 重启网卡会中断我的网络连接吗?,A1: 是的,重启网卡会导致短暂的网络连接中断,在重启过程中,你将无法访问互联网。,Q2: 我可以在没有管理员权限的情况下重启网卡吗?,A2: 通常需要管理员权限才能更改网络设置,包括重启网卡,如果你没有管理员权限,可能需要联系系统管理员或使用管理员账户登录。,Q3: 如果我不确定网卡的名称怎么办?,A3: 你可以使用 netsh interface show interfaces命令来列出所有可用的网络接口及其名称,设备管理器中的网络适配器也会显示它们的名称。,Q4: 重启网卡是否总是能解决网络问题?,A4: 重启网卡可以解决一些临时的网络问题,比如连接丢失或缓慢的网速,如果问题是由硬件故障或更深层次的网络配置错误引起的,那么重启网卡可能无法解决问题,在这种情况下,可能需要进一步的故障排除或联系技术支持。,


 国外主机测评 - 国外VPS,国外服务器,国外云服务器,测评及优惠码
国外主机测评 - 国外VPS,国外服务器,国外云服务器,测评及优惠码