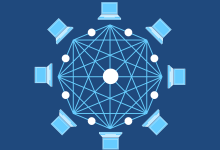英伟达显卡1050在使用过程中可能会遇到各种报错问题,这些问题可能涉及硬件、驱动程序或兼容性等方面,以下是对一些常见报错问题的详细解答。,1、驱动程序安装失败,当你在安装英伟达显卡驱动时,可能会遇到安装失败的问题,这可能是由于以下原因造成的:,(1)系统不兼容:确保你的操作系统与显卡驱动版本相匹配,英伟达官网提供了不同操作系统和显卡型号对应的驱动程序,请下载正确的驱动版本。,(2)驱动程序文件损坏:下载的驱动程序文件可能在上传或下载过程中损坏,建议重新下载驱动程序。,(3)电脑病毒或恶意软件:病毒或恶意软件可能影响驱动程序的安装,请使用杀毒软件进行全盘扫描并清理。,(4)系统权限不足:以管理员身份运行驱动安装程序。,2、驱动程序崩溃或蓝屏,驱动程序在使用过程中可能会出现崩溃或蓝屏现象,可以尝试以下方法解决:,(1)更新驱动程序:前往英伟达官网下载最新的显卡驱动,并安装到你的电脑上。,(2)回滚驱动程序:如果更新驱动程序后出现问题,可以尝试回滚到之前的驱动版本。,(3)禁用驱动程序签名验证:在BIOS设置中,关闭驱动程序签名验证功能。,1、显卡温度过高,显卡在运行过程中,如果温度过高,可能导致系统自动关机或报错,以下是一些建议:,(1)检查显卡散热器:确保散热器风扇正常工作,无灰尘或异物堵塞。,(2)检查显卡散热膏:如果散热膏老化或涂抹不当,会导致散热效果不佳,可以重新涂抹高质量的散热膏。,(3)增强散热:为显卡安装额外的散热风扇,提高散热效果。,(4)降低显卡功耗:通过调整显卡功耗设置,降低显卡工作负荷。,2、显卡电路故障,显卡电路故障可能导致显卡无法正常工作,表现为花屏、黑屏等,以下是一些建议:,(1)检查显卡供电:确保显卡供电线连接正确,且电源供应充足。,(2)检查显卡接口:检查显卡与主板PCIe接口是否接触良好,必要时可以重新插拔。,(3)检查显卡金手指:显卡金手指可能因氧化或污垢导致接触不良,可以使用橡皮擦清洁金手指。,1、显卡与主板不兼容,显卡与主板不兼容可能导致无法正常识别显卡或报错,以下是一些建议:,(1)检查主板PCIe版本:确保主板支持的PCIe版本与显卡相匹配。,(2)更新主板BIOS:尝试更新主板BIOS,以解决兼容性问题。,(3)更换显卡或主板:如果显卡与主板确实不兼容,可以考虑更换显卡或主板。,2、显卡与内存不兼容,显卡与内存不兼容可能导致系统运行不稳定或报错,以下是一些建议:,(1)检查内存频率:确保内存频率与显卡要求相匹配。,(2)更新内存驱动:更新内存驱动程序,以提高兼容性。,(3)更换内存条:如果内存条存在问题,可以考虑更换内存条。,英伟达显卡1050报错问题涉及多个方面,包括驱动程序、硬件故障和兼容性等,在解决这些问题时,需要根据具体情况进行排查和解决,希望以上解答对你有所帮助。,,

英伟达驱动在更新过程中可能会出现报错问题,这通常令用户感到困惑和沮丧,以下是针对 英伟达驱动更新 报错的详细解答,希望对您有所帮助。,1、系统不兼容:当英伟达发布新的驱动版本时,可能会与某些操作系统版本不兼容,在Windows 10系统更新到某个版本后,尝试安装旧版本的英伟达驱动可能导致报错。,2、驱动程序冲突:如果系统中已经安装了其他版本的英伟达驱动,或者安装了其他厂商的显卡驱动,可能会导致驱动程序冲突,从而引发报错。,3、驱动文件损坏:在下载或安装过程中,驱动文件可能受到损坏,导致无法正常安装。,4、硬件问题:显卡硬件本身存在问题,如散热不良、电容老化等,可能导致驱动更新失败。,5、权限不足:在安装驱动时,需要具有管理员权限,如果权限不足,可能导致安装失败。,1、确保系统兼容性:在更新英伟达驱动之前,请确认您的操作系统版本与驱动版本是否兼容,可以通过英伟达官方网站或驱动管理软件查询适合您系统的驱动版本。,2、卸载旧版本驱动:在安装新驱动之前,请先卸载旧版本的驱动,可以进入“设备管理器”,找到显卡设备,右键点击,选择“卸载设备”,然后重新启动计算机。,3、使用官方驱动程序:确保从英伟达官方网站下载驱动程序,避免使用第三方提供的驱动版本,这样可以降低驱动文件损坏的风险。,4、断开网络连接:在安装驱动过程中,可以尝试断开网络连接,防止Windows Update自动下载和安装不兼容的驱动版本。,5、使用驱动管理软件:使用如“驱动精灵”、“驱动人生”等驱动管理软件,可以帮助您自动识别并安装适合您系统的英伟达驱动。,6、修改驱动安装模式:在安装驱动时,可以尝试使用“清洁安装”或“自定义安装”模式,以便更好地控制安装过程。,7、检查硬件问题:如果怀疑显卡硬件存在问题,可以尝试检查显卡散热器、风扇、电容等部件,确保硬件正常工作。,8、提高权限:在安装驱动时,右键点击安装程序,选择“以管理员身份运行”,确保具有足够的权限进行安装。,9、修复系统文件:使用系统自带的“系统文件检查器”(sfc /scannow)或第三方系统修复工具,检查和修复系统文件损坏问题。,10、重置BIOS设置:如果以上方法都无法解决问题,可以尝试重置BIOS设置,恢复默认值。,1、在操作过程中,请确保遵循相关操作规范,避免因误操作导致系统损坏。,2、在卸载旧版本驱动前,请先备份重要数据,以免数据丢失。,3、更新驱动时,请遵循英伟达官方建议,避免使用未经授权的驱动版本。,4、如果在操作过程中遇到困难,可以寻求专业人士的帮助,或在相关论坛、社区寻求解答。,通过以上方法,相信您能够解决英伟达驱动更新报错的问题,祝您操作顺利!, ,

无法连接到NVIDIA显卡是一个常见的技术问题,它可能由多种原因导致,包括驱动程序故障、硬件问题或系统设置错误,解决这个问题通常需要一系列的故障排除步骤,以下是一些详细的技术介绍和解决方案:,检查硬件连接, ,确保你的NVIDIA 显卡已经正确安装在电脑里,如果你最近进行了硬件升级,重新插拔显卡可以确保它与主板的接触良好,检查电源线是否牢固地连接到显卡上,以及显卡散热系统是否工作正常。,更新或重新安装驱动程序,驱动程序是操作系统与硬件设备通信的软件,如果驱动程序出现问题,可能会导致无法识别或连接显卡。,1、访问NVIDIA官方网站下载最新版的驱动程序。,2、在安装新驱动之前,最好先通过设备管理器卸载旧的驱动程序。,3、重启 电脑后,按照提示安装新的驱动程序。,4、安装完成后,再次重启电脑以确保所有更改生效。,检查系统设置,有时,操作系统的设置可能会阻止程序访问显卡。,1、在Windows系统中,打开“设备管理器”,查看显卡设备旁边是否有黄色的感叹号,这可能意味着设备有问题。,2、右键点击显卡设备,选择“更新驱动程序软件”来尝试自动解决问题。,3、如果自动更新不成功,可以选择手动选择驱动程序位置进行安装。,BIOS/UEFI设置, ,在某些情况下,需要在BIOS或UEFI设置中调整选项以启用显卡。,1、重新启动电脑并在启动时进入BIOS/UEFI设置(通常是按F2、Delete或F10键)。,2、寻找与显卡相关的设置项,如“Init Display First”、“Primary Graphics Controller”等。,3、确保这些设置是配置为优先使用NVIDIA显卡。,4、保存更改并退出BIOS/UEFI,然后重新启动电脑。,检查显卡兼容性,确保你的显卡与当前使用的操作系统版本兼容,老旧的显卡可能不支持最新的操作系统,这可能需要你查找旧版本的驱动程序或者升级硬件。,解决冲突,如果你有多个显卡,可能存在优先级冲突。,1、在“控制面板”中找到“NVIDIA控制面板”。,2、在3D设置中,你可以设置特定程序使用的显卡。,3、确保你想用的程序被设置为优先使用NVIDIA显卡。,清理系统文件, ,有时候系统文件损坏也会导致显卡连接问题。,1、使用系统自带的磁盘清理工具清除临时文件。,2、运行系统文件检查器(sfc /scannow)来修复可能损坏的系统文件。,相关问答, Q1: 我安装了最新的驱动程序,但是还是无法识别我的NVIDIA显卡怎么办?,A1: 试着完全卸载显卡驱动程序,包括删除所有相关文件夹,然后重启电脑,再次尝试安装驱动程序。, Q2: 我的电脑没有显示NVIDIA控制面板怎么办?,A2: 确认驱动程序安装无误后,右击桌面空白处选择“NVIDIA 控制面板”即可,如果还是没有出现,可能需要再次更新或重新安装显卡驱动。, Q3: 我应该如何选择在使用集成显卡还是独立显卡之间切换?,A3: 你可以在BIOS/UEFI设置中调整显卡优先级,或者在Windows的“显示设置”中调整“图形设置”,以指定哪些应用程序使用高性能或节能显卡。, Q4: 我是否需要在每次系统更新后都重新安装NVIDIA驱动程序?,A4: 不一定,但建议在大型系统更新后检查驱动程序状态,因为有时候系统更新会影响硬件兼容性,如果遇到问题,再进行驱动程序的更新或重装。,

在NVIDIA官网下载旧版本驱动程序或软件时,通常需要遵循一系列的步骤,以下是详细的技术介绍,帮助您顺利完成下载过程。,确认需求, ,在开始之前,您需要明确自己为什么需要下载旧版本的NVIDIA驱动程序,可能是因为新驱动与您的硬件或软件不兼容,或者遇到了性能问题,确认好具体版本号和下载的必要性。,访问NVIDIA官方网站,打开浏览器,进入NVIDIA官方网站,NVIDIA会提供最新的驱动程序供用户下载,但有时也会提供旧版本驱动的链接。,寻找旧版本驱动,在驱动程序下载页面,可能会有一个选项让您选择不同版本的驱动程序,如果有直接的旧版本选择,那么您可以根据发布的时间来找到并选择所需的旧版本。,使用搜索功能,如果页面上没有直接列出旧版本,您可以尝试使用网站的搜索功能,输入相关的关键字,如“旧版本驱动”,“特定版本号”等,看是否能找到对应的下载链接。,查看知识库或支持部分,NVIDIA官网通常会有知识库或支持部分,其中可能包含了关于旧驱动程序的说明和下载链接,通过阅读相关的文章或论坛帖子,您可能会找到如何获取旧版本驱动程序的具体指导。,联系客服支持,如果在网站上找不到所需的信息,您可以直接联系NVIDIA的客户支持,他们可能能为您提供帮助,告知您如何下载到特定的旧版本驱动程序。, ,第三方网站资源,除了官方途径外,一些第三方网站也可能提供旧版NVIDIA驱动程序的下载,但在使用这些资源时一定要小心,确保网站的可靠性,避免下载到恶意软件。,安全考虑,在下载任何软件或驱动程序时,安全性是非常重要的,确保您下载的是未经篡改的官方版本,并且是从可信赖的来源获得的。,安装前的备份,在安装旧版本驱动程序之前,建议您备份当前的系统和重要数据,这样,如果新版本出现问题,您将能够恢复到稳定的状态。,安装指南,下载完成后,按照安装向导的指示进行安装,通常需要重启计算机来完成安装过程。,总结,下载并安装旧版本的NVIDIA驱动程序是一个相对简单的过程,但它需要一定的注意和细心操作,始终确保您下载的是官方提供的未被篡改的版本,并在安装前做好适当的备份。, 相关问题与解答, ,1、 问:如果我安装了旧版本的驱动程序,会不会影响系统的稳定性?,答:通常情况下,如果您正确安装了适合您硬件的驱动程序版本,系统应该是稳定的,由于旧版本可能不支持最新的技术和安全更新,所以可能存在潜在的风险。,2、 问:我可以从非官方网站下载NVIDIA驱动程序吗?,答:虽然技术上可以这么做,但不推荐从非官方网站下载驱动程序,因为这可能带来安全风险,坚持使用官方网站或其他经过验证的可靠来源。,3、 问:如果我安装了错误的驱动程序版本会怎样?,答:如果安装了错误的驱动程序版本,可能会导致系统不稳定、设备无法正常工作或出现其他兼容性问题,在这种情况下,您应该卸载错误版本并重新安装正确的驱动程序。,4、 问:如何知道哪个驱动程序版本适合我的显卡?,答:您可以检查显卡型号和规格,然后参考NVIDIA的官方文档或支持页面来确定适合您显卡的驱动程序版本,也可以使用自动检测工具让系统推荐合适的版本。,

Q4000 GPUZ:深入解析与使用指南,在当今的 数码世界中,图形处理单元(GPU)的性能对于许多任务来说都是至关重要的,无论是进行高级的3D渲染,还是简单地玩一款最新的游戏,强大的GPU都能提供流畅的体验,为了帮助用户更好地理解和监控他们的GPU性能,NVIDIA和AMD都提供了各自的工具,在这篇文章中,我们将深入探讨NVIDIA的工具——Q4000 GPUZ。, ,1. 什么是Q4000 GPUZ?,GPUZ是一个免费的开源软件,它可以用于监控和显示关于你的NVIDIA GPU的信息,它支持所有主要的NVIDIA GPU,包括Q4000系列,通过这个工具,你可以查看你的GPU的各种参数,如型号、制程、核心频率、内存大小和速度等。,2. Q4000 GPUZ的主要功能,Q4000 GPUZ的主要功能包括:,硬件监控:它可以实时监控你的GPU的温度、使用率和功率消耗。,性能测试:它可以运行一些基准测试,以评估你的GPU的性能。,信息显示:它可以显示你的GPU的详细信息,如型号、制程、核心和内存的频率、带宽等。,3. 如何使用Q4000 GPUZ?,使用Q4000 GPUZ非常简单,只需下载并安装它,然后打开它,你就可以看到你的GPU的所有信息,如果你想进行性能测试或监控,只需点击相应的按钮即可。,4. Q4000 GPUZ的优点和缺点, ,优点:,简单易用:Q4000 GPUZ的用户界面非常直观,任何人都可以轻松地使用它。,功能强大:除了基本的监控和信息显示功能外,它还可以进行性能测试,这对于想要了解他们的GPU性能的用户来说非常有用。,免费开源:作为一个开源软件,Q4000 GPUZ是完全免费的,你可以随时下载和使用它。,缺点:,只支持NVIDIA GPU:Q4000 GPUZ只支持NVIDIA的GPU,如果你使用的是AMD的GPU,那么你将无法使用这个工具。,功能相对较少:虽然Q4000 GPUZ的功能已经相当强大,但与一些专业的硬件监控软件相比,它的功能还是相对较少。,相关问题与解答,问题1:Q4000 GPUZ可以监控哪些参数?,答:Q4000 GPUZ可以监控你的GPU的各种参数,包括型号、制程、核心频率、内存大小和速度等,它还可以实时监控你的GPU的温度、使用率和功率消耗。, ,问题2:Q4000 GPUZ支持哪些操作系统?,答:Q4000 GPUZ支持Windows XP/Vista/7/8/8.1/10以及Linux操作系统。,问题3:我可以使用Q4000 GPUZ来超频我的GPU吗?,答:虽然Q4000 GPUZ可以显示你的GPU的当前状态,但它并不提供超频功能,如果你想要超频你的GPU,你需要使用专门的超频软件。,问题4:我可以在哪里下载Q4000 GPUZ?,答:你可以在NVIDIA的官方网站上下载Q4000 GPUZ,请注意,由于它是一个开源软件,你也可以在其他一些网站上找到它的下载链接,为了安全起见,建议你直接从NVIDIA的官方网站上下载。,Q4000 GPUZ是一个非常实用的工具,无论你是想要了解你的GPU的性能,还是想要监控你的GPU的状态,都可以使用它,只要你遵循上述步骤,你就可以轻松地使用这个工具。,Q4000是一款高性能显卡,GPU-Z是一款用于检测显卡信息的软件。通过Q4000 GPU-Z,您可以查看显卡的详细参数和性能表现。,

在电脑硬件中,显卡是一个重要的组成部分,它决定了电脑的图形处理能力,对于使用NVIDIA GeForce GTX 1070 显卡的用户来说,选择合适的驱动版本是非常重要的,因为驱动版本会影响到显卡的性能和稳定性,1070 显卡驱动哪个版本好呢?下面,我们就来详细探讨一下。,我们需要了解什么是显卡驱动,显卡驱动是显卡与操作系统之间的桥梁,它负责将操作系统发出的指令转化为显卡可以理解的信号,显卡驱动的版本更新通常会带来性能的提升,修复已知的问题,或者增加新的特性。, ,对于NVIDIA GeForce GTX 1070显卡来说,NVIDIA官方网站会定期发布新的驱动版本,最新版本的驱动总是更好的,因为它们会修复旧版本驱动中的问题,提高性能,或者增加新的特性,这并不意味着每个用户都需要立即更新到最新版本的驱动,因为新版本的驱动可能会引入新的问题,或者与某些特定的软件不兼容。,在选择1070显卡驱动版本时,我们需要考虑以下几个因素:,1、稳定性:驱动的稳定性是最重要的,如果一个驱动版本经常导致系统崩溃或者显卡过热,那么无论这个驱动版本有多新,都不应该选择。,2、兼容性:如果你使用的是一些特定的软件,那么你需要选择一个与这些软件兼容的驱动版本,否则,你可能会在使用这些软件时遇到问题。,3、性能:虽然新版本的驱动通常会提供更好的性能,但是在某些情况下,旧版本的驱动可能会有更好的性能,你需要根据你的实际需求来选择驱动版本。,4、功能:新版本的驱动通常会增加一些新的特性,如果你对这些新的特性感兴趣,那么你可以选择新版本的驱动。,根据以上因素,我们可以制作一个表格,列出几个常见的1070显卡驱动版本,以及它们的优缺点:, ,从表格中我们可以看出,388.71版本的驱动稳定性最高,但是没有新增的功能,而384.51版本的驱动稳定性最低,但是它提供了一些新的特性,你需要根据你的实际需求来选择驱动版本。,1070显卡驱动哪个版本好并没有一个固定的答案,需要根据用户的实际需求和使用环境来决定,在选择驱动版本时,我们需要考虑稳定性、兼容性、性能和功能等因素,我们也需要注意,不要盲目追求新版本的驱动,因为新版本的驱动可能会引入新的问题。,接下来,我们来看四个与本文相关的问题及解答:,1、Q:我应该如何安装显卡驱动?,A:你可以从NVIDIA官方网站下载对应的驱动版本,然后按照提示进行安装,如果你不确定如何操作,可以查看NVIDIA官方提供的安装教程。,2、Q:我安装了一个新版本的驱动,但是我遇到了一些问题,我应该怎么做?,A:你可以尝试卸载当前的驱动版本,然后重新安装一个旧版本的驱动,如果问题仍然存在,你可以联系NVIDIA的客服寻求帮助。, ,3、Q:我使用的是非公版的1070显卡,我需要安装公版的驱动吗?,A:不需要,非公版的1070显卡通常会附带自己的驱动程序,你只需要安装这些驱动程序就可以了。,4、Q:我可以同时安装多个版本的驱动吗?,A:不建议这样做,同时安装多个版本的驱动可能会导致系统不稳定,而且这也可能违反NVIDIA的使用协议。,1070显卡驱动版本推荐为NVIDIA官方最新版,确保稳定性和性能优化。,

泰坦显卡,即NVIDIA Titan系列显卡,是NVIDIA公司推出的一系列高性能显卡,主要面向专业领域和高端玩家,泰坦显卡的性能相当于现在的哪些显卡呢?下面我们来详细了解一下。,泰坦系列显卡自2013年推出以来,已经经历了多个版本的更新,从最初的Titan、Titan Black,到后来的Titan X、Titan Xp,再到最新一代的Titan RTX,每一代泰坦显卡都代表了当时的最高性能水平。,,1、泰坦初代(Titan),泰坦初代显卡采用了GK110核心,拥有2688个流处理器,显存为6GB GDDR5,在发布时,其性能远超当时的高端显卡,随着技术的发展,现在市面上的中高端显卡如NVIDIA GTX 1660 Ti、AMD RX 5600 XT等,性能已经接近甚至超过了泰坦初代。,2、泰坦黑版(Titan Black),泰坦黑版显卡采用了完整版的GK110核心,拥有2880个流处理器,显存为6GB GDDR5,性能上相较于泰坦初代有所提升,目前市面上的中高端显卡如NVIDIA RTX 2060、AMD RX 5700 XT等,性能已经接近泰坦黑版。,3、泰坦X(Titan X),泰坦X显卡采用了GM200核心,拥有3072个流处理器,显存为12GB GDDR5,性能上相较于前两代有明显提升,目前市面上的高端显卡如NVIDIA RTX 2070、AMD RX 5700 XT等,性能已经接近泰坦X。,4、泰坦Xp(Titan Xp),,泰坦Xp显卡采用了GP102核心,拥有3840个流处理器,显存为12GB GDDR5X,性能上相较于泰坦X有明显提升,目前市面上的高端显卡如NVIDIA RTX 2080、AMD RX 5700 XT等,性能已经接近泰坦Xp。,5、泰坦RTX(Titan RTX),泰坦RTX显卡采用了TU102核心,拥有4608个流处理器,显存为24GB GDDR6,性能上相较于前几代有明显提升,目前市面上的顶级显卡如NVIDIA RTX 2080 Ti、AMD RX 6900 XT等,性能已经接近泰坦RTX。,下面是泰坦系列显卡与现有显卡的性能对比表格:,1、泰坦显卡适用于哪些场景?,答:泰坦显卡主要适用于专业领域,如图形渲染、科学计算、深度学习等,同时也适合高端游戏玩家。,2、泰坦显卡的价格如何?,,答:泰坦显卡作为高端显卡,价格相对较高,一般在10000元以上。,3、泰坦显卡的性能是否值得购买?,答:如果需要进行高性能计算或者对游戏画质有较高要求,且预算充足,可以考虑购买泰坦显卡,但对于一般用户来说,市面上的中高端显卡已经能满足需求,性价比更高。,4、泰坦显卡的散热性能如何?,答:泰坦显卡采用高品质的散热器,散热性能较好,但随着性能的提升,功耗和发热量也会相应增加,因此在使用时需要注意散热问题。,

随着游戏和专业应用对图形处理能力的需求不断提高,显卡性能成为了许多消费者关注的焦点,以下是一份基于2020年数据的显卡性能排行榜,旨在为追求高性能图形处理的用户提供一个参考。,高端显卡性能排行, ,1、 NVIDIA GeForce RTX 3090 凭借强大的图形性能和实时光线追踪技术,RTX 3090成为了2020年性能最强的消费级显卡。,2、 NVIDIA GeForce RTX 3080 与RTX 3090相似,但显存较小,性能稍逊一筹,但仍属于顶级显卡。,3、 AMD Radeon RX 6900 XT 提供与RTX 3080相匹敌的性能,尤其在性价比方面表现突出。,4、 NVIDIA GeForce RTX 3070 性能略低于RTX 3080,但价格更为亲民,适合预算有限但追求高性能的用户。,5、 AMD Radeon RX 6800 XT 与RTX 3070性能接近,是AMD在高端市场的有力竞争者。,中端显卡性能排行,1、 NVIDIA GeForce RTX 3060 Ti 在中高端市场中表现出色,支持光线追踪技术。,2、 NVIDIA GeForce RTX 3060 性能略低于RTX 3060 Ti,但仍然提供了不错的游戏体验。,3、 AMD Radeon RX 6700 XT 性能介于RTX 3060 Ti和RTX 3060之间,是AMD的中端主力产品。,4、 NVIDIA GeForce RTX 2070 Super 虽然是2020年之前的产品,但在中端市场中仍有一席之地。, ,5、 AMD Radeon RX 5700 XT 性能稳定,价格适中,适合追求性价比的用户。,入门级显卡性能排行,1、 NVIDIA GeForce RTX 3050 作为入门级显卡,提供了基础的光线追踪支持。,2、 AMD Radeon RX 6600 性能与RTX 3050相当,价格更加亲民。,3、 NVIDIA GeForce GTX 1660 Super 虽然不支持光线追踪,但在1080p分辨率下仍能提供良好的游戏体验。,4、 AMD Radeon RX 5500 XT 性能略低于GTX 1660 Super,但在入门级市场中性价比较高。,5、 NVIDIA GeForce GTX 1650 Super 适合预算有限且不追求高画质游戏的用户。,相关问题与解答,Q1: RTX 3090和RTX 3080的主要区别是什么?,A1: RTX 3090拥有更大的显存(24GB vs 10GB),更多的CUDA核心,以及更高的内存带宽,这使得它在处理大型数据集和高分辨率游戏时表现更佳。, ,Q2: 为什么AMD的Radeon RX 6800 XT能在性能上与NVIDIA的RTX 3070相抗衡?,A2: Radeon RX 6800 XT采用了先进的RDNA 2架构,提供了高效的性能和强大的图形处理能力,因此在性能上能与RTX 3070相媲美。,Q3: 对于预算有限的用户,选择哪款显卡最合适?,A3:...

在电脑使用过程中,我们可能会遇到各种各样的问题,其中之一就是“NVIDIA独立显卡找不到”,这个问题可能会影响到我们的游戏体验,甚至影响到电脑的正常使用,我们应该如何解决这个囅题呢?下面,我将为大家详细介绍。,我们需要了解什么是NVIDIA独立显卡,NVIDIA是一家美国的科技公司,主要生产图形处理器(GPU),也就是我们常说的显卡,独立显卡是指不依赖于CPU,有自己的显存和处理器的显卡,它们通常用于高性能计算,如游戏、3D建模等。, ,当我们在使用电脑时,发现NVIDIA独立显卡找不到,可能是由以下几个原因造成的:,1、显卡驱动未安装或安装错误:显卡驱动是显卡正常工作的必要软件,如果驱动未安装或者安装错误,可能会导致显卡无法正常工作。,2、显卡硬件故障:如果显卡硬件出现故障,也可能导致显卡无法被电脑识别。,3、BIOS设置问题:在某些情况下,BIOS设置可能会影响显卡的识别。,4、系统问题:操作系统的问题也可能导致显卡无法被识别。,我们应该如何解决这些问题呢?,1、检查并重新安装显卡驱动:我们可以先尝试卸载当前的显卡驱动,然后从官方网站下载最新的驱动程序进行安装,在安装过程中,需要注意按照提示操作,避免安装错误。, ,2、检查显卡硬件:如果驱动安装无误,但显卡仍然无法被识别,那么我们可能需要检查显卡硬件,我们可以将显卡从电脑上拆下,然后重新插入,确保显卡与主板的连接良好,如果问题仍然存在,那么可能需要更换显卡。,3、检查并修改BIOS设置:在某些情况下,我们可能需要进入BIOS设置,检查显卡相关的设置是否正确,具体的操作方法可能会因电脑型号的不同而不同,我们可以查阅电脑的用户手册或者在线搜索相关信息。,4、检查并修复系统问题:如果以上方法都无法解决问题,那么我们可能需要检查并修复操作系统的问题,我们可以使用系统自带的修复工具,或者重新安装操作系统。,解决“NVIDIA独立显卡找不到”的问题需要我们从多个方面进行排查和处理,希望以上的介绍能够帮助大家解决这个问题。,接下来,我将回答四个与本文相关的问题:,1、为什么我的电脑没有NVIDIA独立显卡?,答:如果你的电脑没有NVIDIA独立显卡,可能是因为你的电脑型号并不支持独立显卡,或者是你购买的电脑并没有配备独立显卡,也有可能是因为你的电脑使用的是集成显卡,而不是独立显卡。, ,2、如何判断我的电脑是否安装了NVIDIA独立显卡?,答:你可以通过以下几种方法来判断你的电脑是否安装了NVIDIA独立显卡:查看电脑的用户手册;在Windows系统中查看设备管理器;在BIOS设置中查看。,3、如果我的电脑没有NVIDIA独立显卡,我还能玩游戏吗?,答:当然可以,虽然NVIDIA独立显卡能够提供更好的游戏性能,但是如果你使用的是集成显卡,也可以玩大部分的游戏,只是可能需要降低游戏的画质和分辨率。,4、我应该如何保护我的NVIDIA独立显卡?,答:你可以定期清理显卡的散热器和风扇,以防止灰尘积累导致散热不良;避免长时间高负荷运行游戏或者3D建模软件,以防止显卡过热;定期更新显卡驱动,以获取最新的优化和修复。,

NVIDIA显卡驱动更新是保持显卡性能和稳定性的重要步骤,以下是关于如何更新NVIDIA显卡驱动的详细步骤:,1、确定显卡型号:你需要知道你的NVIDIA显卡的具体型号,你可以在Windows系统中打开“设备管理器”,然后找到“显示适配器”选项,展开后可以看到你的显卡型号。,,2、访问NVIDIA官方网站:在确定了显卡型号后,你可以访问NVIDIA官方网站(https://www.nvidia.com/Download/index.aspx?lang=en-us)来查找并下载最新的驱动程序。,3、选择正确的驱动程序:在NVIDIA官方网站上,你可以看到各种不同版本的驱动程序,你需要选择与你显卡型号相匹配的驱动程序,如果你不确定应该选择哪个版本,你可以参考NVIDIA官方网站上的“自动检测我的系统”功能,它会根据你的系统信息推荐最适合你的驱动程序。,4、下载驱动程序:在选择了正确的驱动程序后,点击“下载”按钮开始下载,请确保你选择的是适合你操作系统的版本,例如Windows 10或Windows 7。,5、安装驱动程序:下载完成后,双击下载的驱动程序文件开始安装,安装过程中,你可以选择自定义安装选项,例如是否安装NVIDIA控制面板等。,6、重启电脑:安装完成后,建议重启电脑以使新的驱动程序生效。,7、检查驱动程序是否安装成功:重启电脑后,你可以再次打开“设备管理器”,展开“显示适配器”选项,查看显卡驱动的版本信息,确认是否已经更新到最新版本。,,8、使用NVIDIA控制面板优化显卡设置:如果你安装了NVIDIA控制面板,你可以根据需要调整显卡的性能和设置,以获得最佳的游戏体验。,以上就是更新NVIDIA显卡驱动的详细步骤,请注意,不同的显卡型号和操作系统可能会有不同的操作步骤,但大致流程是相同的。,相关问题与解答:,1、Q:我可以直接从NVIDIA官方网站下载驱动程序吗?,A:是的,你可以直接从NVIDIA官方网站下载最新的驱动程序,你也可以选择使用NVIDIA GeForce Experience软件来自动检测和更新驱动程序。,2、Q:我需要定期更新显卡驱动吗?,,A:虽然不是必须的,但是定期更新显卡驱动可以帮助你保持显卡的最佳性能和稳定性,特别是当你玩新游戏或者进行大型图形处理任务时,更新驱动程序可以提供更好的支持。,3、Q:如果我不更新显卡驱动会有什么问题?,A:如果你不更新显卡驱动,可能会导致显卡性能下降,游戏运行不稳定,甚至出现一些兼容性问题,一些新的游戏和应用可能需要最新的驱动程序才能正常运行。,4、Q:我可以在不同的操作系统上使用同一个驱动程序吗?,A:不可以,每个操作系统都有自己特定的驱动程序,你需要为你的操作系统下载对应的驱动程序,你不能在Windows 10上使用Windows 7的驱动程序。,


 国外主机测评 - 国外VPS,国外服务器,国外云服务器,测评及优惠码
国外主机测评 - 国外VPS,国外服务器,国外云服务器,测评及优惠码