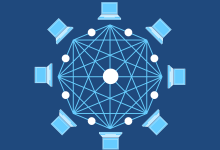了解虚拟主机的硬件要求和优化方案,虚拟主机,又称虚拟服务器,是通过技术手段在单一的物理服务器上划分出多个独立运作的虚拟单元,每个虚拟主机可以拥有独立的操作系统、资源和配置,使得它对于管理成本和灵活性方面有着显著的优势,为了确保虚拟主机的高效运行,对其硬件有特定的要求,并需要采取一系列优化措施,以下是关于虚拟主机硬件要求及优化方案的详细介绍。, ,处理器(CPU),虚拟主机对处理器的要求较高,因为CPU负责处理所有虚拟机管理和运行的核心计算任务,选择多核心处理器能够提供更好的并行处理能力,同时支持更多的 虚拟机实例,建议选用性能强劲的最新一代CPU,以获得更高的处理速度和能源效率。,内存(RAM),内存是另一个关键组件,因为每个虚拟机都需要分配一定量的内存来保证顺畅运行,通常情况下,物理服务器的内存越大,能够有效运行的虚拟机数量就越多,使用ECC(错误检查和纠正)内存可以提高系统的稳定性。,存储(硬盘/SSD),虚拟主机的存储解决方案通常有两种:传统机械硬盘(HDD)和固态硬盘(SSD),SSD以其更快的数据访问速度而受到青睐,尤其适合I/O密集型的应用场景,存储空间的大小取决于预期的数据量和虚拟机的数量。,网络接口卡(NIC),网络带宽对于虚拟主机的性能也至关重要,选择具有高吞吐量和低延迟的网络接口卡可以确保虚拟机之间的通信流畅,采用10GbE或更高标准的网卡,有助于提升整体网络性能。,优化方案,CPU和内存优化, ,通过虚拟化管理软件的调度优化功能,可以平衡各个虚拟机之间的CPU和内存资源分配,避免资源争夺导致的性能瓶颈。,存储性能优化,利用分层存储技术,将频繁访问的数据放在性能较高的存储层(如SSD),而非频繁数据则迁移到成本较低的存储层(如HDD)。,网络优化,部署负载均衡器和网络流量管理工具,合理规划网络架构,以降低网络拥塞和提高数据传输效率。,安全优化,保持系统和应用程序的更新,使用安全加固的虚拟机镜像,以及实施必要的网络安全策略,以确保虚拟环境的安全。,监控与自动化,建立完善的监控系统来跟踪资源的使用情况,并通过自动化脚本及时调整资源配置,以响应不同的业务需求。,相关问题与解答, ,Q1: 虚拟主机和物理主机相比有何优势?,A1: 虚拟主机相较于物理主机主要优势在于资源利用率高、部署速度快、成本较低、易于管理和维护。,Q2: 如何判断一台物理服务器是否适合作为虚拟主机使用?,A2: 判断一台服务器是否适合做虚拟主机,需要考虑其CPU性能、内存容量、存储结构和网络带宽是否满足预期虚拟机数量和性能需求。,Q3: 虚拟主机能否实现跨物理服务器的迁移?,A3: 是的,虚拟主机可以实现跨物理服务器的迁移,这一过程称为虚拟机迁移或动态迁移,有助于维护和升级过程中的业务连续性。,Q4: 虚拟主机发生性能瓶颈时应如何排查?,A4: 当虚拟主机出现性能瓶颈时,应首先利用监控工具检查CPU、内存、磁盘和网络的使用情况,然后根据实际的资源占用情况进行调整优化。,

在虚拟机环境中,VMware Tools 是一套服务于优化和增强虚拟机性能的软件包,它提供了如鼠标指针集成、自动屏幕调整、文件复制与粘贴以及时间同步等功能,对于服务器环境而言,安装 VMware Tools 同样重要,因为它可以提高虚拟化环境中的运行效率和管理便捷性,以下是在服务器上安装 VMware Tools 的详细步骤:,1、准备工作, ,确保你的虚拟机处于运行状态,并且你拥有管理员权限,检查网络连接以确保你可以从 VMware 官方网站下载 VMware Tools 安装包。,2、获取 VMware Tools 安装包,访问 VMware 官方网站或者使用虚拟机管理软件中的菜单选项来下载最新版本的 VMware Tools ISO 映像文件。,3、挂载 ISO 映像,在虚拟机设置中选择“光驱”,将下载好的 VMware Tools ISO 映像文件挂载到虚拟机的光驱中,通常这可以在虚拟机的设置中找到,并选择“使用 ISO 映像文件”。,4、启动安装程序,登录到你的服务器操作系统,打开文件浏览器,定位到光驱设备(通常显示为 /mnt/cdrom 或 /media/cdrom),在光驱目录中,找到并运行 VMware Tools 的安装脚本(对于 Linux 系统,通常是 .tar.gz 文件;对于 Windows 系统,是一个 .exe 安装程序)。,5、在 Linux 上安装 VMware Tools,在 Linux 服务器上,你需要解压缩下载的文件包,并运行其中的 perl 脚本来启动安装,根据提示完成安装过程。, ,6、在 Windows 上安装 VMware Tools,双击 VMware Tools 的 .exe 安装文件,按照安装向导的提示进行操作,接受许可协议,选择安装路径,然后点击安装。,7、重启虚拟机,安装完成后,重启你的虚拟机使更改生效。,8、验证安装,安装重启后,你可以通过查看虚拟机的摘要信息或运行 vmware-toolbox-cmd 命令(Linux)/在设备管理器中查看(Windows)来验证 VMware Tools 是否正确安装。,9、更新和故障排除,如果遇到问题,可以查看 VMware 的官方文档或者社区论坛获取帮助,也可以通过 VMware 提供的更新机制来保持 VMware Tools 的最新状态。,相关问题与解答, ,Q1: 如果无法挂载 ISO 映像文件怎么办?,A1: 确保虚拟机设置中的光驱设备已正确配置,并且你有权限访问 ISO 映像文件,如果还是不行,尝试重新启动虚拟机或主机操作系统。,Q2: 安装 VMware Tools 时提示权限不足如何处理?,A2: 使用具有管理员权限的用户账户执行安装程序,或者在命令行中使用 sudo(针对 Linux)来提升权限。,Q3: 为什么安装了 VMware Tools 后,鼠标指针在虚拟机和宿主机间切换时仍然不流畅?,A3: 这可能是由于未正确配置鼠标指针集成功能,请检查 VMware Tools 设置中的鼠标指针集成选项是否已经启用。,Q4: 如何检查 VMware Tools 服务是否正常工作?,A4: 在 Linux 系统中,你可以运行 vmware-toolbox-cmd status 命令来检查服务状态,在 Windows 系统中,则可以在设备管理器中查看 VMware Tools 相关设备的状态。,

探究云服务器理论空间:如何利用 虚拟化技术实现更高效的资源利用与管理?,随着云计算技术的不断发展,越来越多的企业和个人开始使用云服务器来满足他们的计算需求,云服务器提供了一种灵活、可扩展的资源分配方式,使得用户可以根据实际需求快速调整计算资源,而虚拟化技术则是实现这一目标的关键技术之一,本文将深入探讨如何利用虚拟化技术实现更高效的资源利用与管理。, ,虚拟化技术是一种将物理资源抽象、转换和分割的技术,它允许多个操作系统和应用在同一硬件上并行运行,彼此之间相互隔离,通过虚拟化技术,可以将一台物理服务器划分为多个虚拟服务器,每个虚拟服务器都可以独立运行操作系统和应用程序,从而实现资源的最大化利用。,1、提高资源利用率:通过虚拟化技术,可以将一台物理服务器的资源分配给多个虚拟服务器,从而提高资源的利用率,降低硬件成本。,2、灵活的资源分配:虚拟化技术允许用户根据实际需求快速调整计算资源,如CPU、内存、存储等,实现资源的动态分配。,3、高可用性和容错性:虚拟化技术可以实现虚拟机的在线迁移,当某台物理服务器出现故障时,可以迅速将 虚拟机迁移到其他健康的服务器上,保证业务的连续性。,4、简化管理和部署:虚拟化技术可以简化服务器的管理和维护工作,提高IT管理人员的工作效率。,1、完全虚拟化:在这种方式下,虚拟机监控器(Hypervisor)直接运行在物理硬件上,为每个虚拟机提供完整的硬件资源,这种方式的优点是兼容性好,但性能略低。,2、半虚拟化:在这种方式下,虚拟机监控器(Hypervisor)与操作系统共享硬件资源,操作系统需要对虚拟化环境进行一定的修改,这种方式的优点是性能较高,但兼容性较差。,3、硬件辅助虚拟化:在这种方式下,硬件直接支持虚拟化技术,如Intel VT和AMD-V技术,这种方式的优点是性能最高,但需要特定的硬件支持。, ,1、弹性计算:通过虚拟化技术,云服务器可以根据用户需求快速调整计算资源,实现弹性伸缩。,2、负载均衡:虚拟化技术可以将多个虚拟机分布在不同的物理服务器上,实现负载均衡,提高系统的处理能力。,3、灾备和高可用性:通过虚拟化技术,可以实现虚拟机的在线迁移和备份,提高系统的灾备能力和可用性。,4、资源共享:虚拟化技术可以实现多个虚拟机共享同一物理资源,提高资源的利用率。,相关问题与解答,1、什么是虚拟化技术?,答:虚拟化技术是一种将物理资源抽象、转换和分割的技术,它允许多个操作系统和应用在同一硬件上并行运行,彼此之间相互隔离。,2、虚拟化技术有哪些优势?, ,答:虚拟化技术的优势包括提高资源利用率、灵活的资源分配、高可用性和容错性以及简化管理和部署。,3、虚拟化技术的实现方式有哪些?,答:虚拟化技术的实现方式主要有完全虚拟化、半虚拟化和硬件辅助虚拟化。,4、虚拟化技术在云服务器中的应用有哪些?,答:虚拟化技术在云服务器中的应用主要包括弹性计算、负载均衡、灾备和高可用性以及资源共享。,

在现代的IT环境中,虚拟主机已经成为了企业和个人用户的首选,虚拟主机可以为用户提供一个独立的操作系统环境,使得用户可以在这个环境中进行各种操作,包括安装和运行各种应用程序,如何使用虚拟主机进行系统装载呢?本文将详细介绍这个过程。,在进行虚拟主机装系统之前,我们需要做好以下准备工作:, ,1、购买虚拟主机:我们需要购买一个虚拟主机,在选择虚拟主机时,我们需要考虑虚拟主机的性能、价格、服务商的信誉等因素。,2、获取操作系统镜像:我们需要获取一个操作系统的镜像文件,这个镜像文件可以是光盘镜像,也可以是ISO镜像,我们可以从操作系统的官方网站上下载这个镜像文件。,3、准备工具:我们需要准备一些工具,包括虚拟机软件(如VMware、VirtualBox等)、光驱挂载工具(如Daemon Tools等)等。,1、安装虚拟机软件:我们需要在本地计算机上安装一个虚拟机软件,虚拟机软件可以创建一个虚拟的计算机环境,我们可以在这个环境中运行操作系统。,2、创建虚拟主机:在虚拟机软件中,我们需要创建一个新的虚拟主机,在创建虚拟主机时,我们需要设置虚拟主机的名称、内存大小、硬盘大小等参数。,1、挂载光驱:我们需要将操作系统的镜像文件挂载到一个虚拟光驱上,我们可以使用光驱挂载工具来完成这个操作。,2、启动虚拟主机:在虚拟机软件中,我们需要启动我们刚刚创建的虚拟主机,在启动虚拟主机时,我们需要选择从光驱启动,这样,虚拟主机就会从光驱上的操作系统镜像文件中启动。, ,1、进入安装界面:当虚拟主机从光驱启动后,它会进入操作系统的安装界面,在这个界面中,我们可以看到一些选项,如“安装Windows”、“安装Ubuntu”等。,2、选择安装选项:我们需要选择一个安装选项,在选择安装选项时,我们需要考虑我们的需要和虚拟主机的性能,如果我们需要在虚拟主机上运行一些大型的应用程序,我们可能需要选择安装Windows操作系统。,3、完成安装:在选择安装选项后,我们就可以开始安装操作系统了,在安装过程中,我们需要按照提示进行操作,在安装完成后,我们就可以在虚拟主机上运行我们选择的操作系统了。,1、Q: 虚拟主机装系统需要多少时间?,A: 虚拟主机装系统的时间取决于多个因素,包括你的计算机性能、操作系统的大小、网络速度等,安装一个小型的操作系统(如Linux发行版)可能需要几十分钟到一个小时,如果你需要安装一个大型的操作系统(如Windows),可能需要几个小时甚至更长的时间。,2、Q: 虚拟主机装系统会影响我的本地计算机吗?,A: 虚拟主机装系统不会影响你的本地计算机,因为虚拟主机是在虚拟机软件中运行的,它和你本地计算机是相互独立的,即使你的虚拟主机出现了问题,也不会影响你的本地计算机。, ,3、Q: 我可以在虚拟主机上运行多个操作系统吗?,A: 是的,你可以在虚拟主机上运行多个操作系统,你可以为每个操作系统创建一个虚拟主机,然后在不同的虚拟主机上运行不同的操作系统,你需要确保你的计算机有足够的资源来运行这些虚拟主机。,4、Q: 我可以在虚拟主机上运行大型应用程序吗?,A: 是的,你可以在虚拟主机上运行大型应用程序,你需要考虑你的虚拟主机的性能,如果你的虚拟主机的性能不足,你可能无法流畅地运行大型应用程序,在这种情况下,你可能需要升级你的虚拟主机或者购买一个更强大的服务器。,

Azure是微软公司推出的一种 云计算平台,它提供了一种高效、可扩展、安全的云计算服务,帮助用户在云端构建、运行和管理应用程序,Azure的名称来源于英语单词“azure”,意为天空中的蓝色,象征着广阔无垠的云计算空间。,1、 虚拟机(Virtual Machines), ,Azure提供了多种虚拟机实例类型,包括Windows和Linux操作系统,可以根据用户的需求进行选择,用户可以在几分钟内创建一个虚拟机实例,并根据需要调整资源分配。,2、存储服务(Storage Services),Azure提供了多种存储服务,包括文件存储、对象存储和备份存储等,用户可以根据自己的需求选择合适的存储服务,以满足数据的存储和管理需求。,3、数据库服务(Database Services),Azure提供了多种数据库服务,包括SQL Server、MySQL和PostgreSQL等,用户可以根据自己的需求选择合适的数据库服务,并在云端轻松构建和管理数据库。,4、分析服务(Analytics Services),Azure提供了多种分析服务,包括数据仓库、Power BI和Cosmos DB等,用户可以使用这些服务对数据进行分析和处理,从而获得有价值的洞察和见解。,5、人工智能和机器学习服务(AI and Machine Learning Services),Azure提供了多种人工智能和机器学习服务,包括Cognitive Services、Machine Learning和Deep Learning等,用户可以使用这些服务构建智能应用程序和服务,提高业务效率和创新能力。, ,6、网络和边缘计算服务(Networking and Edge Computing Services),Azure提供了多种网络和边缘计算服务,包括VPN、 CDN和IoT等,用户可以使用这些服务构建安全、高效的网络环境,实现边缘计算和物联网应用的开发。,1、全球化部署:Azure在全球范围内部署了数据中心,用户可以在全球范围内访问其应用程序和服务,实现全球范围内的无缝访问。,2、可扩展性:Azure可以根据用户的需求自动扩展资源,确保应用程序和服务的高可用性和高性能。,3、安全性:Azure提供了多种安全措施,包括数据加密、访问控制和安全审计等,确保用户的数据和应用程序的安全。,4、低成本:通过使用按需付费的模式,用户可以根据实际使用的资源支付费用,降低IT成本和管理负担。,1、注册Azure账户:首先需要访问Azure官网(https://portal. azure.com/),点击“创建”按钮创建一个新账户,按照提示填写相关信息即可完成注册。,2、创建资源组:在Azure中,资源组是一个逻辑容器,用于组织和管理资源,创建资源组的方法是在Azure门户中点击“+”按钮,然后选择“新建资源组”。,3、创建虚拟机:在资源组中创建虚拟机实例的方法是点击“+”按钮,然后选择“新建虚拟机”,根据需要选择操作系统类型、实例大小和其他配置选项,然后点击“下一步”,输入虚拟机的名称和订阅信息,然后点击“创建”。, ,4、配置存储服务:在资源组中创建存储帐户的方法是点击“+”按钮,然后选择“新建存储帐户”,根据需要选择存储类型(例如Blob或File),然后点击“下一步”,输入存储帐户的名称和其他配置选项,然后点击“创建”。,5、部署应用程序:将应用程序部署到Azure的方法是将代码推送到GitHub或其他代码托管平台,然后使用Azure DevOps或其他工具将应用程序部署到Azure,在部署过程中,可以选择将应用程序与现有的虚拟机或存储帐户关联。,1、Azure适合什么样的场景?,答:Azure适用于各种规模的企业和开发者,无论是构建Web应用程序、移动应用程序还是企业级解决方案,都可以在Azure上找到合适的解决方案,Azure还支持物联网、人工智能和大数据分析等领域的应用开发。,2、Azure与其他云计算平台相比有什么优势?,答:Azure具有全球化部署、可扩展性、安全性和低成本等优势,Azure还提供了丰富的功能和服务,可以帮助用户快速构建和管理应用程序和服务。,3、如何将现有的应用程序迁移到Azure?,答:将现有的应用程序迁移到Azure的方法有很多种,具体取决于应用程序的类型和架构,可以通过逐步将应用程序的部分组件迁移到Azure,然后逐步扩大迁移范围的方法来实现平滑迁移,还可以使用Azure提供的工具和技术来简化迁移过程。,

在当今的互联网时代,云服务器已经成为了我们日常生活中不可或缺的一部分,无论是企业还是个人,都在利用云服务器进行各种业务操作,对于一些需要长时间挂机的任务,如下载、备份、运行程序等,传统的云服务器可能会因为长时间的运行而产生高昂的费用,有没有一种方法可以让我们免费使用云服务器进行挂机呢?答案是肯定的,那就是我们今天要介绍的「免费下载!挂机云服务器」。,「免费下载!挂机云服务器」是一种专为长时间挂机任务设计的云服务器服务,它不仅可以让你免费使用,而且还具有高效、稳定、安全等特点,下面,我们就来详细介绍一下这种云服务器的特点和使用方法。, ,1、高效:挂机云服务器采用了先进的虚拟化技术,可以在一台物理服务器上运行多个虚拟服务器,每个虚拟服务器都可以独立运行操作系统和应用程序,这样,无论你需要运行多少个挂机任务,都可以轻松应对。,2、稳定:挂机云服务器采用了冗余设计和故障转移技术,可以确保你的挂机任务在遇到硬件故障时不会中断,它还提供了自动备份和恢复功能,可以防止数据丢失。,3、安全:挂机云服务器采用了严格的安全措施,包括防火墙、入侵检测系统、DDoS防护等,可以有效防止黑客攻击和数据泄露,它还提供了用户权限管理功能,你可以根据需要设置不同的用户权限,保证数据的安全。,4、易用:挂机云服务器提供了简单易用的控制面板,你可以通过控制面板轻松创建和管理虚拟机,设置网络和存储,监控 虚拟机的状态等,它还提供了API接口,你可以使用编程方式控制虚拟机,实现自动化操作。,如何获取「免费下载!挂机云服务器」呢?其实很简单,只需要按照以下步骤操作:,1、打开「免费下载!挂机云服务器」的官方网站。,2、点击「注册」按钮,按照提示填写注册信息。,3、注册成功后,登录到你的账户。, ,4、在控制面板中,点击「创建虚拟机」按钮,按照提示设置虚拟机的参数。,5、设置完成后,点击「启动虚拟机」按钮,你的虚拟机就会开始运行。,6、你可以通过控制面板监控虚拟机的状态,也可以使用API接口控制虚拟机。,通过以上步骤,你就可以免费使用「免费下载!挂机云服务器」进行挂机任务了。,接下来,我们来看一下与本文相关的问题与解答:,问题1:我可以在哪里找到「免费下载!挂机云服务器」的官方网站?,答:「免费下载!挂机云服务器」的官方网站是www.freecloudserver.com。,问题2:「免费下载!挂机云服务器」是否收费?, ,答:「免费下载!挂机云服务器」是完全免费的,你无需支付任何费用就可以使用。,问题3:「免费下载!挂机云服务器」是否稳定?,答:「免费下载!挂机云服务器」采用了冗余设计和故障转移技术,可以确保你的挂机任务在遇到硬件故障时不会中断,它还提供了自动备份和恢复功能,可以防止数据丢失。,问题4:「免费下载!挂机云服务器」是否安全?,答:「免费下载!挂机云服务器」采用了严格的安全措施,包括防火墙、入侵检测系统、DDoS防护等,可以有效防止黑客攻击和数据泄露,它还提供了用户权限管理功能,你可以根据需要设置不同的用户权限,保证数据的安全。,

云服务器:连接万物,引领未来二联网时代,随着互联网技术的飞速发展,云计算已经成为了当今IT行业的热门话题,云服务器作为 云计算的核心组成部分,正逐渐改变着我们的生活和工作方式,什么是云服务器?它又是如何连接万物,引领未来物联网时代的呢?本文将为您详细解析云服务器的技术原理和应用前景。, ,1、云服务器的概念,云服务器,又称虚拟私有服务器(VPS),是一种基于云计算技术的新型服务器租用服务,它将多个物理服务器上的资源整合到一个虚拟化平台上,为用户提供独立的操作系统和硬件资源,从而实现资源的高效利用和灵活扩展。,2、云服务器的技术原理,云服务器的核心技术是虚拟化技术,虚拟化技术通过软件模拟硬件设备,将一个物理服务器分割成多个相互独立的虚拟服务器,每个虚拟服务器都有自己的操作系统、内存、硬盘等资源,用户可以像使用物理服务器一样对其进行管理和配置。,虚拟化技术的核心组件包括虚拟机监控器(Hypervisor)和 虚拟机(VM),虚拟机监控器负责管理虚拟服务器的创建、销毁、调度等操作;虚拟机则是虚拟化技术的具体实现,它运行在虚拟机监控器之上,为用户提供独立的计算环境。,1、云服务器的优势,(1)资源弹性伸缩:用户可以根据业务需求随时调整云服务器的配置和数量,实现资源的弹性伸缩,降低运营成本。,(2)高可用性:云服务器采用分布式存储和多副本备份技术,确保数据的安全性和可靠性,云服务提供商通常会提供故障转移和自动恢复功能,保证服务的高可用性。,(3)简化运维:云服务器的运维工作由云服务提供商负责,用户无需关心硬件设备的维护和管理,可以专注于业务开发和创新。,(4)快速部署:云服务器支持在线自助购买和部署,用户可以在短时间内获得所需的计算资源,提高业务的响应速度。, ,2、云服务器的应用,云服务器广泛应用于各个领域,如网站托管、数据存储、大数据处理、在线游戏、电子商务等,以下是一些典型的应用场景:,(1)网站托管:企业和个人可以使用云服务器搭建网站,实现网站的快速上线和稳定运行。,(2)数据存储:云服务器提供大容量的存储空间,用户可以将数据存储在云端,实现数据的远程访问和共享。,(3) 大数据处理:云服务器具有强大的计算能力,可以用于大数据分析、机器学习等领域。,(4)在线游戏:云服务器可以为在线游戏提供稳定的运行环境和高效的数据处理能力。,随着物联网技术的发展,越来越多的设备将连接到互联网,形成一个庞大的信息网络,云服务器作为连接万物的桥梁,将在物联网时代发挥越来越重要的作用,以下是一些可能的应用场景:,(1)智能家居:通过云服务器,家庭中的各种智能设备可以实现互联互通,为用户提供便捷的生活体验。,(2)工业自动化:云服务器可以实时收集和分析工厂中的生产数据,帮助企业实现生产过程的优化和智能化。,(3)智能交通:通过云服务器,各种交通设施可以实现信息共享和协同工作,提高道路通行效率和安全性。, ,(4)远程医疗:云服务器可以支持远程诊断和治疗,为患者提供更加便捷和高效的医疗服务。,1、云服务器与传统服务器有什么区别?,答:云服务器是基于虚拟化技术的新型服务器租用服务,它将多个物理服务器上的资源整合到一个虚拟化平台上,为用户提供独立的操作系统和硬件资源,传统服务器则是独立运行的物理设备,用户需要自行购买和维护硬件设备。,2、如何选择云服务器提供商?,答:选择云服务器提供商时,可以从以下几个方面进行考虑:(1)服务质量;(2)价格;(3)技术支持;(4)数据中心覆盖范围;(5)产品功能和性能。,3、云服务器是否安全可靠?,答:云服务提供商通常会采用多种安全措施来保障用户数据的安全,如数据加密、防火墙、入侵检测等,云服务提供商还会提供故障转移和自动恢复功能,确保服务的高可用性,用户也需要自行加强数据安全意识,采取相应的安全措施来保护数据安全。,

在当今的信息化时代,虚拟化技术已经成为企业信息化建设的重要手段, 惠普服务器作为业界领先的服务器品牌,其BIOS虚拟化配置功能可以帮助用户更好地实现服务器资源的优化和利用,本文将详细介绍探索惠普服务器BIOS虚拟化配置的使用方法。,BIOS(基本输入输出系统)是计算机启动时运行的第一个软件,负责检测硬件设备、初始化系统参数等,虚拟化技术是一种将一台物理服务器分割成多个虚拟服务器的技术,每个虚拟服务器可以独立运行操作系统和应用程序,BIOS虚拟化配置是指在BIOS中开启虚拟化支持,使得虚拟机可以更好地与物理硬件进行交互,提高 虚拟机的性能和稳定性。, ,1、进入BIOS设置界面,开机时,按照屏幕提示按下相应的按键(通常是F2、F10或Delete键)进入BIOS设置界面,不同型号的惠普服务器,进入BIOS设置界面的方法可能略有不同,请参考服务器的用户手册。,2、找到虚拟化相关选项,在BIOS设置界面中,找到与虚拟化相关的选项,这些选项通常位于“Advanced”或“Configuration”菜单下,不同型号的惠普服务器,虚拟化相关选项的名称可能略有不同,常见的有“Intel Virtual Technology”、“AMD-V”、“Intel VT-x”等。,3、开启虚拟化支持,选中虚拟化相关选项,将其值设置为“Enabled”或“Enabled”,以开启虚拟化支持,部分惠普服务器可能需要在BIOS设置界面的“Security”菜单下修改虚拟化相关选项的权限。,4、保存并退出BIOS设置, ,完成虚拟化相关选项的设置后,按F10键保存设置并退出BIOS,部分惠普服务器可能需要在退出BIOS设置时选择“Yes”以确认保存更改。,5、重启服务器,服务器重启后,虚拟化配置生效,此时,可以在虚拟机管理软件中创建新的虚拟机,并将虚拟化支持设置为开启状态。,1、在进行BIOS虚拟化配置之前,请确保已经安装了支持虚拟化的操作系统(如Windows Server 2008 R2及以上版本、Linux内核版本2.6.37及以上版本等)。,2、部分惠普服务器可能需要升级BIOS固件才能支持虚拟化功能,请参考服务器的用户手册了解是否需要升级BIOS固件以及如何进行升级。,3、开启虚拟化支持可能会增加服务器的功耗和散热需求,在部署虚拟机时,请确保服务器的硬件配置能够满足虚拟化的需求,并采取适当的散热措施。,1、Q:为什么我在BIOS设置界面找不到虚拟化相关选项?, ,A:可能是由于您的惠普服务器不支持虚拟化功能,或者您使用的操作系统不支持虚拟化技术,请参考服务器的用户手册了解服务器是否支持虚拟化功能,以及操作系统是否支持虚拟化技术。,2、Q:开启虚拟化支持后,虚拟机性能没有明显提升怎么办?,A:虚拟机性能的提升受到多种因素的影响,如宿主机硬件配置、虚拟机的资源分配、网络环境等,请检查这些因素是否存在问题,并尝试调整虚拟机的资源分配、优化网络环境等方法来提高虚拟机性能。,3、Q:开启虚拟化支持后,虚拟机出现蓝屏或死机现象怎么办?,A:这可能是由于虚拟机与宿主机的硬件兼容性问题导致的,请尝试更新虚拟机管理软件和虚拟机的驱动程序,或者更换其他支持虚拟化的操作系统,如果问题仍然存在,请联系惠普技术支持寻求帮助。,

在当今的数字化时代, 云主机已经成为了企业和个人用户的首选,它提供了一种灵活、可扩展的解决方案,可以满足各种计算需求,购买云主机服务可能会带来一定的成本压力,特别是对于需要大量计算资源的用户来说,自己搭建云主机成为了一种经济实惠的选择,本文将详细介绍如何自己搭建云主机。,我们需要选择合适的硬件设备,这包括服务器主板、CPU、内存、硬盘等,在选择硬件设备时,我们需要考虑以下几个因素:, ,1、性能:我们需要选择性能强大的硬件设备,以满足我们的计算需求,我们需要选择具有高性能的CPU和大量的内存。,2、可靠性:我们需要选择可靠的硬件设备,以确保我们的云主机能够稳定运行。,3、扩展性:我们需要选择具有良好扩展性的硬件设备,以便在未来需要更多计算资源时,我们可以方便地扩展我们的云主机。,在选择好硬件设备后,我们需要安装操作系统,目前,最常用的操作系统是Linux和Windows Server,在选择操作系统时,我们需要考虑以下几个因素:,1、兼容性:我们需要选择与我们的应用软件兼容的操作系统。,2、安全性:我们需要选择具有良好安全性的操作系统,以保护我们的数据安全。,3、管理性:我们需要选择易于管理的操作系统,以便我们可以方便地管理我们的云主机。,在安装好操作系统后,我们需要配置网络环境,这包括设置IP地址、子网掩码、网关等,在配置网络环境时,我们需要考虑以下几个因素:,1、稳定性:我们需要选择一个稳定的网络环境,以确保我们的云主机能够稳定运行。,2、安全性:我们需要设置防火墙和安全策略,以保护我们的云主机免受攻击。, ,3、扩展性:我们需要设置足够的网络带宽,以便在未来需要更多网络资源时,我们可以方便地扩展我们的网络环境。,在配置好网络环境后,我们需要安装和配置虚拟化软件,目前,最常用的虚拟化软件是VMware和Hyper-V,在安装和配置虚拟化软件时,我们需要考虑以下几个因素:,1、兼容性:我们需要选择与我们的应用软件和操作系统兼容的虚拟化软件。,2、性能:我们需要选择一个性能强大的虚拟化软件,以确保我们的云主机能够提供良好的性能。,3、管理性:我们需要选择一个易于管理的虚拟化软件,以便我们可以方便地管理我们的虚拟机。,在安装和配置好虚拟化软件后,我们就可以创建和管理虚拟机了,我们可以根据我们的计算需求,创建不同数量和配置的虚拟机,在创建和管理虚拟机时,我们需要考虑以下几个因素:,1、性能:我们需要为每个虚拟机分配足够的计算资源,以确保它们能够提供良好的性能。,2、安全性:我们需要为每个虚拟机设置安全策略,以保护它们免受攻击。,3、管理性:我们需要定期检查和维护我们的虚拟机,以确保它们的稳定运行。,1、Q: 我需要多少硬件设备来搭建我的云主机?, ,A: 这取决于你的计算需求,你需要根据你的应用软件的需求,选择合适的硬件设备。,2、Q: 我需要什么样的操作系统来搭建我的云主机?,A: 这取决于你的应用软件的需求和你的个人喜好,你可以选择Linux或Windows Server作为你的操作系统。,3、Q: 我需要如何配置我的网络环境?,A: 你需要考虑你的网络稳定性、安全性和扩展性,你需要设置合适的IP地址、子网掩码和网关,以及设置防火墙和安全策略。,4、Q: 我需要如何安装和配置虚拟化软件?,A: 你需要考虑你的虚拟化软件的兼容性、性能和管理性,你可以选择VMware或Hyper-V作为你的虚拟化软件,然后按照官方的安装和配置指南进行操作。,

在当今的信息化时代,数据已经成为企业和个人的重要资产,如何有效地存储和管理这些数据,是每个人都需要面对的问题,Windows影卷服务器是一种基于Windows操作系统的数据存储解决方案,它可以提供高效、稳定和安全的数据存储服务。,Windows影卷服务器是一种基于Windows Server操作系统的数据存储解决方案,它通过将物理磁盘空间抽象为逻辑卷,然后将这些逻辑卷分配给服务器上的虚拟机或物理机使用,从而实现数据的高效存储和管理。, ,Windows影卷服务器的工作原理主要包括以下几个步骤:,1、创建虚拟磁盘:在Windows Server上,管理员可以通过“磁盘管理”工具创建虚拟磁盘,这些虚拟磁盘可以是动态扩展的,也可以是固定大小的。,2、创建卷影副本:在虚拟磁盘上,管理员可以创建卷影副本,卷影副本是一种特殊类型的快照,它可以捕获虚拟磁盘在某个时间点的状态,包括所有的数据和元数据。,3、分配卷影副本:管理员可以将卷影副本分配给服务器上的 虚拟机或物理机使用,当虚拟机或物理机启动时,它们会读取分配给自己的卷影副本,从而实现数据的恢复和使用。,Windows影卷服务器有以下几个优点:,1、高效:由于卷影副本是在某个时间点捕获的虚拟磁盘状态,虚拟机或物理机可以直接读取卷影副本中的数据,而不需要从原始数据中恢复,这大大提高了数据访问的效率。,2、稳定:卷影副本不会受到虚拟机或物理机上应用程序的影响,它们可以提供稳定的数据存储服务。,3、安全:如果虚拟机或物理机上的数据被损坏或丢失,管理员可以通过卷影副本来恢复数据,从而保证数据的安全性。,Windows影卷服务器可以广泛应用于各种场景,, ,1、数据中心:在数据中心中,管理员可以使用Windows影卷服务器来存储和管理大量的虚拟机数据。,2、灾难恢复:在灾难恢复场景中,管理员可以使用Windows影卷服务器来创建卷影副本,然后在灾难发生后,通过卷影副本来恢复数据。,3、测试和开发:在测试和开发场景中,管理员可以使用Windows影卷服务器来创建测试环境,然后通过卷影副本来保存测试结果,以便进行回滚操作。,Windows影卷服务器的配置和管理主要包括以下几个步骤:,1、创建虚拟磁盘:在Windows Server上,管理员可以通过“磁盘管理”工具创建虚拟磁盘。,2、创建卷影副本:在虚拟磁盘上,管理员可以创建卷影副本。,3、分配卷影副本:管理员可以将卷影副本分配给服务器上的虚拟机或物理机使用。,4、监控和维护:管理员需要定期监控和维护Windows影卷服务器,以确保其正常运行。,1、Q: Windows影卷服务器支持哪些版本的Windows Server?, ,A: Windows影卷服务器支持Windows Server 2012 R2及更高版本的操作系统。,2、Q: Windows影卷服务器是否需要特殊的硬件支持?,A: Windows影卷服务器不需要特殊的硬件支持,只需要普通的硬盘即可。,3、Q: Windows影卷服务器是否支持跨主机的卷影副本?,A: Windows影卷服务器不支持跨主机的卷影副本,只能在单个主机上创建和使用卷影副本。,4、Q: Windows影卷服务器是否可以与第三方备份软件集成?,A: Windows影卷服务器可以与第三方备份软件集成,以实现更强大的数据保护功能。,


 国外主机测评 - 国外VPS,国外服务器,国外云服务器,测评及优惠码
国外主机测评 - 国外VPS,国外服务器,国外云服务器,测评及优惠码