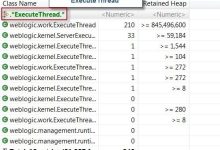如何在CentOS上配置QQ邮箱服务器地址? (centos配置qq邮箱服务器地址)
配置QQ邮箱服务器地址在CentOS系统上通常涉及到设置 邮件客户端,比如使用流行的邮件传输代理(MTA)软件——Postfix,以下是详细的步骤和说明:,准备工作, ,1、登录到你的CentOS服务器。,2、确保你拥有root权限或者具有sudo权限的用户账户。,3、更新系统,确保所有包都是最新的。,安装Postfix,1、使用yum命令安装Postfix:,“`shell,sudo yum install postfix,“`,2、在安装过程中,选择”Internet Site”作为邮件服务器类型。,配置Postfix,1、编辑主配置文件 /etc/postfix/main.cf,可以使用vi或nano等文本编辑器:,“`shell,sudo vi /etc/postfix/main.cf,“`,2、在 main.cf中,你需要配置以下参数:,| 参数 | 值 | 说明 |,||||, ,| relayhost | [smtp.qq.com]:587 | 指定SMTP服务器地址和端口 |,| myhostname | yourdomain.com | 你的域名或主机名 |,| mydestinations | $myhostname, localhost.$mydomain | 指定接收邮件的域 |,| mynetworks | 127.0.0.0/8 | 指定信任的网络范围 |,| inet_interfaces | all | 监听所有网络接口 |,3、保存并退出文件。,启动并测试Postfix服务,1、启动Postfix服务:,“`shell,sudo systemctl start postfix,“`,2、检查服务状态以确保它正在运行:,“`shell,sudo systemctl status postfix,“`,3、发送测试邮件,使用 mail命令:,“`shell, ,echo “This is a test email.” | mail s “Test Email” you@yourdomain.com,“`,4、如果配置正确,你应该会收到测试邮件。,安全加固,1、限制访问Postfix服务的IP地址,通过配置 mynetworks参数实现。,2、确保使用强密码策略,避免未经授权的访问。,3、定期检查日志文件以监控异常活动。,相关问题与解答, Q1: 如果我没有域名怎么办?,A1: 如果你没有域名,你可以使用你的公网IP地址代替域名进行配置,但这样可能会影响邮件的发送和接收,建议至少使用一个子域名来设置邮件服务器。, Q2: 我是否需要为Postfix配置SSL/TLS加密?,A2: 是的,为了保护邮件在传输过程中的安全,建议配置SSL/TLS加密,你可以在 main.cf文件中增加 smtp_tls_security_level = encrypt和 smtp_tls_note_starttls_offer = yes参数来实现。, Q3: Postfix服务需要开放哪些端口?,A3: Postfix默认使用25端口进行邮件传输,如果你配置了SSL/TLS加密,则可能还需要开放465端口(SMTPS),Postfix还可能需要开放用于邮件提交的587端口(STARTTLS)。, Q4: 我如何知道邮件是否成功发送?,A4: 你可以通过查看Postfix的日志文件来确认邮件是否成功发送,日志文件通常位于 /var/log/maillog,使用 tail f /var/log/maillog可以实时查看日志,如果看到”message accepted for delivery”之类的消息,那么邮件已经成功发送。,在CentOS上配置QQ邮箱服务器地址,需要修改邮件客户端的配置文件,将SMTP服务器地址设置为QQ邮箱的SMTP服务器地址(smtp.qq.com),并使用正确的端口(一般为465或587)以及邮箱账号和授权码进行身份验证。,

 国外主机测评 - 国外VPS,国外服务器,国外云服务器,测评及优惠码
国外主机测评 - 国外VPS,国外服务器,国外云服务器,测评及优惠码