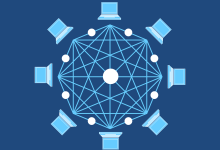
win10怎样把此电脑放到桌面上
在Windows 10操作系统中,将“此电脑”图标放置在桌面上是一个相对简单的过程,下面将详细介绍如何操作,并给出一些额外的提示和技巧,以便用户能够根据自己的需求进行个性化设置。,方法一:通过桌面上下文菜单添加,,1、在桌面空白处点击鼠标右键,打开桌面的上下文菜单。,2、在弹出的菜单中找到“个性化”选项并点击。,3、进入“设置”窗口后,选择“主题”。,4、在主题设置页面左侧菜单选择“桌面图标设置”。,5、在“桌面图标设置”对话框中,勾选“计算机”前的复选框。,6、点击“应用”然后点击“确定”,即可看到桌面上出现“此电脑”的图标。,方法二:通过文件资源管理器创建快捷方式,1、打开文件资源管理器。,2、在左侧导航栏中找到并点击“此电脑”。,3、在“此电脑”窗口中,点击上方的“查看”选项卡。,4、在“查看”选项卡中找到“导航窗格”并点击。,,5、在展开的菜单中选择“显示所有文件夹”。,6、在弹出的对话框中,找到并选中“桌面”文件夹。,7、在右侧的“此电脑”内容区域找到“此电脑”,点击鼠标右键选择“发送到” > “桌面(创建快捷方式)”。,8、这样就可以在桌面上看到一个名为“此电脑 快捷方式”的图标。,方法三:通过搜索功能定位添加,1、在任务栏上的搜索框中输入“此电脑”。,2、在搜索结果上,找到“此电脑”,然后右键点击它。,3、选择“发送到” > “桌面(创建快捷方式)”。,4、这样也会在桌面上创建一个“此电脑”的快捷方式。,常见问题与解答,Q1: 为什么在桌面上找不到“此电脑”图标?,,A1: 可能是因为在桌面图标设置中未勾选“计算机”复选框,或者系统设置被修改过导致图标被隐藏。,Q2: 创建了快捷方式后,原始的“此电脑”图标会有什么变化吗?,A2: 创建快捷方式不会对原始的“此电脑”有任何影响,只是会在桌面上额外创建一个指向它的快捷方式图标。,Q3: 如何更改“此电脑”快捷方式的图标?,A3: 右键点击桌面上的“此电脑”快捷方式,选择“属性”,然后在弹出的窗口中点击“更改图标”按钮,选择一个你喜欢的图标文件,并点击确定。,Q4: 是否有快速的方法直接从任务栏访问“此电脑”?,A4: 是的,你可以通过右击任务栏空白区域,选择“工具栏” > “文件资源管理器”来在任务栏上直接访问“此电脑”。,通过上述方法,你可以轻松地将“此电脑”放置在桌面上,并且可以根据个人喜好进行定制,如果在使用过程中遇到任何问题,建议查阅官方的帮助文档或在线社区获取更多帮助。,

 国外主机测评 - 国外VPS,国外服务器,国外云服务器,测评及优惠码
国外主机测评 - 国外VPS,国外服务器,国外云服务器,测评及优惠码

