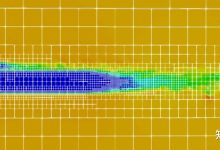
网格基础结构配置 报错
在配置网格基础结构时,可能会遇到各种报错问题,这些问题可能涉及到硬件、软件、网络设置等方面,下面我将针对一些常见的网格 基础结构配置报错进行详细解析。,1、硬件兼容性问题,在搭建网格基础结构时,首先要确保所使用的硬件设备相互兼容,如果设备之间兼容性不佳,可能会导致配置过程中出现各种报错。,使用不支持的最高传输速率的网卡时,可能会出现如下报错:,解决方法:检查设备规格,确保所有硬件设备满足网格基础结构的配置要求,如有必要,更换兼容性更好的硬件设备。,2、硬件故障,硬件故障也可能导致配置过程中出现报错,交换机端口损坏、光纤模块故障等。,如下报错可能是由硬件故障引起的:,解决方法:检查硬件设备是否正常工作,使用替换法确定故障设备,并更换故障设备。,1、配置文件错误,配置文件错误是导致软件报错的主要原因之一,配置文件中包含语法错误、参数设置不当等。,如下报错可能是由于配置文件错误引起的:,解决方法:检查配置文件,找出错误之处,并进行修正,确保配置文件的格式和参数设置符合规范。,2、软件版本不兼容,在搭建网格基础结构时,软件版本之间的兼容性也是一个不可忽视的问题,如果软件版本不兼容,可能导致如下报错:,解决方法:检查软件版本,确保所有软件组件之间的版本相互兼容,如有必要,升级或降级软件版本。,1、IP地址冲突,在配置网格基础结构时,IP地址冲突是一个常见的问题,如下报错可能是由于IP地址冲突引起的:,解决方法:检查网络中所有设备的IP地址设置,确保每个设备的IP地址唯一,如有冲突,修改相应设备的IP地址。,2、子网掩码设置错误,子网掩码设置错误也可能导致配置过程中出现报错,如下报错可能是由于子网掩码设置不当引起的:,解决方法:检查子网掩码设置,确保子网掩码与IP地址匹配,如有错误,更正子网掩码设置。,1、权限不足,在配置网格基础结构时,可能需要使用管理员权限执行某些操作,如果权限不足,可能会导致如下报错:,解决方法:以管理员身份登录系统,重新执行操作。,2、系统资源不足,系统资源不足(如CPU、内存、磁盘空间等)也可能导致配置过程中出现报错。,如下报错可能是由于系统资源不足引起的:,解决方法:检查系统资源使用情况,释放不必要的资源,或对系统进行升级。,在配置网格基础结构时,可能会遇到各种报错,解决这些报错的关键是仔细分析错误信息,定位问题原因,并采取相应的解决措施,在实际操作过程中,还需注意备份配置文件,以防不慎导致数据丢失,通过不断积累经验,相信您能够顺利解决网格基础结构配置过程中的各种报错问题。,,Error: The network card does not support the required speed.,Error: The network port is not working properly.,Error: Syntax error in configuration file.,Error: Incompatible software version.,Error: IP address conflict.

 国外主机测评 - 国外VPS,国外服务器,国外云服务器,测评及优惠码
国外主机测评 - 国外VPS,国外服务器,国外云服务器,测评及优惠码

