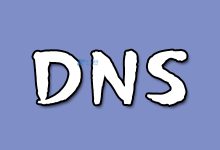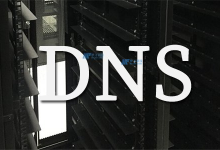DNS(域名系统)是互联网中至关重要的基础设施之一,但有时我们可能会遇到“DNS电脑服务器未响应”的问题,导致网络连接受阻。本文将介绍这一问题的可能原因,并提供故障排除和解决方案,帮助您恢复正常的网络连接。,,第一部分:问题原因,1. **网络连接问题**:可能是您的网络连接出现了问题,导致无法与DNS服务器建立通信。,2. **DNS配置错误**:可能是您的计算机或路由器的DNS配置有误,无法正确解析域名。,3. **DNS服务器故障**:可能是您当前使用的DNS服务器出现故障或不稳定。,4. **恶意软件或防火墙**:可能是恶意软件或防火墙设置阻止了与DNS服务器的通信。,第二部分:故障排除与解决方案,1. **检查网络连接**:首先,确保您的网络连接正常。尝试访问其他网站,检查是否能够正常加载网页。如果无法连接其他网站,问题可能是网络连接本身存在问题。,2. **重新启动设备**:尝试重新启动您的计算机、路由器和调制解调器(如果有)。有时,简单的重启可以解决临时的网络问题。,3. **检查DNS配置**:验证您的计算机或路由器的DNS配置是否正确。您可以将DNS设置更改为常用的公共DNS服务器,如Google DNS(8.8.8.8和8.8.4.4)或Cloudflare DNS(1.1.1.1)。,4. **清除DNS缓存**:在Windows系统中,您可以通过运行命令提示符并输入“ipconfig /flushdns”来清除DNS缓存。在Mac系统中,可以运行终端并输入“sudo killall -HUP mDNSResponder”来刷新DNS。,5. **更换DNS服务器**:尝试切换到其他可靠的DNS服务器,以确保问题不是由于特定DNS服务器故障引起的。,6. **检查防火墙和安全软件**:确保您的防火墙和安全软件未阻止与DNS服务器的通信。您可以尝试临时禁用防火墙或安全软件,然后检查问题是否得到解决。,7. **扫描恶意软件**:运行杀毒软件或恶意软件扫描程序,以确保您的计算机没有受到恶意软件的感染。,8. **联系ISP或网络管理员**:如果上述步骤无法解决问题,可能是由于网络供应商的问题或网络配置错误。您可以联系您的互联网服务提供商或网络管理员寻求帮助。,,结论:,“DNS电脑服务器未响应”是一个可能影响网络连接的常见问题,但通常可以通过一些简单的故障排除步骤来解决。从检查网络连接到验证DNS配置,再到清除DNS缓存和检查安全软件设置,您可以逐步排除问题并找到解决方案。如果问题仍然存在,请不要犹豫,寻求专业的技术支持,以确保您的网络连接恢复正常,为您的在线体验提供持续的支持。, ,DNS(域名系统)是互联网中至关重要的基础设施之一,但有时我们可能会遇到“DNS电脑服务器未响应”的问题,导致网络连接受阻。本文将介绍这一问题的可能原因,并提供故障排除和解决方案,帮助您恢复正常的网络连接。,,

遇到DNS服务器不可用的问题是很常见的情况,它会导致您无法正常访问互联网或无法访问特定的网站。DNS(Domain Name System)服务器是将域名转化为IP地址的关键组件。当DNS服务器不可用时,您可能需要采取以下一些步骤来解决问题。,,1. 检查网络连接:首先,请确保您的网络连接正常。检查您的路由器、调制解调器或其他网络设备是否正常工作。重启这些设备可能会帮助解决临时的连接问题。,2. 使用备用DNS服务器:尝试更改您的计算机或设备的DNS设置,将其指向备用的公共DNS服务器,例如Google DNS(8.8.8.8和8.8.4.4)或Cloudflare DNS(1.1.1.1和1.0.0.1)。这些备用DNS服务器可以提供稳定和可靠的连接,帮助您绕过可能导致问题的特定DNS服务器。,3. 清除DNS缓存:如果您发现无法访问特定网站或者只有特定的网站无法访问,您可以尝试清除您设备上的DNS缓存。在Windows操作系统中,打开命令提示符并执行”ipconfig /flushdns”命令来清除DNS缓存。在Mac上,执行”sudo killall -HUP mDNSResponder”命令来刷新DNS缓存。,4. 使用其他网络:如果您尝试了以上方法仍然无法解决问题,可以尝试连接其他可用的网络,例如切换到使用移动网络数据的手机热点,或者连接到其他可靠的Wi-Fi网络,检查是否可以正常访问互联网。这将有助于确定问题是由您的本地网络还是DNS服务器引起的。,,5. 联系您的互联网服务提供商:如果无论如何都无法解决DNS服务器不可用的问题,建议您联系您的互联网服务提供商寻求帮助。可能是他们的服务器出现故障或其他问题导致您无法访问DNS。,总的来说,当遇到DNS服务器不可用的问题时,有几种方法可以尝试解决。您可以检查网络连接,尝试使用备用DNS服务器,清除DNS缓存,尝试其他网络,以及联系互联网服务提供商。这些步骤将帮助您确定问题的原因并采取相应的解决措施,以恢复您的网络连接。如果问题持续存在,建议您寻求专业技术支持以获得进一步的帮助。, ,遇到DNS服务器不可用的问题是很常见的情况,它会导致您无法正常访问互联网或无法访问特定的网站。DNS(Domain Name System)服务器是将域名转化为IP地址的关键组件。当DNS服务器不可用时,您可能需要采取以下一些步骤来解决问题。,,

DNS(Domain Name System)在互联网中扮演着重要的角色,它将域名转换为相应的IP地址,使用户能够通过域名访问网站和其他网络资源。在服务器中,DNS的正确设置对于网络连接的稳定性和准确性至关重要。以下是服务器中设置DNS的方法:,,1. 确定DNS服务器:首先,您需要确定您将使用的DNS服务器。您可以选择使用公共的DNS服务器,如Google Public DNS、OpenDNS或Cloudflare DNS等,也可以设置自己的私有DNS服务器。,2. 登录服务器:使用凭据登录到您的服务器。具体的登录方式取决于操作系统和服务器类型,可以是SSH登录或其他远程访问方式。,3. 打开网络设置:在服务器上,找到并打开网络设置。这通常位于系统设置或网络配置文件中,取决于您的操作系统。,4. 配置DNS服务器:在网络设置中,找到DNS服务器配置选项。根据您的操作系统和服务器类型,可能有多个选项供您选择。,5. 输入DNS服务器地址:根据您选择的DNS服务器,输入相应的DNS服务器地址。如果使用公共的DNS服务器,您可以在互联网上找到其提供的DNS地址。如果有多个DNS服务器地址,您可以输入多个地址,并按优先级排序。,6. 保存设置:确保您输入的DNS服务器地址正确无误,并保存网络设置。这将应用您的DNS配置并确保服务器使用所选的DNS服务器。,7. 测试DNS设置:为了确保DNS设置正确生效,您可以在服务器上执行一些DNS查询。比如使用nslookup命令或dig命令来查询特定域名是否正确解析为相应的IP地址。,需要注意的是,DNS设置可以在服务器级别进行,也可以在应用程序或网站级别进行。服务器级别的DNS设置将适用于整个服务器上运行的应用程序和网站,而应用程序级别的DNS设置将仅适用于特定的应用程序。根据您的需求,选择适当的设置级别。,此外,定期检查和更新DNS设置也是很重要的。DNS服务器可能会更改或出现故障,因此您需要定期检查DNS服务器的可用性,并根据需要进行更改或修复。,,总结:,在服务器配置中,正确设置DNS服务器对于网络连接的稳定性和准确性至关重要。确定您将使用的DNS服务器,登录服务器,打开网络设置,配置DNS服务器,输入DNS服务器地址,保存设置,进行测试,并定期检查和更新DNS设置。这些步骤将帮助您在服务器上正确设置DNS,并确保您的网络操作顺利进行。,请记住,在进行DNS设置时,务必小心并确保输入正确的DNS服务器地址,以避免网络连接和访问问题。祝您在服务器设置期间取得成功并享受稳定的网络连接!, ,DNS(Domain Name System)在互联网中扮演着重要的角色,它将域名转换为相应的IP地址,使用户能够通过域名访问网站和其他网络资源。在服务器中,DNS的正确设置对于网络连接的稳定性和准确性至关重要。以下是服务器中设置DNS的方法:,,

洛杉矶作为重要的网络枢纽之一,具有许多DNS服务器用于处理互联网请求。然而,有时候您可能会遇到洛杉矶DNS服务器未响应的问题,导致无法访问特定的网站或服务。以下是几种常见的解决方案,帮助您解决这个问题。,,1. 清除DNS缓存:,DNS缓存存储了之前访问的域名和IP地址的映射关系。有时候,缓存中的信息可能过期或损坏,导致DNS服务器未响应。您可以清除计算机或设备上的DNS缓存,以重新获取最新的DNS解析结果。在Windows操作系统中,可以使用命令提示符(CMD)并输入”ipconfig /flushdns”来清除DNS缓存。,2. 更改DNS服务器设置:,如果洛杉矶的默认DNS服务器未响应,您可以尝试更改为其他可靠的DNS服务器。常见的公共DNS服务器包括Google DNS(8.8.8.8和8.8.4.4)和Cloudflare DNS(1.1.1.1和1.0.0.1)。通过更改电脑或路由器的DNS设置,将使用这些备用DNS服务器来解析域名。,3. 检查网络连接和配置:,确保您的网络连接正常工作,并检查IP地址、子网掩码和网关等网络配置是否正确。有时候,网络配置错误可能导致DNS服务器未响应的问题。您可以尝试重新启动路由器或调制解调器,并确保与洛杉矶DNS服务器的连接稳定。,4. 使用DNS优化工具:,有些软件工具和应用程序可以帮助优化DNS解析,提供更快的解析速度和更可靠的连接。您可以尝试使用一些优化工具,如DNS Benchmark、DNS Jumper等,来测试和选择最佳的可用DNS服务器。,5. 联系网络服务提供商:,如果上述方法都无法解决问题,您可以联系您的网络服务提供商,了解是否存在与洛杉矶DNS服务器相关的网络问题。他们可能会提供特定的解决方案或向您提供其他DNS服务器的地址,以解决您遇到的问题。,,总结起来,洛杉矶DNS服务器未响应的问题可能由多种原因引起。通过清除DNS缓存、更改DNS服务器设置、检查网络连接和配置,使用DNS优化工具以及联系网络服务提供商,您有可能解决这个问题并恢复对洛杉矶DNS服务器的访问。如果问题仍然存在,您可能需要进一步进行网络故障排除或寻求专业技术人员的帮助。,需要注意的是,洛杉矶DNS服务器未响应的问题可能是临时性的,可能是由于服务器故障、网络拥堵或维护等原因引起的。在尝试上述解决方案之前,建议您检查是否存在计划维护或已知的网络问题。有时,只需等待一段时间,问题可能会自行解决。,此外,保持您的操作系统、防火墙和安全软件等软件更新也是重要的。这样可以确保您的计算机安全,减少潜在的网络问题和安全漏洞。,总的来说,当遇到洛杉矶DNS服务器未响应的问题时,清除DNS缓存、更改DNS服务器设置、检查网络连接和配置、使用DNS优化工具或联系网络服务提供商是解决问题的常见方法。请根据您的具体情况选择适合的解决方案,并记得保持您的系统更新以保护网络安全。希望本文能够帮助您解决洛杉矶DNS服务器未响应的问题并恢复对所需资源的访问。, ,洛杉矶作为重要的网络枢纽之一,具有许多DNS服务器用于处理互联网请求。然而,有时候您可能会遇到洛杉矶DNS服务器未响应的问题,导致无法访问特定的网站或服务。以下是几种常见的解决方案,帮助您解决这个问题。,,

绍兴作为中国浙江省的一个重要城市,拥有一个庞大而活跃的移动通信网络用户群体。在这个现代化的城市中,为了确保网络连接的快速和稳定,移动运营商为其用户提供了多个DNS(域名系统)服务器。,,DNS服务器是一个关键的网络组件,它负责将域名转换为IP地址,以便网络中的设备能够正确地定位和连接到目标服务器。尽管移动设备通常会自动获得DNS服务器的配置信息,但了解绍兴移动DNS服务器的数量仍然是有意义的。,据我们了解,绍兴移动运营商在绍兴地区为其用户提供了多个DNS服务器。然而,具体的服务器数量随时间和网络需求的变化而有所调整。因此,在撰写本文时,我无法提供确切的数字。,尽管如此,我们可以利用一些常见的DNS服务器地址来向您介绍绍兴移动DNS服务器的可能情况。以下是几个常见的绍兴移动DNS服务器地址:,1. 211.136.192.6,2. 211.136.192.7,3. 221.6.4.66,4. 221.6.4.67,在设置网络连接时,您可以尝试使用这些DNS服务器地址。请注意,这些地址可能会根据绍兴移动网络的实际情况而有所调整。,此外,一些移动运营商提供了更先进的DNS服务器技术,如基于Anycast的DNS服务器。这些服务器使用复制的网络节点,将用户的请求分发到最近的可用节点,以提供更快的响应时间和更好的网络稳定性。绍兴移动运营商可能也在使用这样的技术来优化其网络服务。,,总之,绍兴移动DNS服务器的数量是动态变化的,并且可能随着时间和网络需求的变化而调整。使用上述提供的一些常见DNS服务器地址将有助于确保您的网络连接在绍兴地区的移动网络中稳定和顺畅。, ,绍兴作为中国浙江省的一个重要城市,拥有一个庞大而活跃的移动通信网络用户群体。在这个现代化的城市中,为了确保网络连接的快速和稳定,移动运营商为其用户提供了多个DNS(域名系统)服务器。,,

DNS服务器是将域名转换为IP地址的关键组件。但有时候,我们可能会遇到问题,无法访问或找不到正确的DNS服务器。本文将为您提供一份简明指南,以帮助您找回丢失的DNS服务器并恢复正常的网络连接。,,第一步:检查网络设置,首先,请确保您的网络设置正确。以下是一些简单的步骤:,1. 检查网络连接:确保电脑或设备已正确连接到网络。检查无线网络或以太网连接是否正常。,2. 重启设备:有时候,通过重启电脑或设备可以解决一些网络问题。尝试重新启动设备,然后再次检查DNS连接。,3. 检查IP地址设置:确保您的设备正在使用正确的IP地址,以便能够连接到正确的DNS服务器。您可以在网络设置中查看或配置IP地址设置,或者使用动态获取IP地址(DHCP)的自动配置选项。,第二步:使用默认DNS服务器,如果您无法找回特定的DNS服务器,可以尝试使用默认的DNS服务器。大多数Internet服务提供商(ISP)都会为您提供默认的DNS服务器IP地址。您可以在ISP提供的文档或其网站上找到这些信息。在您的网络设置中,将DNS服务器设置为ISP提供的默认值。,第三步:使用公共DNS服务器,如果默认的DNS服务器也无法解决问题,您可以尝试使用公共DNS服务器。以下是一些常用的公共DNS服务器:,1. Google DNS:主DNS地址为8.8.8.8,备用DNS地址为8.8.4.4。,2. Cloudflare DNS:主DNS地址为1.1.1.1,备用DNS地址为1.0.0.1。,3. OpenDNS:主DNS地址为208.67.222.222,备用DNS地址为208.67.220.220。,在您的网络设置中,将DNS服务器设置为所选公共DNS服务器的IP地址。然后尝试连接到互联网,看看问题是否得到解决。,第四步:联系您的网络服务提供商或系统管理员,如果上述方法都无法恢复DNS服务器,那么最后一步是联系您的网络服务提供商或系统管理员。他们可能能够向您提供正确的DNS服务器信息,或者帮助您进一步诊断和解决问题。,,结论:,无法找回DNS服务器可能会导致网络连接问题,但通过检查网络设置,使用默认DNS服务器或公共DNS服务器,大部分问题可以得到解决。如果问题仍然存在,及时与网络服务提供商或系统管理员联系,获取专业帮助。希望本文的简明指南能为您提供帮助,使您能够快速找回DNS服务器并恢复正常的网络连接。, ,DNS服务器是将域名转换为IP地址的关键组件。但有时候,我们可能会遇到问题,无法访问或找不到正确的DNS服务器。本文将为您提供一份简明指南,以帮助您找回丢失的DNS服务器并恢复正常的网络连接。,,

在Linux系统中,配置自己的DNS(Domain Name System,域名系统)服务器可以提供快速、有效的域名解析服务。本文将详细介绍如何在Linux系统上配置DNS服务器,以便于将域名解析为相应的IP地址。,,第一步:选择DNS服务器软件,在开始配置之前,需选择适合的DNS服务器软件。在Linux环境下,常见且广泛使用的DNS服务器软件有Bind(Berkeley Internet Name Domain)和dnsmasq等。本文将以Bind为例,进行DNS服务器的配置。,第二步:安装并配置Bind软件,1. 安装Bind软件包:运行适合您Linux发行版的软件包管理器,使用命令获取并安装Bind软件包。例如,在Ubuntu上,可以使用以下命令安装Bind:,“`,sudo apt-get update,sudo apt-get install bind9,“`,2. 配置Bind主配置文件:打开Bind的主配置文件`/etc/named.conf`,对其进行编辑。您可以指定服务器监听的IP地址和端口、定义域名解析区域等。确保您了解配置文件的基本语法和选项,按您的需求进行相关设置。,3. 创建域名解析区域文件:按照您的需求,为每个域名创建相应的区域文件。在Bind的配置文件中,您可以定义多个区域,并将其与相应的域名关联。每个区域文件包含有关特定域名和其对应IP地址的解析信息。,4. 配置反向解析(可选):如果需要进行反向解析(将IP地址解析为域名),还需创建反向解析区域文件。您可以参考Bind配置文件中反向解析的示例,并创建相应的区域文件。,5. 重启Bind服务:保存并关闭配置文件后,使用适合您Linux发行版的命令重启Bind服务。例如,在Ubuntu上,可以使用以下命令重启服务:,“`,sudo service bind9 restart,“`,第三步:设置客户端DNS解析,配置DNS服务器后,将客户端系统的DNS配置指向您的Linux服务器IP地址,以便通过该服务器进行域名解析。在客户端的网络设置中,指定您的Linux服务器IP地址作为首选DNS服务器即可。,,第四步:测试DNS解析,配置完成后,可以使用`nslookup`或`dig`等命令行工具在客户端系统上测试DNS解析功能。运行以下命令并输入您想要解析的域名,查看是否返回与该域名关联的IP地址。,“`,nslookup example.com,“`,如果返回了正确的IP地址,则表示DNS服务器配置成功。,注意事项:,- 在配置DNS服务器时,确保您具备基本的网络和DNS知识,并对所选软件有一定的了解。,- 在编辑配置文件时,务必小心谨慎,确保语法正确并遵循具体的格式要求。,- 在生产环境中使用自己的DNS服务器时,请确保服务器安全,并进行适当的防护措施,以防止潜在的恶意攻击。,结语:,通过本文提供的步骤指南,您可以在Linux系统上配置自己的DNS服务器。选择合适的DNS服务器软件(如Bind),安装并进行必要的配置,创建相应的区域文件,设置客户端DNS解析,并进行测试。配置成功后,您便可享受快速、有效的域名解析服务,为您的网络环境提供更好的用户体验。请记住,在配置过程中要小心谨慎,并尽量深入了解所使用软件的特性和设置选项。, ,在Linux系统中,配置自己的DNS(Domain Name System,域名系统)服务器可以提供快速、有效的域名解析服务。本文将详细介绍如何在Linux系统上配置DNS服务器,以便于将域名解析为相应的IP地址。,,配置完成后,可以使用`nslookup`或`dig`等命令行工具在客户端系统上测试DNS解析功能。运行以下命令并输入您想要解析的域名,查看是否返回与该域名关联的IP地址。

DNS(Domain Name System)服务器是互联网中至关重要的一部分,它负责将域名转换为相应的IP地址,使我们能够方便地访问网站和应用程序。本文将为您提供DNS服务器设置的指南,帮助您配置和优化DNS服务器,以提供高效、快速的域名解析服务。,,一、理解DNS服务器,DNS服务器是一个网络服务,用于将用户输入的域名转换为相应的IP地址。它在互联网中的作用类似于电话簿,用户输入域名,DNS服务器返回与之对应的IP地址。,二、DNS服务器设置步骤,以下是配置和设置DNS服务器的关键步骤:,1. 选择合适的DNS服务器类型:,- 递归DNS服务器:从其他DNS服务器获取所需的域名解析结果,并将其返回给用户。递归DNS服务器是最常用的服务器类型,它负责处理用户的所有DNS查询请求。,- 权威DNS服务器:负责记录与管理特定域名的DNS信息。对于个人用户而言,设置递归DNS服务器即可满足需求,而对于网站管理员或网络管理员,可能需要配置自己的权威DNS服务器。,2. 确定合适的DNS解析服务供应商:,- 通常,您的互联网服务提供商(ISP)会提供默认的DNS服务器设置。但是,您也可以考虑使用公共的DNS解析服务供应商,如Google Public DNS、Cloudflare DNS或OpenDNS等。这些公共DNS服务器通常具有较快的解析速度和较好的稳定性。,- 研究和比较不同的DNS服务提供商,并根据您的需求和地理位置选择最适合的其中之一。,3. 配置本地设备的DNS服务器设置:,- 在Windows操作系统中,您可以打开网络和Internet设置,找到网络连接适配器选项,然后设置DNS服务器的首选和备用地址。,- 在Mac操作系统中,您可以在系统偏好设置的网络设置中找到网络连接适配器,然后手动配置DNS服务器地址。,,4. 可选的DNS服务器优化:,- DNS缓存设置:启用本地DNS缓存可以加快域名解析速度。大多数操作系统和路由器都具有DNS缓存功能,可以减少对DNS服务器的频繁查询。,- DNSSEC设置:DNSSEC(DNS安全扩展)是一种安全协议,用于保护DNS解析过程免受欺骗和篡改。您可以查找和启用DNSSEC设置以增加安全性。,结论:,正确配置和设置DNS服务器对于确保网络的快速和可靠访问至关重要。通过选择合适的DNS服务器类型和提供商,并遵循适当的设置步骤,您可以为您的网络提供高效的域名解析服务。无论是个人用户还是企业网络管理员,理解和优化DNS服务器设置是保持互联网连接顺畅的重要一步。, ,DNS(Domain Name System)服务器是互联网中至关重要的一部分,它负责将域名转换为相应的IP地址,使我们能够方便地访问网站和应用程序。本文将为您提供DNS服务器设置的指南,帮助您配置和优化DNS服务器,以提供高效、快速的域名解析服务。,,

在家庭网络中设置自己的DNS服务器可以提供更快速和安全的互联网访问体验。DNS服务器负责将域名转换为相应的IP地址,使您能够访问互联网上的各种网站和服务。在本文中,我们将介绍如何设置家用DNS服务器。,,1. 选择适合的硬件,要设置家用DNS服务器,您需要选择一台适合的硬件设备。您可以使用一台老旧的计算机或购买一个专用的网络设备,例如专用的DNS服务器或路由器。确保设备具有足够的处理能力和存储空间来运行DNS服务器。,2. 选择DNS服务器软件,一旦您有了硬件设备,下一步是选择合适的DNS服务器软件。一些常见的DNS服务器软件包括Bind、Dnsmasq和Unbound等。这些软件都有不同的特点和功能,您可以根据自己的需求来选择最合适的软件。,3. 安装和配置DNS服务器软件,根据您选择的DNS服务器软件,按照相应的文档和指南进行安装和配置。通常情况下,您需要指定DNS服务器的监听地址、域名解析规则以及传递请求和响应的方式。您还可以配置缓存和防护策略以提高性能和安全性。,4. 设置家庭网络设备,要使您的家庭网络设备使用自己的DNS服务器,您需要在设备上进行相应的设置。一种常见的方法是在路由器上设置DNS服务器地址,这将影响网络中所有连接到该路由器的设备。您可以登录到路由器的管理界面,并在网络设置或DNS设置部分中找到相应的选项。,5. 测试和优化,一旦您设置了家用DNS服务器,您应该进行测试以确保其正常工作。您可以尝试访问不同的网站,并确保DNS服务器正确解析域名并返回相应的IP地址。如果出现问题,您可以重新检查设置和配置,并查看日志文件以了解任何错误或警告。,,此外,您还可以考虑一些其他设置和优化的事项:,- 配置DNS缓存:启用DNS缓存可以加快对相同域名的解析速度,并减轻DNS服务器的负载。,- 设置安全选项:您可以启用DNS安全扩展(DNSSEC)来保护域名解析过程免受欺骗和中间人攻击。,- 指定其他DNS服务器:如果您的家用DNS服务器无法解析特定的域名或出现故障,您可以指定其他公共DNS服务器作为备用选项。,总结,通过设置家用DNS服务器,您可以获得更快速和安全的互联网访问体验。从选择适合的硬件和DNS服务器软件,到安装和配置DNS服务器,再到设置家庭网络设备,这个过程需要一些技术知识和经验。如果您不熟悉这些步骤,建议参考相关文档和教程,或寻求专业的帮助。通过设置家用DNS服务器,您可以掌控自己的互联网访问,并提高网络的性能和安全性。, ,在家庭网络中设置自己的DNS服务器可以提供更快速和安全的互联网访问体验。DNS服务器负责将域名转换为相应的IP地址,使您能够访问互联网上的各种网站和服务。在本文中,我们将介绍如何设置家用DNS服务器。,,

配置DNS(Domain Name System)服务器是为了将域名映射到相应的IP地址,使用户能够通过域名访问网站或应用程序。在本文中,我们将介绍如何配置电脑上的DNS服务器。,,步骤1: 打开网络设置,首先,打开电脑的网络设置。在Windows操作系统中,你可以在任务栏中找到网络图标,右键点击并选择“打开网络和Internet设置”。在Mac操作系统中,你可以点击屏幕右上角的Wi-Fi图标,然后选择“打开网络偏好设置”。,步骤2: 进入网络设置,一旦网络设置窗口打开,你可以找到当前连接的网络(Wi-Fi或以太网连接)。点击连接名称旁边的“高级选项”或“高级”按钮,进入网络高级设置。,步骤3: 配置DNS服务器,在网络高级设置窗口中,切换到“DNS”选项卡。在这里,你将看到已配置的DNS服务器列表。默认情况下,它会自动获取DNS服务器地址。现在,点击“+”按钮添加自定义的DNS服务器。,步骤4: 添加DNS服务器地址,现在,你可以添加一个或多个DNS服务器地址。你可以获取最常用的公共DNS服务器地址,如Google Public DNS(8.8.8.8和8.8.4.4)或Cloudflare DNS(1.1.1.1和1.0.0.1)。,点击“+”按钮后,在空白行中输入DNS服务器地址,并点击“OK”或“应用”保存更改。如果要添加多个DNS服务器,可以点击“+”按钮再次添加。,步骤5: 测试DNS服务器,完成DNS服务器配置后,你可以关闭网络设置窗口并尝试访问任何网站或应用程序。如果一切正常,你应该能够通过域名进行访问。,,另外,你还可以通过命令行方式配置DNS服务器。在Windows操作系统中,你可以打开命令提示符窗口,输入“ipconfig /flushdns”命令来刷新DNS缓存。在Mac操作系统中,你可以打开终端,并输入“sudo killall -HUP mDNSResponder”命令来刷新DNS缓存。,需要注意的是,配置电脑的DNS服务器只会影响当前设备的DNS解析。如果你拥有网络中的其他设备,例如路由器,你还需要在路由器中配置相应的DNS服务器,以确保整个网络中的设备都能使用所配置的DNS服务器。,总结起来,配置电脑的DNS服务器是一项简单操作,使你能够自定义DNS服务器,以便更快速和可靠地解析域名。无论是通过操作系统的网络设置界面还是命令行方式,都可以轻松完成配置。配置正确的DNS服务器不仅可以提高网络访问速度,还可以解决一些与DNS相关的问题。, ,配置DNS(Domain Name System)服务器是为了将域名映射到相应的IP地址,使用户能够通过域名访问网站或应用程序。在本文中,我们将介绍如何配置电脑上的DNS服务器。,,
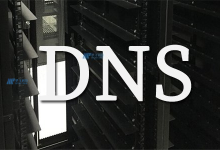

 国外主机测评 - 国外VPS,国外服务器,国外云服务器,测评及优惠码
国外主机测评 - 国外VPS,国外服务器,国外云服务器,测评及优惠码