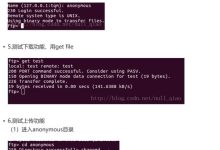FTP报错220通常表示服务器已经准备好,但无法完成用户登录过程,这种错误可能是由于多种原因引起的,包括服务器配置问题、客户端设置不当、网络问题等,下面将详细解释如何解决这个问题。,1. 理解 FTP 220错误,我们需要了解FTP协议中的错误代码,FTP协议使用三位数代码来表示不同的状态,第一位数字表示状态类别:,1xx:临时应答,表示服务器已经接收命令,但还未执行完毕。,2xx:成功应答,表示命令执行成功。,3xx:中间应答,表示命令执行需要进一步信息。,4xx:暂时错误,表示客户端命令有误,但可以恢复。,5xx:永久错误,表示命令无法执行,通常是由于服务器问题。,220代码属于2xx类别,表示服务器已经准备好,但为什么这会成为错误呢?因为通常220代码后面应该跟随用户登录提示,如果客户端在此时发送了错误的命令或数据,服务器会返回220代码,并可能中断连接。,2. 确认客户端设置,在解决220错误之前,首先确认客户端设置是否正确:, FTP地址:确保输入的服务器地址(IP或域名)是正确的。, 端口:默认的FTP端口是21,如果服务器使用非标准端口,请相应地修改。, 用户名和密码:检查用户名和密码是否正确无误。, 传输模式:FTP有两种传输模式:主动(PORT)和被动(PASV),确保客户端和服务器配置匹配。,3. 检查服务器配置,服务器配置问题可能导致220错误:, 防火墙设置:确保服务器防火墙允许FTP连接所需的端口(默认21,被动模式还可能需要其他端口)。, FTP服务配置:检查FTP服务器的配置文件,确保它允许用户登录并正确处理登录请求。,4. 网络问题,网络问题也可能导致FTP连接失败:, 路由器设置:如果客户端位于NAT或防火墙后面,需要确保路由器正确地转发FTP连接所需的端口。, DNS解析:如果使用域名连接FTP,确保DNS解析正确无误。,5. 客户端软件问题,有时,客户端软件本身可能存在问题:, 更新软件:确保客户端FTP软件是最新版本,以避免已知的bug。, 使用其他客户端:尝试使用不同的FTP客户端软件连接服务器,以确定问题是否与特定软件有关。,6. 使用命令行工具,图形界面的FTP客户端可能会隐藏一些关键信息,使用命令行工具如 ftp或 curl可以帮助你更准确地诊断问题:,打开命令行工具。,使用 ftp命令登录FTP服务器: ftp [服务器地址]。,查看服务器响应,确定问题所在。,7. 查看服务器日志,服务器日志包含了FTP连接尝试的详细信息,可以帮助确定问题:,检查FTP服务器的日志文件,查找与连接尝试相关的条目。,根据日志中的错误信息采取相应的解决措施。,8. 重置服务和连接,如果以上方法都不能解决问题,可以尝试以下操作:, 重启FTP服务:在服务器上重启FTP服务,有时可以解决暂时性的问题。, 重置网络连接:在客户端和服务器端重置网络连接,释放网络资源。,9. 寻求专业帮助,如果问题仍然存在,可能需要专业的技术支持:,联系FTP服务提供商的技术支持。,如果是内部服务器,寻求网络管理员的帮助。,10. 总结,解决FTP 报错220的过程需要耐心和细致的检查,从确认客户端设置开始,逐步检查服务器配置、网络问题,并尝试使用不同的工具和方法,通常情况下,通过上述步骤可以定位并解决问题,如果问题仍然无法解决,那么专业帮助将是必要的,记住,详细记录每一步操作和观察到的现象,有助于快速准确地找到问题的根源。,,

FTP服务器列表报错通常指的是在使用文件传输协议(File Transfer Protocol, FTP)时,用户尝试获取服务器上的文件或目录列表时出现错误,这种问题可能由多种原因引起,包括网络连接问题、服务器配置错误、权限设置不当等,以下是解决FTP服务器列表报错的详细步骤和建议。,确认网络连接, ,在开始任何复杂的故障排除之前,首先确认你的设备是否已正确连接到网络,并且网络连接是稳定的。,1、检查物理连接:确保网线连接正常,无线网络信号强度良好。,2、测试网络连通性:使用ping命令测试与FTP服务器的连通性。,3、检查防火墙设置:有时防火墙可能阻止FTP通信,需要检查并适当调整防火墙规则。,检查FTP服务器状态,确保FTP服务器正在运行,并且没有遇到任何服务中断。,1、联系服务器管理员:询问是否有计划内的维护或已知的服务中断。,2、查看服务器日志:服务器日志中可能包含关于错误的详细信息。,验证FTP客户端设置,确保你使用的FTP客户端软件设置正确无误。,1、检查连接设置:包括服务器地址、端口号以及登录凭据。, ,2、确认被动模式设置:有些FTP客户端需要启用被动模式(PASV)才能正确获取列表。,检查权限和所有权,文件和目录的权限设置可能会阻止你列出FTP服务器上的内容。,1、确认用户权限:确保你的账户有足够的权限访问请求的目录。,2、检查文件所有权:错误的所有权设置可能会导致访问被拒绝。,调试和解决问题,如果上述步骤不能解决问题,可能需要进一步的调试和技术干预。,1、使用命令行工具:如ftp命令或其他第三方FTP客户端进行深入测试和调试。,2、与技术支持联系:如果你无法独立解决问题,可以寻求专业的技术支持。,相关问题与解答,Q1: FTP连接超时怎么办?, ,A1: 确保网络连接稳定,如果问题持续存在,尝试重启FTP客户端和服务器,或者检查是否有防火墙或路由器设置导致连接超时。,Q2: 如何解决FTP登录失败的问题?,A2: 确认用户名和密码正确无误,检查服务器是否允许你的IP地址连接,以及账户是否被锁定或过期。,Q3: 为什么无法上传或下载文件?,A3: 这可能是由于权限不足或磁盘空间不足导致的,检查对应目录的读写权限,并确认服务器上还有足够的存储空间。,Q4: 如何提高FTP传输的安全性?,A4: 推荐使用SFTP或FTPS,它们分别通过SSH和SSL/TLS协议来加密数据传输,避免在不安全的网络环境下使用FTP,定期更新和打补丁的FTP软件也很重要。,解决FTP服务器列表报错可能需要多方面的努力,从基本的网络连接检查到复杂的服务器配置调整,务必保持耐心,并逐步排查问题所在,大多数情况下都能找到解决办法,如果问题仍然无法解决,寻求专业人员的帮助是一个明智的选择。,FTP服务器列表报错可能是由于权限问题或配置错误导致的。请检查服务器的权限设置,确保用户具有访问目录的权限。检查 FTP服务器的配置文件,确保相关参数正确设置。,

如何解决FTP无法通过 主机名访问的问题?,在网络管理和维护的实践中,我们经常会遇到文件传输协议(FTP)无法通过主机名进行访问的情况,这一问题可能由多种因素引起,包括但不限于DNS解析问题、防火墙设置、FTP服务器配置错误或网络连接问题,本文将探讨解决FTP无法通过主机名访问问题的不同方法和步骤。, ,1. 检查DNS解析,首先需要确认的是,当你尝试使用主机名访问FTP服务器时,你的系统是否能够正确解析该主机名对应的IP地址,这可以通过执行ping命令或nslookup命令来进行检查。,操作步骤:,打开命令提示符或终端。,输入 ping 你的主机名( ping ftp.example.com)。,观察返回的消息,确保你得到了一个有效的IP地址回复。,如果没有得到正确的响应,可能需要检查你的DNS设置或联系你的网络管理员。,2. 检查防火墙设置,本地或远程的防火墙可能会阻止FTP流量,确保任何相关的防火墙规则都已适当设置以允许FTP通信。,操作步骤:,登录到防火墙设备或软件。,查看当前的防火墙规则。,确保存在允许FTP数据和控制端口(通常是20和21)的规则。,如果没有,请添加这些规则并保存设置。,3. 检查FTP服务器配置, ,FTP服务器自身的配置也可能是造成无法通过主机名访问的原因,需要检查服务器上的相关配置文件,如 vsftpd.conf或 proftpd.conf等,以确保它们正确地允许了基于主机名的连接。,操作步骤:,登录到FTP服务器。,检查FTP服务器的配置文件。,确保配置中没有限制性的设置,如绑定到特定的IP地址或仅允许特定范围的IP地址访问。,根据需要调整配置并重启FTP服务。,4. 检查网络连接,网络连接问题也可能导致无法通过主机名访问FTP,这可能涉及到路由器配置、子网掩码设置或者网关问题。,操作步骤:,运行网络诊断工具,如 traceroute或 tracert,来确定数据包的路径。,检查是否有任何路由器或交换机故障。,确保客户端与FTP服务器之间的所有网络设备都正确配置且运行正常。,5. 测试连接,在进行了上述检查和调整后,你应该再次尝试连接到FTP服务器以验证问题是否已解决。,操作步骤:, ,使用FTP客户端软件尝试连接到服务器。,输入完整的主机名以及必要的用户名和密码。,如果连接成功,那么问题已经解决;如果仍然失败,重复上述步骤或寻求进一步帮助。,相关问题与解答, Q1: 如果FTP服务器使用的是被动模式,我应该如何配置防火墙?,A1: 在被动模式下,除了端口21外,还需要开放一个随机的高位端口范围供数据传输使用,你需要在防火墙上设置相应的规则来允许这个端口范围的流量。, Q2: 我是否可以使用IP地址代替主机名来访问FTP服务器?,A2: 是的,如果通过主机名无法访问,你可以尝试直接使用FTP服务器的IP地址进行连接,这样可以绕过DNS解析的问题。, Q3: 为什么当我尝试访问FTP服务器时收到“连接超时”的错误?,A3: “连接超时”可能是由于网络延迟高、服务器过载或者网络设备故障造成的,你应该检查网络连接并监控FTP服务器的状态。, Q4: 我是否需要在FTP服务器上启用日志记录功能来帮助诊断问题?,A4: 是的,启用日志记录可以帮助你收集关于连接尝试和失败的详细信息,这对于问题的诊断是非常有帮助的,你可以检查FTP服务器的日志文件来获取更多线索。,确保FTP服务器配置正确,检查防火墙设置以允许 FTP端口(通常是21)的传入连接,并确认主机名解析无误。如问题依旧,检查网络设置或联系系统管理员。,

在现代工作环境中,经常需要将本地文件或数据快速高效地传输到远程服务器,这一过程通常称为上传或拷贝到服务器,为了确保传输的速度和效率,有多种方法和工具可以选择使用,以下是一些常见和高效的往服务器拷贝东西的方法分享:,1. FTP(文件传输协议), ,FTP 是一种传统的方法,用于在网络上的计算机之间传输文件,它基于TCP/IP协议,通常使用端口20(数据)和21(控制)。,优点:,广泛支持,几乎所有操作系统都内置了FTP客户端。,可以处理大文件传输。,缺点:,安全性较低,数据传输可能被截获。,配置相对复杂。,2. SFTP(安全文件传输协议),SFTP 是FTP的安全版本,它在SSH(安全壳层)协议的基础上提供文件传输服务。,优点:,加密传输,安全性高。,支持多种认证方式,如公钥、密码等。,缺点:,相对于FTP,速度可能会稍慢。,3. Rsync,Rsync 是一个快速且极其强大的文件同步工具,能够在本地和远程系统之间高效地同步文件和目录。,优点:,只传输差异部分,节省带宽。,支持压缩,进一步提高速度。,支持断点续传。,缺点:, ,配置相对复杂,需要一定的命令行知识。,4. SCP(安全复制),SCP 是基于SSH的一种文件传输方法,可以用来在本地和远程服务器之间安全地传输文件。,优点:,简单易用,只需一个命令即可完成操作。,加密传输,安全性高。,缺点:,不适合大批量文件传输,每次传输都需要输入密码。,5. 图形界面工具,除了命令行工具外,还有诸如FileZilla、WinSCP等图形界面工具,它们提供了可视化的操作界面,使得文件传输更加直观方便。,优点:,用户友好,易于理解和操作。,功能丰富,支持多种传输协议。,缺点:,占用资源较多,可能需要安装额外的软件。,6. 云存储服务,使用如Dropbox、Google Drive、OneDrive等云存储服务,可以实现本地与云端的同步,间接实现文件的远程传输。,优点:,无需直接操作服务器,方便快捷。,通常提供较大的存储空间和文件版本控制。,缺点:, ,依赖于第三方服务的稳定性和安全性。,对于敏感数据,可能存在隐私泄露的风险。,7. Webbased FTP clients,Webbased FTP clients like FileManager, NetSuite CRM, and others allow you to manage your files directly from a web browser.,优点:,No need to install any software; accessible from any device with an internet connection.,Userfriendly interfaces designed for ease of use.,缺点:,Potential security risks if using untrusted thirdparty services.,Limited functionality compared to traditional FTP clients.,相关问题与解答, Q1: 使用SCP传输大文件时应该注意什么?,A1: 确保网络连接稳定,避免传输中断;同时可以考虑使用 C参数启用压缩以加快传输速度。, Q2: Rsync和SCP在功能上有何区别?,A2: Rsync主要用于同步文件和目录,能够仅传输变更的部分,而SCP则是简单地复制整个文件。, Q3: 如何提高FTP的安全性?,A3: 可以通过启用FTP over SSL/TLS(FTPS)或使用SFTP来提高安全性,确保使用强密码和定期更新也是很重要的。, Q4: 我应该选择哪个工具进行文件传输?,A4: 这取决于您的具体需求,如果您需要安全性和可靠性,建议使用SFTP或SCP,如果追求速度和效率,可以考虑Rsync,对于初学者来说,图形界面工具可能更为友好。,使用SCP命令或FTP客户端,通过输入服务器IP、用户名和密码,可实现本地文件快速上传至服务器。确保网络畅通,操作简便高效。,

当您在Ubuntu下尝试使用FTP登录时遇到报错,这可能会令人沮丧,但幸运的是,有许多方法可以帮助您解决这个问题, FTP(文件传输协议)是一种用于在网络上进行文件传输的标准网络协议,以下是关于如何诊断和解决FTP登录错误的一些详细指导。,诊断问题,您需要确定错误的具体信息,打开终端并尝试使用以下命令连接FTP服务器:,在输入用户名和密码时,如果出现错误,通常会收到错误代码和消息。,这表示登录失败,用户名或密码可能不正确。,常见的FTP登录错误,1、 530 Login incorrect:用户名或密码错误。,2、 550 Permission denied:当前用户没有访问该目录的权限。,3、 500 Unknown command:发送了服务器不支持的命令。,4、 421 Service not available:服务器无法处理请求,可能由于过载或维护。,5、 120 Service ready in nnn minutes:服务器还未完全启动。,排查步骤,1、 确认FTP服务器地址和端口:确保您使用的是正确的FTP服务器地址和端口,通常,FTP使用21端口。,2、 检查用户名和密码:确认输入的用户名和密码是正确的,注意,它们通常是区分大小写的。,3、 检查网络连接:使用 ping命令检查您的计算机是否可以与FTP服务器通信。,“`bash,ping [服务器地址],“`,4、 检查防火墙设置:确认没有防火墙规则阻止了FTP连接。,5、 使用被动模式:某些网络环境需要使用FTP的被动模式,您可以尝试在FTP客户端中启用被动模式。,6、 检查服务器配置:如果可能,检查FTP服务器的配置,确保它允许匿名登录或正确的用户名和密码登录。,7、 更新FTP客户端:确保您的FTP客户端是最新的,因为它可能包含必要的修复和改进。,解决方案,1、 使用正确的用户名和密码:,如果您不确定正确的用户名和密码,请联系FTP服务器的管理员。,2、 修改防火墙设置:,如果您有权限,允许FTP服务通过防火墙。,如果是在本地计算机上,您可能需要停止或配置防火墙。,3、 使用被动模式:,在大多数FTP客户端中,可以通过命令行参数或设置来启用被动模式。,4、 更改客户端设置:,如果您使用的是图形界面的FTP客户端,查看其设置,确保它使用正确的协议(如FTP或FTPS)。,5、 使用其他FTP客户端:,如果当前FTP客户端不工作,尝试使用其他客户端,如 lftp或 FileZilla。,6、 检查服务器日志:,如果您有权限,检查FTP服务器的日志文件,以获取有关登录错误的更多详细信息。,7、 命令行客户端示例:,使用以下命令行客户端命令进行连接和登录:,“`bash,ftp p [服务器地址],“`,这里的 p选项表示使用被动模式。,登录后,使用以下命令更改目录或上传/下载文件:,“`bash,lcd [本地目录],cd [远程目录],put [本地文件] [远程文件],get [远程文件] [本地文件],“`,8、 考虑使用SSH或SFTP:,如果FTP仍然存在问题,考虑使用更安全的SSH或SFTP协议进行文件传输。,解决 Ubuntu下FTP登录错误的关键是仔细检查配置、确认用户凭证、检查网络连接,并尝试使用不同的FTP客户端和模式,遵循这些步骤,您应该能够诊断并解决大多数FTP登录问题,如果您在解决问题的过程中遇到更具体的错误,不妨在网络上搜索错误消息或寻求专业帮助。, ,ftp [服务器地址],530 Login incorrect.,

将 软件上传至服务器是软件开发和部署过程中的一个关键步骤,这个过程可以通过多种方法完成,包括使用FTP客户端、文件管理器、SSH以及Web界面等,以下是快速实现软件上传服务器的方法的详细介绍:,使用FTP客户端, ,FTP(File Transfer Protocol)是一种用于在网络上进行文件传输的协议,通过FTP客户端,如FileZilla或WinSCP,可以方便地将本地的软件文件上传到服务器上。,1、安装并打开FTP客户端。,2、输入服务器的FTP地址、用户名和密码。,3、连接到服务器后,从本地系统拖放文件到服务器目录中。,使用文件管理器,许多控制面板,如cPanel,提供了基于Web的文件管理器,可以直接在浏览器中操作。,1、登录到控制面板。,2、找到并打开文件管理器。,3、导航到需要上传软件的目录。,4、使用“上传”功能选择并上传本地文件。,使用SSH,SSH(Secure Shell)提供了一个安全的方式来访问服务器命令行界面,通过SSH,可以使用 scp命令将文件复制到服务器。,1、打开终端或命令提示符。, ,2、使用以下命令格式: scp /path/to/local/file username@server:/path/to/remote/directory。,3、输入服务器密码。,4、等待文件传输完成。,使用Web界面,一些现代云服务,如Amazon S3或Google Cloud Storage,提供了Web界面来上传和管理文件。,1、登录到云服务平台。,2、选择存储桶或目标文件夹。,3、使用上传按钮或拖放功能上传文件。,自动化部署工具,对于频繁部署的情况,可以使用CI/CD工具,如Jenkins、GitLab CI或GitHub Actions,来自动化部署过程。,1、配置构建和部署脚本。,2、在代码推送或合并时自动运行脚本。,3、工具会自动将构建的软件包上传到服务器。, ,单元表格:上传方法比较,相关问题与解答,Q1: 如果服务器在国外,上传速度慢怎么办?,A1: 可以尝试使用 CDN服务或者选择一个地理位置更近的服务器。,Q2: 如何确保上传过程中的数据安全?,A2: 使用SSH或HTTPS等加密传输方式,确保数据传输过程中的安全。,Q3: 能否同时上传多个文件?,A3: 大多数FTP客户端和文件管理器都支持同时上传多个文件。,Q4: 如果没有公网IP的服务器如何上传文件?,A4: 可以通过内网穿透工具或者VPN等方式进入内网,然后再使用上述方法上传文件。,上传软件至服务器可通过FTP客户端、SSH/SCP命令行工具或Web界面。使用 FTP时,需登录服务器,拖放文件。SSH/SCP需执行命令,指定源和目标路径。Web界面适合控制面板如cPanel,通过文件管理器上传。,

在企业IT基础设施的管理与维护中,文件服务器的迁移是一项常见且重要的任务,这通常发生在硬件升级、系统整合或数据中心搬迁等情形下,本文将详细介绍如何将一个文件服务器(假设为FTP服务器)迁移到新的硬件或虚拟环境上,确保数据的完整性和服务的连续性。,准备工作, ,在进行任何迁移之前,需要完成以下准备工作:,1、 备份数据:这是迁移过程中最重要的一步,确保所有文件和配置都有最新的备份。,2、 检查依赖关系:了解文件服务器与其他服务的依赖关系,如域控、DNS等。,3、 规划迁移时间:选择业务低谷期进行迁移,以减少对业务的影响。,4、 准备新环境:设置好新的服务器硬件或虚拟机,并确保网络连接畅通。,迁移步骤,1. 安装新服务器操作系统,在新硬件或虚拟机上安装与旧服务器相同或兼容的操作系统版本。,2. 安装必要的软件和服务,按照原服务器的配置,安装FTP服务软件和其他必要软件,比如防火墙、反病毒软件等。,3. 配置文件服务器, ,根据原服务器的配置,设置用户账户、权限以及任何特定的配置选项。,4. 迁移数据,使用之前备份的数据,将文件复制到新服务器上相应的目录结构中。,5. 测试验证,在迁移完成后,进行详尽的测试来确认文件的访问性、权限设置和数据传输的正确性。,6. 更新DNS和路由信息,如果服务器的IP地址有变化,需要更新DNS记录和相关的路由配置。,7. 切换服务,确认一切正常后,可以将业务流量逐渐切换到新的文件服务器上。,8. 监控和维护,在切换后的一段时间内密切监控系统性能和日志,确保没有遗漏的问题出现。, ,常见问题与解答, Q1: 迁移期间是否可以不停机?,A1: 理想情况下,文件服务器迁移应尽量减少业务中断,通过使用负载均衡器或同步工具,可以在不影响用户的情况下迁移数据,最终切换可能需要短暂的停机窗口。, Q2: 如果新旧服务器硬件配置不同怎么办?,A2: 只要操作系统和关键软件能够兼容,硬件配置的不同通常不会是问题,确保新硬件满足旧服务器的性能要求是很重要的。, Q3: 如何确保数据一致性?,A3: 在迁移前停止写入操作,并使用数据同步工具确保两边数据一致,在迁移过程中,可以使用文件的版本控制来跟踪更改。, Q4: 迁移后如何验证数据完整性?,A4: 可以通过计算文件的校验和(checksum)来验证数据的完整性,还可以运行一系列的文件传输测试来确保数据可以正确读写。,文件服务器迁移是一个涉及多个步骤的复杂过程,需要仔细规划和执行,遵循上述步骤可以帮助确保迁移的顺利进行,最小化对业务的影响。,FTP服务器文件迁移通常需要使用 FTP客户端软件,如FileZilla或WinSCP。你需要连接到FTP服务器,然后选择要迁移的文件或文件夹,最后将其下载到本地计算机或上传到新的服务器位置。在迁移过程中,可能需要设置权限和所有权,以确保文件在新位置正确访问。,

配置思科FTP服务器文件需要经过以下步骤:,1、安装FTP服务, ,在开始配置FTP服务器之前,你需要先确认你的系统已经安装了FTP服务,如果没有,你可以使用如下命令进行安装:,2、修改配置文件,FTP的主要配置文件是/etc/ vsftpd/vsftpd.conf,你可以使用文本编辑器打开并修改它,以下是一些可能需要修改的配置项:,anon_upload_enable=YES:允许匿名用户上传文件,anon_mkdir_write_enable=YES:允许匿名用户创建新的目录,anon_other_write_enable=YES:允许匿名用户对其他用户的目录有写权限,local_enable=YES:允许本地用户登录,write_enable=YES:允许所有用户写入,chroot_local_user=YES:限制用户只能访问他们的主目录, ,3、重启FTP服务,修改完配置文件后,你需要重启FTP服务以使更改生效,你可以使用如下命令重启FTP服务:,4、设置防火墙规则,如果你的系统启用了防火墙,你需要添加一条规则以允许FTP流量通过,你可以使用如下命令添加这条规则:,5、测试FTP服务器,你可以使用一个FTP客户端来测试你的FTP服务器是否工作正常,你可以尝试使用匿名登录,以及使用一个本地用户登录。,相关问题与解答:,Q1: 如何禁止匿名用户上传文件?,A1: 你可以在配置文件中将anon_upload_enable设置为NO。, ,Q2: 如何限制用户只能访问他们的主目录?,A2: 你可以在配置文件中将chroot_local_user设置为YES。,Q3: 如何允许所有用户写入?,A3: 你可以在配置文件中将write_enable设置为YES。,Q4: 如果我想更改FTP服务的端口,应该怎么做?,A4: 你可以在配置文件中更改listen_port的值,如果你想将FTP服务的端口更改为2121,你可以将listen_port的值更改为2121,你还需要更新你的防火墙规则以允许新的端口。,在Cisco Packet Tracer中配置FTP,首先需要创建网络拓扑,然后为路由器添加 FTP服务。接下来,配置路由器的接口和IP地址,确保PC和路由器之间可以通信。在PC上使用FTP客户端连接到路由器的FTP服务。,yum install vsftpd,service vsftpd restart,iptables A INPUT p tcp dport 20:21 j ACCEPT,

配置FTP服务器硬件以提升文件传输效率,在文件传输协议(FTP)服务器的搭建与维护中,硬件配置对于传输效率有着至关重要的影响,合理地选择和配置硬件不仅可以提高传输速度,还能保证服务的稳定性和可靠性,以下是关于如何配置FTP服务器硬件以提升文件传输效率的技术介绍:,,FTP服务器在处理并发连接和数据传输时会占用大量CPU资源,选择一个高性能的多核处理器是至关重要的,多核处理器可以同时处理更多的请求,减少等待时间,从而提升整体的传输效率。,内存的大小直接影响到服务器处理数据的能力,当进行大量的文件读写操作时,系统会使用内存作为临时存储,以加快数据处理速度,为FTP服务器配置足够的内存是确保高效运行的关键,建议至少配置8GB或更高的内存,具体数值根据实际需求进行调整。,硬盘的读写速度对FTP服务器的性能影响巨大,传统的机械硬盘(HDD)在面对大量随机读写操作时表现不佳,固态硬盘(SSD)以其高速的读写性能成为更佳的选择,选择支持NVMe协议的SSD可以实现更快的数据传输速率。,网络接口是FTP服务器与外界通信的桥梁,选择具有较高网络吞吐量的网络接口卡(NIC)可以显著提升数据传输的速度,千兆以太网(1GbE)已经成为标准配置,而对于需要处理大量数据的服务器,10GbE甚至更高速度的网络接口将更为合适。,为了提高数据的安全性和读写性能,可以考虑为FTP服务器配置RAID(Redundant Array of Independent Disks),通过RAID技术,可以将多个硬盘组合成一个逻辑单元,提高数据冗余,并通过条带化(Striping)来提升读写速度,常用的RAID级别有RAID 0、RAID 1、RAID 5和RAID 10等。,除了上述硬件配置,还需要考虑电源供应、散热系统、机箱空间等因素,稳定的电源供应和良好的散热系统可以确保服务器长时间稳定运行,而合理的机箱空间布局则有助于维护和升级。,,相关问题与解答,Q1: 我是否需要为我的小型企业配置SSD?,A1: 如果您的企业需要频繁地进行文件传输,配置SSD将大幅提升传输效率和用户体验。,Q2: 我应该选择多大的内存来配置我的FTP服务器?,A2: 这取决于您的并发用户数量和文件大小,8GB是一个起点,但对于高负载环境,可能需要16GB或更多。,Q3: RAID 0和RAID 10我应该选择哪一个?,,A3: RAID 0提供较高的写入速度但无冗余,RAID 10则提供数据冗余和较好的读写性能,根据您的需求选择合适的RAID级别。,Q4: 我的网络带宽是否会影响FTP服务器的性能?,A4: 是的,网络带宽是限制FTP传输速度的重要因素之一,确保您的网络带宽足够支持您的用户并发访问需求。,配置FTP服务器的步骤包括:安装FTP软件,设置IP地址和端口,创建用户账户,设定权限,测试连接。,

服务器数据上传操作流程详解,在信息技术的日常运维中,经常需要进行服务器数据的上传操作,无论是更新网站内容、部署新的应用程序还是备份重要信息,掌握正确的上传流程是至关重要的,下面将详细介绍如何在Windows和Linux环境下进行服务器数据上传的操作流程。, ,在进行数据上传之前,需要确保以下条件得到满足:,1、拥有合法的服务器访问权限。,2、确定要上传的数据的格式与大小。,3、准备好相应的上传工具,如 FTP客户端、SCP工具或rsync等。,FTP(文件传输协议)是一种常用的上传方法,适用于不同操作系统之间的文件传输,以下是使用FTP上传数据的步骤:,1、安装并打开FTP客户端软件。,2、输入服务器的IP地址、端口号(通常为21)、用户名和密码以建立连接。,3、导航至本地计算机中存储要上传文件的目录。,4、选择文件并开始上传。,SCP(安全拷贝)和SFTP(SSH文件传输协议)是基于SSH加密的传输方式,比FTP更安全。,1、打开命令提示符或终端。,2、使用scp命令(对于单个文件)或rsync命令(对于多个文件或目录)。, ,3、指定本地文件路径、目标服务器路径以及登录凭据。,4、执行命令,等待文件传输完成。,很多服务器管理工具,如PuTTY的PSCP或FileZilla,提供了图形化的文件上传选项。,1、启动对应的图形界面工具。,2、输入服务器相关信息并建立连接。,3、通过拖放或点击的方式选择文件进行上传。,1、在上传数据前,最好先在测试环境中验证操作的正确性。,2、确保网络连接稳定,防止数据在传输过程中丢失。,3、如果文件较大,建议使用支持断点续传的工具来提高上传效率。,4、注意服务器的安全设置,避免未授权访问。,上传完成后,应进行必要的维护与监控工作,包括:,1、确认文件是否完整无误地到达预定位置。, ,2、检查服务器资源使用情况,如磁盘空间和带宽占用。,3、记录上传日志,以备后续审计或故障排查。,相关问题与解答,Q1: 如何确保在上传大量小文件时的效率?,A1: 使用支持批量处理和压缩的工具,如rsync,可以大幅提高上传效率,可以考虑将多个小文件打包成一个大文件再上传。,Q2: 上传过程中遇到网络中断怎么办?,A2: 使用支持断点续传功能的上传工具,如rsync或某些FTP客户端,这样在网络恢复后可继续未完成的上传任务。,Q3: 有没有简便的方法在Windows和Linux之间传输文件?,A3: 可以使用WinSCP这样的工具,它提供了一个直观的图形界面,并且支持SCP协议,适合在Windows和Linux之间进行文件传输。,Q4: 如何保证上传数据的安全性?,A4: 应使用加密的传输协议如SFTP或SCP,并确保服务器的防火墙设置正确,只允许特定IP地址或范围访问,定期更新密码和使用多因素认证也能增强安全性。,服务器数据上传操作流程通常包括以下步骤:1. 登录服务器;2. 创建目标文件夹;3. 使用FTP或SCP等工具连接服务器;4. 上传文件;5. 确认文件已成功上传。,


 国外主机测评 - 国外VPS,国外服务器,国外云服务器,测评及优惠码
国外主机测评 - 国外VPS,国外服务器,国外云服务器,测评及优惠码