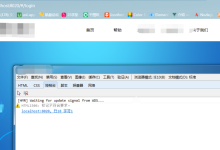当使用Internet Explorer(IE)浏览器尝试打开Excel表格时,可能会遇到各种错误,这可能是由于多种原因造成的,包括IE的安全设置、Excel文件的兼容性问题、浏览器插件或加载项的冲突,或者是系统权限问题,以下是一些可能导致IE打开Excel表格报错的原因以及相应的解决方法。,常见错误信息,1、 “无法打开此文件类型”:当IE未能识别Excel文件扩展名(如.xlsx或.xls)时,可能会显示此错误。,2、 “该文件已被另一个用户锁定”:如果文件在网络上被其他人打开并设置为锁定,则可能会发生此错误。,3、 “IE已停止工作”:当IE由于插件或扩展程序冲突而崩溃时,可能会出现这个提示。,4、 “不受支持的文件格式”:如果Excel文件的格式太新,IE和/或安装的Office版本可能不支持。,原因分析,1. 浏览器设置问题, 安全设置:IE的安全设置可能阻止了ActiveX控件或对文件的直接访问。, 兼容性视图:IE的兼容性视图可能导致无法正确显示或打开某些文件。,2. 文件格式问题, 文件版本:高版本的Excel文件(xlsx)可能无法被较旧版本的IE或Office打开。, 损坏的文件:文件可能由于多种原因(如不正常关闭、病毒感染等)损坏。,3. 软件冲突, 插件或扩展程序:IE中安装的某些插件或扩展可能与Excel的打开功能冲突。, Office更新问题:Office软件如果没有更新到最新版本,也可能导致兼容性问题。,4. 系统权限限制, 文件权限:用户可能没有足够的权限来打开存储在特定位置的Excel文件。, 网络策略:企业网络可能实施了特定的策略,限制通过浏览器打开文件。,解决方案,1. 调整浏览器设置,确保IE的ActiveX控件和插件都已启用,并允许访问Excel文件。,尝试在兼容性视图中打开网站或文件,以模拟旧版IE的行为。,2. 检查文件格式,尝试将Excel文件另存为较旧的格式(如.xls),看看是否能在IE中打开。,使用Excel的“打开并修复”功能尝试修复损坏的文件。,3. 管理插件和扩展,禁用IE中的所有插件和扩展,逐一测试以找出冲突的源头。,更新或重新安装Office软件,确保与IE兼容。,4. 权限和策略,确认文件权限,确保用户有权访问文件。,联系网络管理员,检查是否有任何网络策略限制了通过浏览器打开文件。,其他建议,尝试使用其他浏览器(如Chrome或Firefox)打开Excel文件。,如果是在线打开Excel文件,请检查是否可以下载文件并在本地使用Excel程序打开。,清除IE缓存和Cookies,有时候这可以解决一些临时的打开问题。,总结,IE打开Excel表格报错可能有多种原因,解决这些问题的关键是细心检查和排除可能的错误源,从调整浏览器设置到检查文件格式,再到管理扩展和权限,每一步都需要耐心和细致,如果上述方法都不能解决问题,可能需要考虑更新软件或转换到更现代的浏览器平台上,在执行任何操作前,请确保备份重要数据,以免发生数据丢失。, ,

当您在电脑上遇到IE浏览器报错R6034时,这通常意味着您的Internet Explorer遇到了一个运行时错误,这个错误可能是由于多种原因造成的,包括但不限于软件冲突、损坏的系统文件、错误的浏览器设置或恶意软件的影响,以下是关于IE报错R6034的详细解释及可能的解决方案。,我们需要了解错误R6034的具体信息,这个错误通常会在尝试启动或使用Internet Explorer时出现,并伴随以下提示信息:“Internet Explorer遇到问题需要关闭,我们对此造成的不便表示歉意。”随后可能会出现一个错误代码,R6034”,以及一个选项,询问是否将问题发送给微软。,以下是关于这个问题的详细解析:,错误原因:,1、 软件冲突:某些第三方的软件可能与IE浏览器发生冲突,尤其是安全软件或系统优化工具。,2、 系统文件损坏:Windows的系统文件可能因为各种原因损坏,导致IE无法正常工作。,3、 浏览器设置问题:错误的浏览器设置或损坏的浏览器配置文件也可能导致R6034错误。,4、 恶意软件:恶意软件或病毒可能会修改系统或浏览器设置,导致IE出现错误。,5、 DirectX问题:某些情况下,DirectX组件的问题也可能引起这个错误。,解决方案:, 1. 简单的重启和更新,重启计算机,这是解决许多临时性问题的有效方法。,确保Windows和IE浏览器都更新到最新版本。, 2. 运行系统文件检查器,打开命令提示符(以管理员身份)。,输入 sfc /scannow命令并回车,让系统文件检查器扫描并修复可能的问题。, 3. 修复安装,打开“控制面板”。,找到“程序和功能”并打开它。,找到“Windows功能”,点击“打开或关闭Windows功能”。,在功能列表中找到“Internet Explorer”,取消勾选,点击确定。,重新启动计算机。,再次回到“Windows功能”并重新勾选“Internet Explorer”,点击确定。,重新启动计算机。, 4. 修改注册表,打开注册表编辑器(regedit)。,导航到以下路径: HKEY_CURRENT_USERSoftwareMicrosoftInternet ExplorerMain,在右侧窗格中找到 DisableFirstRunCustomize,双击将其值设置为0。,确认修改并关闭注册表编辑器。, 5. 清除浏览器缓存和临时文件,打开IE浏览器,点击“工具”菜单,选择“Internet选项”。,在“常规”选项卡下点击“删除”按钮,删除浏览历史记录、缓存和临时文件。, 6. 检查恶意软件,使用Windows安全中心或其他可靠的杀毒软件全面扫描计算机,确保没有恶意软件。, 7. 重置IE设置,在“Internet选项”中,转到“高级”选项卡,点击“重置”按钮。,选择“删除个人设置”,然后点击“重置”。, 8. 安装或更新DirectX,如果问题与DirectX有关,尝试更新或重新安装DirectX。,如果上述方法都无法解决问题,可能需要联系专业的技术支持人员,对计算机进行深入的诊断和修复。,需要注意的是,由于操作系统的复杂性,解决这类问题可能需要一定的技术知识,修改注册表等操作应在充分了解其风险的前提下进行,如果不确定,建议寻求专业人士的帮助,随着技术的不断发展,上述信息可能会发生变化,请以微软官方最新发布的指导为准。, ,

在使用Internet Explorer(IE浏览器)进行打印预览操作时,可能会遇到各种各样的报错问题,这些问题可能是由浏览器设置、插件冲突、系统兼容性等多种因素导致的,在此,我将针对IE浏览器 打印预览报错这一问题,为您提供一些详细的解决建议。,我们需要了解IE浏览器打印预览报错的一些常见类型:,1、打印预览空白或显示不全,2、提示“加载打印页面失败”,3、提示“打印机未连接”或“打印机错误”,4、提示“ActiveX控件不兼容”,针对这些报错类型,以下是相应的解决方法:,1、检查浏览器设置:在IE浏览器的“工具”菜单中,选择“Internet选项”,切换到“高级”选项卡,勾选“打印预览图片”和“允许页面缩放”等选项。,2、清除浏览器缓存:在“Internet选项”的“常规”选项卡中,点击“删除”按钮,清除浏览器缓存、历史记录和临时文件。,3、更新浏览器:确保IE浏览器版本为最新版本,可以访问微软官方网站下载并安装最新版。,1、检查网络连接:确保计算机与打印机之间的网络连接正常,可以尝试重新启动路由器或调整网络设置。,2、检查打印机驱动:进入“控制面板”“设备和打印机”,查看打印机设备是否正常工作,如有异常,可以尝试更新打印机驱动程序。,3、使用兼容模式:在网页空白处点击右键,选择“兼容性视图”,尝试使用兼容模式打开网页。,1、检查打印机连接:确保打印机与计算机之间的连接线(如USB线)正常,且打印机已开启。,2、重启打印服务:在“控制面板”“管理工具”“服务”中,找到“打印后台处理程序”服务,尝试重启该服务。,3、检查打印机状态:查看打印机状态指示灯,根据打印机说明书解决问题。,1、允许ActiveX控件运行:在IE浏览器的“工具”菜单中,选择“Internet选项”,切换到“安全”选项卡,点击“自定义级别”,找到“ActiveX控件和插件”,将其设置为“启用”。,2、更新ActiveX控件:访问微软官方网站,下载并安装最新的ActiveX控件。,3、禁用其他插件:在“管理加载项”中,尝试禁用其他可能影响打印预览的插件。,在解决IE浏览器打印预览报错问题时,需要从多个方面进行排查和尝试,希望以上方法能够帮助您解决问题,如果问题仍然存在,建议联系专业技术人员进行进一步诊断。, ,

在服务器系统中设置IE(Internet Explorer)密码通常指的是通过组策略或注册表来限制或管理用户对IE浏览器的使用,以下是详细的技术介绍,帮助您了解如何在服务器系统上设置IE的密码保护。,1、使用组策略编辑器, ,组策略编辑器是Windows操作系统中用于配置计算机和用户策略的工具,通过它,管理员可以控制多种设置,包括IE浏览器的行为。,步骤如下:,(1)打开“运行”对话框(Win键 + R),输入 gpedit.msc,按回车键打开本地组策略编辑器。,(2)导航到以下路径:“用户配置” > “管理模板” > “Windows组件” > “Internet Explorer”。,(3)找到并双击“Internet控制面板”中的“禁用隐私页”,将其设置为“已启用”。,(4)接着,找到并双击“禁用更改高级页设置”,也将其设置为“已启用”。,(5)为了强制用户输入密码,需要启用“指定网页的URL”,并在此处输入您希望用户登录时看到的页面地址。,2、修改注册表,假如您的服务器系统没有组策略编辑器(例如Windows Home版本),可以通过修改注册表来实现。, ,步骤如下:,(1)打开“运行”对话框,输入 regedit,按回车键打开注册表编辑器。,(2)导航至以下路径: HKEY_CURRENT_USERSoftwarePoliciesMicrosoftInternet ExplorerControl Panel。,(3)在“Control Panel”下创建一个新的DWORD值(假如尚不存在),命名为 RestrictShowAll,并将其数据设置为 1。,(4)重启IE浏览器以使更改生效。,3、使用第三方软件,除了上述方法,还可以选择使用第三方软件来管理IE浏览器的设置,这些软件通常提供更丰富的功能,如限制访问特定网站、记录用户活动等。,需要注意的是,设置IE密码并不直接加密存储密码,而是通过策略或注册表项来限制用户的访问,确保在实施这些措施时,已经充分考虑了安全性和用户体验。,相关问题与解答, ,Q1: 如何防止用户在服务器系统中绕过IE密码设置?,A1: 为了防止用户绕过设置,可以结合使用用户账户控制、权限管理和网络策略,定期审查日志文件可以帮助检测和防止未授权的访问尝试。,Q2: 在非Windows服务器系统上如何实现类似的IE密码设置?,A2: 在非Windows服务器系统上,可能需要寻找特定的工具或脚本来实现类似的功能,在Linux系统上,可以使用iptables规则来限制对特定端口的访问,或者使用LDAP/Samba来管理用户权限。,Q3: 设置IE密码后,用户仍然可以访问其他浏览器,这怎么办?,A3: 要限制用户只能使用IE浏览器或特定的浏览器,可以通过组策略或注册表来禁止安装或运行其他浏览器,可以通过网络层面控制,如防火墙规则,来限制对其他浏览器服务的访问。,Q4: 如果忘记了设置的IE密码,该如何恢复或重置?,A4: 假如是通过组策略或注册表设置的密码,可以通过恢复到之前的设置或删除相应的策略/注册表项来重置,若是使用了第三方软件,通常该软件会提供恢复或重置密码的选项,在任何情况下,拥有管理员权限的用户应该能够重置或绕过这些限制。,

在Vue开发过程中, mounted生命周期钩子是用于在组件挂载到DOM之后执行代码的地方,有时你可能会在 mounted钩子中遇到报错的问题,这种问题通常是由多种因素引起的,下面将详细探讨可能导致 ie vue mounted报错的原因及相应的解决方案。,我们需要明确一点,由于 mounted钩子是在模板或组件渲染到DOM之后被调用,任何在此钩子中执行的DOM操作都应该谨慎处理,对于Internet Explorer(IE)这类旧版浏览器来说,报错的可能性更大,因为它们可能不完全支持某些现代JavaScript特性或Vue的特殊处理方式。,常见报错原因,1、 DOM未准备好:在 mounted钩子被调用时,DOM可能还没有完全准备好,特别是在使用vueserverrenderer等服务器端渲染时,DOM的交互可能受到限制。, 解决方案:确保在DOM真正准备好后再进行操作,可以使用 this.$nextTick来确保在DOM更新后再执行代码。,“`javascript,mounted() {,this.$nextTick(() => {,// 你的DOM操作代码,});,},“`,2、 旧版IE的兼容性问题:旧版IE浏览器可能不支持ES6+的语法,或者对某些Vue特性支持不完善。, 解决方案:使用Babel等工具将代码转换为兼容IE的版本,或者使用Polyfill来填补缺失的功能。,3、 资源加载错误:如果 mounted中依赖的资源(如图片、CSS文件)未能成功加载,可能会导致报错。, 解决方案:确保所有资源都能正确加载,可以通过监听它们的load和error事件来处理加载失败的情况。,4、 访问不存在的DOM元素或属性:如果在 mounted钩子中尝试访问一个不存在的DOM元素或它的属性,会导致错误。, 解决方案:在访问之前,检查元素是否存在。,“`javascript,mounted() {,const element = document.getElementById(‘someElement’);,if (element) {,// 安全地操作元素,},},“`,5、 Vue组件内部错误:Vue组件内部的逻辑错误也可能导致 mounted钩子报错。, 解决方案:在开发过程中,利用Vue Devtools进行调试,查找具体错误原因。,报错排查步骤,1、 查看控制台错误信息:打开开发者工具,查看报错的具体信息,定位问题所在。,2、 简化代码:尝试简化 mounted钩子中的代码,定位具体出问题的代码行。,3、 检查网络请求:确保在 mounted钩子中没有未完成的或失败的异步请求。,4、 浏览器兼容性测试:在不同版本的浏览器上进行测试,特别是针对IE浏览器,查看是否有兼容性问题。,5、 逐行调试:使用 console.log或断点调试的方式,逐行检查代码的执行情况。,额外建议, 使用Vue官方工具和库:使用Vue官方推荐的工具和库,可以减少兼容性问题的发生。, 关注Vue更新:Vue的更新可能修复了已知的bug,关注并更新到最新版本可能有助于解决问题。, 代码分割:对于大型项目,可以使用代码分割将代码拆分为多个块,减少首屏加载的负担,避免在 mounted钩子中处理过多逻辑。,通过以上方法,你应该能够定位到 ie vue mounted报错的原因,并采取相应的措施来解决问题,记住,耐心和细致是解决编程问题的关键。, ,

当遇到Internet Explorer(IE)浏览器打不开的问题时,可以通过一系列的排查和修复步骤来尝试解决,以下是一些常见的解决方案:, 一、检查网络连接, ,确保您的计算机已连接到互联网,尝试打开其他网页或使用其他设备检查网络是否正常工作。, 二、重启浏览器,关闭所有打开的IE浏览器窗口,然后重新打开浏览器尝试是否问题得到解决。, 三、重置浏览器设置,1、打开IE浏览器,点击右上角的齿轮图标,选择“Internet 选项”。,2、在打开的窗口中,切换到“高级”选项卡。,3、点击“重置”按钮。,4、在弹出的对话框中,您可以选择删除个人设置,然后点击“重置”按钮。,5、重置完成后,重启IE浏览器。, 四、运行Windows系统文件检查器,1、按下Win + R键打开运行对话框。,2、输入 sfc /scannow命令并回车。, ,3、系统文件检查器将扫描并修复Windows系统中的损坏文件。, 五、禁用加载项,某些浏览器加载项可能会导致IE无法正常工作。,1、打开IE浏览器,点击右上角的齿轮图标,选择“管理加载项”。,2、在加载项列表中,选中您认为可能引起问题的加载项,点击“禁用”按钮。,3、重启浏览器查看问题是否得到解决。, 六、检查病毒和恶意软件,运行杀毒软件全面扫描您的计算机,确保没有病毒或恶意软件影响浏览器的正常运行。, 七、更新或重新安装IE浏览器,确保您的IE浏览器是最新版本,如果不是,请访问微软官方网站下载并安装最新版本,如果问题依旧存在,尝试卸载后重新安装IE浏览器。, 八、检查系统更新,确保您的操作系统是最新的,因为某些已知的问题可能已在最新的系统更新中得到修复。, , 九、使用系统还原,如果上述方法都无法解决问题,可以尝试使用系统还原功能恢复到IE浏览器正常工作的时间点。, 相关问题与解答,1、 问:重置IE浏览器设置会删除哪些数据?,答:重置IE浏览器设置可能会删除浏览历史记录、缓存、cookies以及保存的密码等个人数据。,2、 问:为什么需要检查病毒和恶意软件?,答:病毒和恶意软件可能会损坏系统文件或干扰浏览器的正常运作,导致IE无法打开。,3、 问:如何更新IE浏览器?,答:通常IE浏览器会通过Windows Update自动更新,您也可以访问微软官方网站,查找并下载安装最新版本的IE浏览器。,4、 问:如果IE浏览器打不开,是否可以使用其他浏览器代替?,答:可以,市面上有许多其他的浏览器可以选择,如Google Chrome、Mozilla Firefox、Microsoft Edge等,它们都是可靠的替代方案。,

在浏览网页时,我们可能会遇到IE浏览器提示脚本错误的情况,这种问题通常表现为一个弹出窗口,显示“Internet Explorer 已停止工作”或“脚本错误”,可能伴随着一行错误代码,这通常是由于网页上的JavaScript代码出现问题或者与浏览器的兼容性问题导致的,解决这类问题可以采取以下步骤:,检查浏览器模式, ,确保你的IE浏览器没有处于兼容性视图模式,这个模式是为了兼容旧版网站设计的,但有时也会导致现代网页的JavaScript代码执行异常。,1、点击地址栏右侧的兼容性视图按钮(通常是一个破旧的文档图标),确保没有勾选。,2、你也可以进入工具(齿轮图标) > 兼容性视图设置,确认有问题的网站不在兼容性视图列表中。,管理加载项,IE浏览器的扩展或加载项会与网页上的脚本发生冲突,导致错误,尝试禁用所有加载项,查看是否解决问题。,1、通过工具(齿轮图标)> 管理加载项进入加载项管理界面。,2、在显示下拉菜单中选择“所有加载项”,然后逐一禁用它们。,重置浏览器设置,假如上述方法都无法解决问题,你可以尝试重置IE浏览器到初始状态,这样会清除所有的个性化设置、历史记录、缓存和临时文件等。,1、进入工具(齿轮图标)> Internet 选项。, ,2、在“高级”选项卡下点击“重置”。,3、在弹出的窗口中选择需要重置的内容,然后点击“重置”。,更新或重新安装浏览器,如果问题依旧存在,可能是IE浏览器本身的问题,尝试下载并安装最新版本的IE浏览器,或者卸载后重新安装。,使用Windows系统恢复,如果该问题是最近才出现的,可以使用系统恢复功能回滚到问题出现之前的状态。,1、打开控制面板,找到“系统和安全”下的“恢复”。,2、打开系统恢复,选择一个还原点,然后按照提示操作。,考虑替代方案,鉴于IE浏览器已经停止更新和支持,面对现代网站的兼容性和安全性问题,建议考虑转向更现代、更安全的浏览器如Microsoft Edge、Google Chrome或Mozilla Firefox。, ,相关问题与解答,Q1: 禁用加载项后,IE浏览器还有脚本错误怎么办?,A1: 如果禁用所有加载项后问题仍然存在,请尝试重置浏览器设置,或者更新/重新安装浏览器。,Q2: 重置IE浏览器会不会影响我保存的密码和自动填充信息?,A2: 重置浏览器会清除所有个性化设置,包括密码、表单填写信息等,如果有需要,可以在重置前导出这些信息。,Q3: 更新IE浏览器是否能够解决所有脚本错误问题?,A3: 更新IE浏览器能够解决一部分由于旧版本引起的脚本错误问题,但不保证能解决所有问题,特别是一些网站本身的脚本错误可能需要网站管理员修复。,Q4: 是否可以仅禁用部分加载项而非全部?,A4: 是的,你可以在管理加载项的界面单独选择某个加载项进行禁用,不必一次性全部禁用,这样可以帮助你确定是哪个加载项引起的问题。,
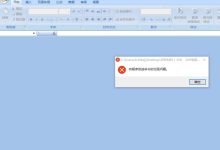

 国外主机测评 - 国外VPS,国外服务器,国外云服务器,测评及优惠码
国外主机测评 - 国外VPS,国外服务器,国外云服务器,测评及优惠码