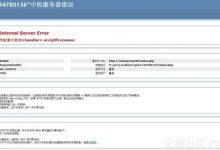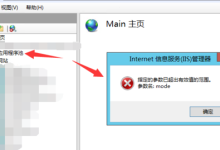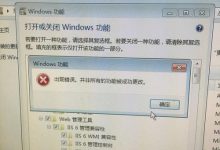在Windows操作系统中,完全关闭IIS7服务器涉及到停止相关的服务、移除角色服务以及可能的清理工作,下面是具体操作步骤的介绍:,停止IIS相关服务,,1、 打开“运行”窗口:按下键盘上的 Win + R 组合键或点击开始菜单,输入“运行”并打开它。,2、 输入命令:在“运行”窗口中输入 services.msc 并回车,这将打开服务管理器。,3、 找到IIS相关服务:在服务列表中找到以“IIS”开头的服务,如“IIS Admin”、“World Wide Web Publishing Service”和“HTTP SSL”。,4、 停止服务:分别右键点击这些服务,选择“停止”,这会立即停止IIS服务运行。,移除角色服务,1、 打开“控制面板”:点击“开始”按钮,然后选择“控制面板”。,2、 进入“程序”:点击“程序”下的“程序和功能”。,3、 点击“启用或关闭Windows功能”:在左侧会出现一个链接“启用或关闭Windows功能”,点击它。,4、 取消选中IIS相关组件:在弹出的“Windows功能”对话框中,找到“Internet Information Services”或“IIS”并将其展开。,,5、 取消勾选:取消勾选所有子项,包括“Web管理工具”、“万维网服务”等,根据需要可以保留某些必要的子组件。,6、 确认更改:点击“确定”后,系统将提示你重启计算机以应用更改。,清理残留文件,1、 删除IIS配置文件:导航到 C:inetpub 目录,删除里面的所有内容。,2、 清理临时文件夹:有时候IIS会在 C:WindowsSystem32inetsrvConfig 下留下配置文件的副本,也需要将其删除。,3、 检查注册表:使用注册表编辑器(regedit)检查与IIS相关的注册表项,并谨慎地删除它们,注意:修改注册表之前请务必备份,因为不当的修改可能会导致系统不稳定。,注意事项,关闭IIS服务可能会影响依赖于IIS的其他服务或应用程序,因此在执行以上操作前,请确保没有其他重要的服务依赖于IIS。,相关问题与解答,,Q1: 停止IIS服务是否会影响其他网站或服务?,A1: 是的,如果其他网站或服务依赖于IIS,停止IIS服务会导致它们无法正常工作。,Q2: 如果我误删了一些IIS组件,有什么恢复的办法吗?,A2: 如果你在”启用或关闭Windows功能”中误删了IIS组件,可以重新进入该选项并勾选需要的组件,然后重启计算机来恢复它们。,Q3: 我是否需要在每次关机时手动停止IIS服务?,A3: 不需要,一旦你停止了IIS相关服务,它们不会随系统启动而自动运行,除非你手动启动或设置为自启动。,Q4: 删除IIS后,我是否可以重新安装?,A4: 当然可以,通过”启用或关闭Windows功能”再次勾选IIS及其子组件,然后重启计算机即可重新安装IIS。,要关闭IIS服务,可以使用以下命令:,,“ ,iisreset /stop,“,,这将停止所有与 IIS相关的 服务。,

如何通过 IIS 7链接远程服务器,在信息技术的日常应用中,我们经常需要通过Internet Information Services(IIS)7来链接远程服务器,这个过程可能涉及到多个步骤和技术,包括配置IIS,建立远程连接,以及管理远程服务器,本文将详细介绍如何通过IIS 7链接远程服务器,并解答相关的问题。,,1、IIS 7简介,IIS 7是微软公司推出的一款Web服务器软件,它可以在Windows操作系统上运行,并提供网页、文件和应用程序的访问服务,IIS 7具有强大的功能和灵活的配置选项,可以满足各种Web服务需求。,2、配置IIS 7,我们需要配置IIS 7以支持远程连接,这通常涉及到以下步骤:,打开IIS管理器:点击“开始”菜单,选择“控制面板”,然后点击“系统和安全”,在“管理工具”下,点击“Internet Information Services(IIS)管理器”。,在左侧的连接树中,找到并点击你的服务器名称。,在中间的窗口中,双击“处理程序映射”。,在右侧的窗口中,点击“添加模块映射”。,在弹出的窗口中,输入所需的信息,如请求路径、模块、执行文件等,然后点击“确定”。,,3、建立远程连接,配置完IIS 7后,我们需要建立远程连接,这通常涉及到以下步骤:,在IIS管理器中,找到并点击“FTP站点”。,在右侧的窗口中,点击“添加 FTP站点”。,在弹出的窗口中,输入所需的信息,如站点名称、物理路径、绑定和身份验证等,然后点击“完成”。,4、管理远程服务器,通过IIS 7链接到远程服务器后,我们可以进行各种管理操作,如上传和下载文件、修改文件内容、运行应用程序等,这些操作可以通过IIS管理器或其他工具来完成。,相关问题与解答,1、Q: IIS 7支持哪些类型的远程连接?,,A: IIS 7支持多种类型的远程连接,包括HTTP、HTTPS、FTP和FTPS等。,2、Q: 如何在IIS 7中配置远程连接的身份验证?,A: 在IIS管理器中,找到并点击“FTP站点”,在右侧的窗口中,点击“添加FTP站点”,在弹出的窗口中,找到“身份验证和授权信息”部分,然后设置所需的身份验证方法。,3、Q: 如何通过IIS 7上传和下载文件?,A: 在IIS管理器中,找到并点击“FTP站点”,在右侧的窗口中,点击“添加FTP站点”,在弹出的窗口中,找到“消息”部分,然后设置“欢迎消息文件”和“退出消息文件”。,4、Q: 如何通过IIS 7运行应用程序?,A: 在IIS管理器中,找到并点击“处理程序映射”,在右侧的窗口中,点击“添加模块映射”,在弹出的窗口中,输入所需的信息,如请求路径、模块、执行文件等,然后点击“确定”。,在IIS7中,要链接远程服务器,您需要配置应用程序池的进程标识具有访问远程服务器所需的权限。通过配置文件或代码中的连接字符串,指定远程服务器的地址、端口和身份验证信息。,

当您的IIS(Internet Information Services)服务器在运行PHP应用程序时遇到500错误,这通常意味着服务器上发生了内部错误,而无法完成请求的处理,这个错误可能是由多种原因引起的,包括配置错误、PHP脚本错误、权限问题、资源限制等,下面我们将详细探讨可能导致这一错误的原因以及相应的解决方法。,常见原因,1、 PHP配置错误:PHP配置文件(如php.ini)中可能有错误的设置,比如内存限制、最大执行时间等设置不当。,2、 脚本错误:PHP脚本自身可能包含语法错误、未捕获的异常或者运行时错误。,3、 权限问题:Web服务器运行所使用的账户可能没有足够的权限去读写某些目录或文件。,4、 IIS配置问题:可能是IIS应用程序池的配置错误,或对PHP的处理映射设置不当。,5、 模块问题:PHP模块可能没有正确安装或配置,如PHPCGI或FastCGI模块。,6、 请求超时:如果脚本执行时间过长,可能会被IIS终止。,7、 资源限制:服务器资源如内存、CPU等可能受到限制,导致无法处理请求。,排查和解决方法, 检查错误日志:,检查PHP错误日志(通常位于 C:phpphperror.log或其他指定的日志文件),这会提供有关错误的详细信息。,查看IIS日志,通常位于 C:inetpublogsLogFiles,了解请求的详细信息。, 检查PHP配置:,确认 display_errors在php.ini中是开启状态,以便在页面上显示错误。,查看内存限制(memory_limit)、最大执行时间(max_execution_time)和最大上传大小(upload_max_filesize)等配置是否合理。, 检查脚本错误:,如果是脚本错误,修复PHP代码中的错误,可以通过在线IDE或本地环境逐步调试代码。,使用 error_reporting(E_ALL); ini_set('display_errors', 1);在脚本开始处来显示所有的错误和警告。, 检查权限:,确认IIS应用程序池的身份具有对网站目录和文件的读写权限。,可以临时将目录权限设置为完全控制(Full Control),以测试是否是权限问题。, 检查IIS配置:,确认在IIS中为PHP文件设置了正确的处理程序映射。,查看应用程序池是否正常工作,没有达到回收限制。, 检查模块安装:,确认PHP模块如CGI或FastCGI已正确安装并添加到IIS管理器中。,如果使用FastCGI,可以尝试重启FastCGI进程。, 请求超时:,如果是超时问题,调整IIS中的请求超时设置,或者优化脚本执行效率。, 资源限制:,如果服务器资源紧张,可以考虑升级硬件或优化服务器配置。,使用任务管理器检查是否有进程占用了过多资源。,总结,500错误可能是由单个或多个因素引起的,因此解决这类问题通常需要逐一排查,从配置文件到代码逻辑,从服务器权限到资源使用,每个环节都可能导致500错误的发生,在处理这类问题时,详细的日志记录和系统的错误报告是您最好的帮手。,对于开发者来说,拥有一个与生产环境相似的本地开发环境可以大大减少这类问题的发生,通过在本地复现并解决问题,可以避免在生产环境中直接进行调试,从而提高系统的稳定性与安全性。,保持持续的学习和关注IIS、PHP的最新动态和更新,有助于您更好地理解和运用这些技术,从而在遇到问题时能够更快地找到解决方案。,,

创建本地服务器是许多开发人员和IT专业人士常常需要完成的任务,在Windows 10操作系统上搭建本地服务器可以用于测试网站、应用程序或存储文件等多种用途,以下是在Windows 10上创建本地服务器的详细步骤和相关技术介绍。, 安装必要组件,,在开始之前,确保你的Windows 10系统已经安装了Internet Information Services ( IIS),IIS是微软提供的强大的Web服务器软件。,1、打开控制面板,选择程序>程序和功能>启用或关闭Windows功能。,2、在弹出的窗口中找到Internet Information Services,勾选其下的所有子项,然后点击确定。,3、等待安装完成后重启计算机。, 配置IIS服务器,1、安装完成后,打开IIS管理器(可在开始菜单搜索或通过控制面板中的“管理工具”访问)。,2、在连接面板中,找到您的计算机名称,展开并定位到网站。,3、右键单击“网站”并选择“添加网站”。,4、在添加网站的对话框中,输入网站名称、物理路径(指向您希望作为本地服务器根目录的文件夹)以及绑定信息(例如使用默认的端口80或自定义端口)。,5、点击确定以完成设置。, 配置防火墙,由于IIS运行在特定端口上,可能需要在Windows防火墙中进行一些配置,以允许外部设备访问您的本地服务器。,,1、打开Windows Defender防火墙。,2、在允许应用或功能通过Windows Defender防火墙面板中,找到World Wide Web服务(HTTP),并确保已选中私人和公用网络。,3、如需使用非标准端口,还需手动添加入站规则。, 测试本地服务器,1、在浏览器地址栏输入 http://localhost或者 http://您的计算机名来测试是否成功创建了本地服务器。,2、如果看到IIS的欢迎页面,说明本地服务器已经成功搭建。, 安全性考虑,创建本地服务器时,请考虑到以下几点安全措施:,确保使用强密码保护您的管理员账户。,定期更新IIS和Windows系统,以防止安全漏洞。,限制对本地服务器的访问,只允许可信任的网络连接。, 常见问题与解答,,Q1: 如果遇到错误提示”HTTP错误 401.3 Unauthorized”怎么办?,A1: 这个错误通常表示你试图访问的资源需要身份验证,检查IIS中的身份验证设置,并确保匿名访问已被启用。,Q2: 我可以在本地服务器上托管多个网站吗?,A2: 是的,可以通过在IIS中创建多个网站来实现,每个网站拥有自己的绑定信息和物理路径。,Q3: 我是否需要公共IP地址才能从外部网络访问我的本地服务器?,A3: 如果你在本地网络内测试,不需要公共IP,但如果你想要从互联网访问本地服务器,需要一个公共IP并通过端口转发。,Q4: 如何备份和恢复IIS配置?,A4: 你可以通过IIS管理器中的导出和导入功能来备份和恢复配置,也可以直接复制整个”inetpub”文件夹进行备份。,通过以上步骤,你应该可以在Windows 10上成功创建并运行本地服务器,记得定期维护和更新你的服务器,确保安全性和稳定性。,在Windows 10中搭建本地服务器,可以使用内建的IIS(Internet Information Services)或者安装像Apache、Nginx这样的第三方服务器软件。,

在配置IIS(Internet Information Services)时,添加应用池是常见的一项任务, 应用池(Application Pool)可以为Web应用程序提供隔离的环境,从而提高安全性和稳定性,在这个过程中,您可能会遇到一些报错,下面,我将详细解释一些可能遇到的问题及其可能的解决方案。,错误1:无法创建应用池, 错误描述:,无法创建新的应用池,可能是因为权限不足、服务未启动或相关组件损坏。, 解决方案:,1、 检查IIS服务状态:确保IIS服务正在运行,可以通过服务管理器(services.msc)检查World Wide Web Publishing Service服务状态。,2、 权限问题:确保当前用户具有创建应用池的权限,通常,需要管理员权限。,3、 组件修复:打开“控制面板” > “程序和功能”,点击“打开或关闭Windows功能”,检查IIS相关的组件是否已正确安装。,4、 应用程序池回收:尝试重启IIS应用程序池,或重启服务器。,错误2:未指定的错误, 错误描述:,添加应用池时,出现“未指定的错误”或“发生了一个错误”。, 解决方案:,1、 事件查看器:检查Windows事件查看器中的系统日志和应用池日志,获取更详细的错误信息。,2、 检查IIS日志:IIS的日志文件通常位于 %SystemDrive%inetpublogsLogFiles,检查是否有相关错误记录。,3、 清理临时文件:清理IIS临时文件和缓存,重启IIS。,4、 更新或重新安装IIS组件:如果IIS组件损坏或版本过低,可能导致问题,尝试更新或重新安装。,错误3:.NET版本不匹配, 错误描述:,应用池与指定的.NET版本不兼容。, 解决方案:,1、 检查.NET版本:确保要创建的应用池的.NET版本与服务器上安装的.NET版本一致。,2、 安装缺失的.NET版本:如果应用需要特定版本的.NET,请安装该版本的.NET框架。,3、 应用池设置:在创建应用池时,选择正确的.NET版本。,错误4:权限不足, 错误描述:,创建应用池时,出现权限不足的错误。, 解决方案:,1、 以管理员身份操作:确保您使用的是管理员权限。,2、 检查IIS用户权限:检查IIS应用程序池的身份验证设置,确保应用池使用的账户有足够权限。,3、 修改文件夹权限:检查IIS应用的物理路径权限,确保IIS应用池身份账户有权访问。,错误5:端口冲突, 错误描述:,应用池无法启动,因为端口已被占用。, 解决方案:,1、 检查端口占用情况:使用 netstat anob命令查看端口占用情况。,2、 修改网站绑定信息:在IIS管理器中,检查其他网站或应用池是否绑定了相同的端口,如有冲突,更改端口号。,3、 防火墙设置:确保防火墙未阻止相关端口。,错误6:服务未响应, 错误描述:,应用池状态显示“服务未响应”。, 解决方案:,1、 检查CPU和内存使用情况:过高的CPU或内存使用可能导致应用池无响应。,2、 回收应用池:尝试回收或重启应用池。,3、 增加资源分配:为应用池分配更多的CPU和内存资源。,在IIS中添加应用池时遇到的报错可能涉及多个方面,如权限、组件、配置等,通过逐一排查,通常可以找到问题的根源,希望以上内容能够帮助您解决问题,如果问题依然存在,请提供更详细的错误信息,以便进行更准确的分析和解答。, ,

安装Web服务器在Windows 8系统,要在Windows 8系统中安装Web服务器,通常我们可以选择安装IIS(Internet Information Services)作为Web服务器软件,以下是详细的安装步骤和配置方法。, , 1. 开启IIS服务,Windows 8系统默认情况下可能没有安装IIS,我们需要手动添加该功能。,(1)打开“控制面板”。,(2)点击“程序”选项下的“程序和功能”。,(3)在左侧选择“启用或关闭Windows功能”。,(4)在弹出的“Windows功能”对话框中,找到“Internet Information Services”,勾选其下的所有子项。,(5)点击“确定”开始安装,这可能需要几分钟的时间,请耐心等待。, 2. 确认IIS安装,安装完成后,可以通过以下步骤确认IIS是否成功安装。,(1)打开浏览器。,(2)输入 http://localhost或者 http://127.0.0.1。, ,(3)如果看到IIS的欢迎页面,说明IIS已经成功安装并运行。, 3. 配置IIS,接下来可以根据需要对IIS进行基本的配置。,(1)打开“Internet Information Services(IIS)管理器”。,(2)在左侧连接面板中,展开你的电脑名称,然后展开“网站”文件夹。,(3)右键点击“默认网站”,选择“管理网站”“高级设置”,可以修改网站的绑定信息,如端口号、IP地址等。,(4)若要添加新的网站或应用程序,可以右键“网站”选择“添加网站”或者在“默认网站”下右键选择“添加应用程序”。, 4. 部署网站,将你的网站文件(HTML, CSS, JavaScript, 图片等)复制到IIS的网站目录下。,(1)对于“默认网站”,文件通常位于 C:inetpubwwwroot。,(2)对于你自己创建的网站或应用程序,文件位置会在你设置网站或应用程序时指定。, , 5. 测试网站,确保网站文件已经正确放置后,再次通过浏览器访问你的网站。,(1)如果是本地测试,可以继续使用 http://localhost或 http://127.0.0.1。,(2)假如设置了特定的绑定信息,比如不同的端口号或IP地址,需要相应地更改URL。, 常见问题与解答, Q1: 安装IIS时提示权限不足怎么办?,A1: 以管理员身份运行安装程序,可以在开始菜单找到Windows PowerShell或命令提示符,右键选择“以管理员身份运行”。, Q2: 如何设置多个网站在同一个IIS服务器上?,A2: 在IIS管理器中,选择“默认网站”,然后右键选择“添加网站”,按指示添加新的网站绑定信息和物理路径。, Q3: IIS安装后无法访问怎么办?,A3: 检查防火墙设置,确保IIS所需的端口没有被阻止,同时确认IIS服务是否正在运行,可以在服务列表中查看。, Q4: 如何备份和还原IIS配置?,A4: 在IIS管理器中,选择服务器节点,然后在“管理”面板中选择“配置历史记录”,可以备份和还原配置。,在Win8系统中安装Web服务器,可以下载并安装IIS(Internet Information Services)。打开“控制面板”,选择“程序”>“启用或关闭Windows功能”,勾选“Internet Information Services”,点击“确定”进行安装。,

IIS(Internet Information Services)是微软提供的Web服务器管理工具,它允许用户在Windows系统上发布和管理网站,不过,在使用过程中可能会遇到“内部服务器错误”(HTTP 500错误),这通常表示服务器端遇到了意外情况,阻止了页面的显示,下面是一个实用指南,旨在帮助您轻松解决IIS内部服务器错误。,理解HTTP 500错误, ,HTTP 500错误是一个通用错误消息,意味着服务器在尝试处理请求时遇到了一个它无法克服的问题,这个问题可能由多种原因引起,包括代码错误、配置问题、权限问题或资源不足等。,检查服务器日志,当IIS遇到内部服务器错误时,它会在日志文件中记录详细的错误信息,通过查看这些日志,可以获得关于错误的更多详细信息。,1、打开IIS管理器。,2、定位到出现问题的网站。,3、双击“日志”来查看错误日志文件。,4、查找与HTTP 500错误相关的条目,并检查详细的错误信息。,检查 应用程序池,应用程序池是IIS中用于运行网站和应用程序的环境,有时错误的配置或损坏的程序池会导致内部服务器错误。,1、在IIS管理器中,检查应用程序池的状态,确保它们正在运行。,2、假如发现有问题的应用程序池,尝试重新启动它。,3、检查应用程序池的设置,如其身份运行的账户的权限是否正确。,检查Web.config文件, ,Web.config文件包含网站的配置文件,任何格式错误或不正确的配置都可能导致HTTP 500错误。,1、仔细检查Web.config文件是否有语法错误。,2、要是最近对Web.config进行了更改,尝试撤销这些更改,看看是否解决了问题。,3、使用文本编辑器而不是Web浏览器来打开Web.config文件,这样可以避免因格式错误而导致的额外HTTP错误。,检查依赖项和资源限制,某些情况下,内部服务器错误可能是由于缺少必要的依赖项或者资源限制导致的。,1、确保所有需要的DLLs和依赖项都已安装并且路径正确。,2、检查系统的资源使用情况,如内存和CPU的使用率,确保没有超出服务器的处理能力。,启用详细错误信息,默认情况下,IIS不会向用户显示详细的错误信息,这是出于安全考虑,但在调试问题时,需要开启详细错误信息以便查看具体的错误描述。,1、在IIS管理器中找到错误页面设置。,2、选择“详细错误”选项,这样当出现HTTP 500错误时,详细的错误信息将会显示给用户。,使用调试模式, ,假如你有权限访问服务器代码,可以尝试将应用程序切换到调试模式,这将提供额外的错误信息,有助于识别问题所在。,1、在Web.config文件中启用调试模式。,2、设置自定义的错误页面,以便在发生未处理的异常时显示详细的堆栈跟踪信息。,常见问题与解答, Q1: 我在哪里可以找到详细的HTTP 500错误信息?,A1: 你可以在IIS日志文件中查找与HTTP 500相关的条目,或者在网站的错误页面设置中启用详细错误信息以直接显示给用户。, Q2: 修改了Web.config文件后出现了HTTP 500错误,应该怎么办?,A2: 你可以尝试还原对Web.config文件的更改,或者使用文本编辑器检查文件的XML结构是否存在错误。, Q3: HTTP 500错误是否总是由于服务器问题引起的?,A3: 虽然HTTP 500错误通常指向服务器问题,但在某些情况下,客户端的请求也可能因为格式不正确或数据问题而引发服务器端的异常。, Q4: 如何防止未来再次出现HTTP 500错误?,A4: 定期检查和更新服务器上的软件和依赖项,保持IIS和操作系统的最新补丁级别,以及实施良好的编程实践,比如捕获和处理异常,都可以减少HTTP 500错误的发生。,IIS内部服务器错误通常是由于配置问题或应用程序错误引起的。解决此问题的步骤包括检查事件查看器中的详细错误信息,检查应用程序池设置,确保.NET框架版本正确,以及检查Web.config文件是否正确配置。,

如何轻松卸载IIS服务器,在管理和维护Windows服务器时,有时需要移除Internet Information Services(IIS),以释放资源或简化系统,下面是一个简单的步骤指南,帮助您了解如何从Windows服务器上卸载IIS。,, 准备工作,1、确认您有足够的权限来执行卸载操作,通常,您需要管理员权限。,2、确保您了解这一操作将影响哪些服务和应用程序,IIS卸载可能会中断依赖于它的服务。,3、建议备份相关数据,以防在卸载过程中出现意外。, 步骤一:打开“控制面板”,1、点击“开始”按钮,选择“控制面板”。, 步骤二:进入“程序”,1、在控制面板中,找到并点击“程序”下的“程序和功能”。, 步骤三:找到“打开或关闭Windows功能”,1、在“程序和功能”页面左侧,点击“打开或关闭Windows功能”。, 步骤四:定位IIS组件,,1、在弹出的“Windows功能”对话框中,滚动查找到“Internet Information Services”,它可能位于不同的类别下,如“Web服务器”、“应用程序开发功能”等。, 步骤五:取消选中IIS组件,1、展开“Internet Information Services”,仔细查看其子组件,根据您所需卸载的范围,取消选中相应的组件,假如您不确定,可保留默认设置,仅取消选中顶级的IIS。, 步骤六:执行卸载,1、点击“确定”按钮,系统将提示您正在修改功能,这可能需要一些时间,完成此过程后,系统可能会要求您重启计算机。, 步骤七:验证卸载,1、重启计算机后,可以通过检查服务列表或尝试访问之前由IIS托管的网站来验证IIS是否已被成功卸载。, 注意事项,1、卸载IIS可能会影响其他依赖的服务和应用程序,确保您已经对它们进行了评估和准备。,2、某些Windows版本可能不支持完全卸载IIS,因为它可能与操作系统的某些功能集成在一起。,3、卸载IIS后,确保您的防火墙和其他安全措施能够填补任何可能出现的安全空白。,, 相关问题与解答,Q1: 如果我在尝试卸载IIS时收到错误消息怎么办?,A1: 首先检查您是否具有管理员权限,确保没有运行依赖于IIS的服务,如果问题持续存在,请查看事件查看器中的相关错误日志以获取详细信息。,Q2: 卸载IIS后,我需要重新安装它吗?,A2: 如果您发现卸载IIS后需要它,您可以按照上述步骤重新启用IIS组件,而无需进行全新安装。,Q3: 卸载IIS会影响Windows Update吗?,A3: 通常,卸载IIS不会影响Windows Update,假如某些更新组件依赖IIS,则可能会出现问题,确保在执行任何更新前重新评估系统状态。,Q4: 我可以在不重启计算机的情况下卸载IIS吗?,A4: 通常情况下,修改Windows功能,包括卸载IIS,都会要求您重启计算机以完成操作,这是由于某些系统文件需要在重启过程中更新或删除。,要卸载IIS服务器,打开控制面板,选择“程序和功能”,点击左侧的“启用或关闭Windows功能”,取消选中“Internet信息服务”,然后点击“确定”并等待更改完成。,

当你在Win7上的IIS(Internet Information Services)遇到报错时,这通常是由于配置问题、权限问题、应用程序池问题或缺少必要的组件等原因引起的,以下将详细讨论一些常见的 IIS 报错及其可能的解决方案。,常见IIS报错及解决方案,1. HTTP 错误 500.19 内部服务器错误,这个错误通常是由于配置文件(如web.config)中的错误或者应用程序池的身份配置不正确导致的。, 解决方案:,检查 web.config文件是否有语法错误,如果有的话,根据IIS提供的具体错误信息进行修正。,确保应用程序池的身份具有对网站目录及其子目录的完全控制权限。,如果问题依旧存在,尝试将应用程序池的托管管道模式更改为经典模式。,2. HTTP 错误 403.14 禁止访问,这个错误通常是由于权限问题导致的。, 解决方案:,检查IIS匿名身份验证是否开启,并配置正确。,确认网站目录的权限设置,特别是IIS应用程序池的身份是否拥有读取和执行权限。,如果启用了IP地址限制,确保你的IP地址在允许列表中。,3. HTTP 错误 502.3 服务不可用,此错误通常与应用程序池回收有关。, 解决方案:,检查应用程序池的回收设置,确保回收时间间隔不要太短。,查看应用程序池的健康状态,如果有错误,查看应用程序池的日志文件进行分析。,如果应用程序池因错误而频繁回收,尝试查找并解决根本原因。,4. HTTP 错误 500.21 模块错误,这个错误通常是由于请求的模块没有加载或配置错误。, 解决方案:,确认相关的IIS模块是否已安装并正确配置。,如果是自定义模块,请检查是否已正确编译并部署到服务器上。,在 web.config中检查模块配置,确保没有拼写错误。,5. HTTP 错误 404 未找到,这个错误表明IIS找不到请求的文件。, 解决方案:,首先确认请求的URL是否正确。,检查默认文档设置,确保默认文档列表中的文件存在于网站根目录中。,如果是URL重写问题,检查 web.config中的重写规则是否正确。,通用排查步骤,1、 查看错误日志:IIS和应用程序池都有日志文件,它们通常位于以下路径:,IIS日志: %SystemDrive%inetpublogsLogFiles,应用程序池日志: %SystemDrive%inetpublogsFailedRequestLogFiles,2、 分析错误信息:通常IIS报错会有详细的错误信息,通过分析这些信息可以定位问题所在。,3、 检查应用程序池状态:确保应用程序池没有处于停止或挂起状态。,4、 检查IIS组件:确认已安装并启用了所需的IIS组件。,5、 检查权限:确保IIS应用程序池的身份有足够的权限访问网站目录。,6、 检查网络配置:确保防火墙和网络策略没有阻止IIS的正常运作。,7、 更新和修复:使用Windows更新检查是否有最新的系统补丁和IIS更新。,8、 重启服务:有时简单地重启IIS服务可以解决暂时性的问题。,结论,在处理Win7上IIS的报错时,需要一个系统性的排查方法,从检查配置文件、权限设置、应用程序池状态到查看日志,每一个步骤都需要细心进行,通过上述的方法和建议,大部分常见的IIS报错问题都可以得到解决,如果问题依然存在,可能需要深入错误日志,或寻求更专业的技术支持,希望这些信息能够帮助你解决问题,确保IIS的正常运行。, ,

IIS虚拟主机在提供视频服务时可能会遇到403.1错误,这是一个常见的HTTP状态码,表明服务器理解了请求但是拒绝执行它,通常这是因为客户端尝试执行一个不被允许的动作,如上传或访问受限制的文件,为了解决这个问题,我们需要从多个方面来检查和配置IIS虚拟主机。,权限问题, ,首先需要确认的是文件权限是否正确设置,在IIS中,每个文件和目录都有特定的访问权限,这些权限决定了哪些用户可以读取、写入或执行文件,如果视频文件的权限设置不正确,用户尝试访问时就会收到403.1错误。,解决方案,1、打开IIS管理器。,2、定位到有问题的视频文件或目录。,3、在“功能视图”下找到“处理程序映射”。,4、检查并确保相关的MIME类型已经添加。,5、对于视频文件,可能需要添加如 .mp4, .avi, .mov等扩展名的处理程序。,6、在文件或目录的属性中,选择“编辑权限”并给予适当的读写权限。,MIME类型,MIME类型是一种标准,用于指定文件应如何被浏览器或其他软件处理,如果视频文件的MIME类型没有被正确识别,也会导致403.1错误。,解决方案,1、在IIS管理器中,选择服务器级别。, ,2、打开MIME类型。,3、点击“添加”并输入视频文件的扩展名和对应的MIME类型。,应用程序池,IIS使用 应用程序池来隔离不同的网站和应用程序,确保它们运行在不同的工作进程中,如果应用程序池没有正确配置,也可能导致403.1错误。,解决方案,1、在IIS管理器中,找到出现问题的网站。,2、在“操作”窗格中,点击“基本设置”。,3、确保该网站使用的应用程序池具有正确的标识和权限。,身份验证和匿名访问,IIS可以配置不同的身份验证方式,如Windows身份验证、匿名身份验证等,如果身份验证设置不当,用户可能无法通过身份验证从而收到403.1错误。,解决方案,1、在IIS管理器中,选择网站或目录。, ,2、双击“身份验证”。,3、确保启用了适当的身份验证方法,如“匿名身份验证”,并配置了正确的用户账户。,相关问题与解答, Q1: 我按照上述步骤操作后,为什么还是出现403.1错误?,A1: 请检查是否有其他安全软件或防火墙设置阻止了对视频文件的访问。, Q2: 我是否需要为每种视频格式都手动添加MIME类型?,A2: 是的,你需要为服务器上每种要提供的视频格式添加相应的MIME类型。, Q3: 修改了IIS设置后,是否需要重启IIS服务?,A3: 是的,更改了IIS设置后,最好重启IIS服务以确保所有更改生效。, Q4: 如果我想让用户能够上传视频到服务器,我应该怎么做?,A4: 你需要在IIS管理器中为视频上传目录设置写入权限,并确保应用程序池有足够的权限处理上传的文件,你可能还需要配置适当的身份验证方法以保护上传功能。,IIS报错403表示服务器理解了请求,但是拒绝执行它。这通常是因为权限设置不正确,导致服务器拒绝了客户端的访问请求。请检查文件或目录的权限设置,确保客户端具有访问权限。,


 国外主机测评 - 国外VPS,国外服务器,国外云服务器,测评及优惠码
国外主机测评 - 国外VPS,国外服务器,国外云服务器,测评及优惠码