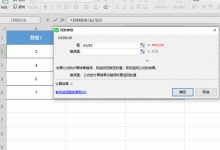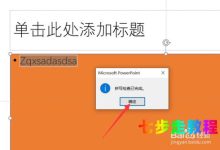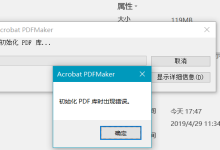当您在使用Windows XP系统时遇到PPT(Microsoft PowerPoint)启动报错的问题,这可能会给您的工作带来不便,以下是一些可能导致这种情况的原因以及相应的解决方法。,我们需要了解具体的报错信息,在Windows XP系统中, PPT 启动报错可能涉及以下几个方面:,1、系统兼容性问题:随着微软推出新的操作系统,一些旧版本的软件可能在新系统中无法正常运行,虽然Windows XP在当时得到了广泛的应用,但部分软件版本可能仍存在兼容性问题。,2、缺少运行库或组件:PowerPoint在启动时需要依赖一些运行库和组件,如果您的系统中缺少这些组件,可能导致PPT无法启动。,解决方法:,1、确认PowerPoint版本:请确保您安装的PowerPoint版本与Windows XP系统兼容,如果不确定,可以尝试下载并安装一个与Windows XP兼容的PowerPoint版本。,2、运行系统更新:确保您的Windows XP系统已安装所有重要更新,这些更新可能包括对软件兼容性的修复和改进。,3、安装缺失的运行库和组件:,a. 打开“控制面板”,双击“添加/删除程序”。,b. 点击“添加新程序”,然后选择“光盘或软盘安装”。,c. 在弹出的窗口中,浏览到PowerPoint安装光盘或下载的安装文件,然后按照提示安装所需的运行库和组件。,d. 如果不确定需要安装哪些组件,可以尝试在微软官方网站上搜索相关信息。,4、检查PowerPoint安装文件完整性:请确认PowerPoint安装文件没有损坏,如果是从网络上下载的,建议重新下载一个完整的安装包。,5、清理注册表:注册表错误可能导致软件无法正常运行,您可以使用Windows XP自带的“注册表清理工具”对注册表进行清理。,a. 打开“开始菜单”,点击“运行”。,b. 输入“regedit”,然后按回车键。,c. 在注册表编辑器中,右键点击“注册表”,选择“导出”。,d. 将注册表文件保存到桌面,以便在出现问题时恢复。,e. 在注册表编辑器中,展开“HKEY_CURRENT_USERSoftwareMicrosoftOffice”,然后删除与PowerPoint相关的项。,f. 重新启动计算机,并尝试打开PowerPoint。,6、创建新的用户账户:有时,用户账户设置问题可能导致软件无法正常运行,您可以尝试创建一个新的用户账户,然后在新账户下启动PowerPoint。,a. 打开“控制面板”,双击“用户账户”。,b. 点击“创建一个新账户”。,c. 按照提示创建新账户,并在新账户下尝试启动PowerPoint。,7、重置PowerPoint设置:,a. 打开“开始菜单”,点击“运行”。,b. 输入“PowerPnt /reset”命令,然后按回车键。,c. 等待命令执行完毕,然后尝试启动PowerPoint。,8、使用第三方修复工具:市面上有一些专门针对Office软件的修复工具,如“Office Repair Tool”,您可以尝试使用这些工具来修复PowerPoint。,9、如果以上方法都无法解决问题,建议联系微软官方技术支持,获取更专业的帮助。,当您在Windows XP系统下遇到PPT启动报错时,可以尝试以上方法进行解决,希望这些方法能帮助您顺利解决问题,祝您工作愉快!, ,

在使用PPT(PowerPoint)进行演示文稿制作和编辑的过程中,保存更改时遇到报错是一个常见但可能令人沮丧的问题,这通常是由于软件的某些内部错误、文件损坏、兼容性问题、权限限制等多种因素造成的,以下将详细探讨可能导致这一问题的原因以及相应的解决方法。,当您在尝试保存更改后的 PPT文件时遇到报错,第一步是仔细阅读错误消息,错误消息通常会提供关于问题的基本信息,这将有助于诊断问题所在。,常见错误原因及解决方案:,1. 文件损坏, 现象:在保存时提示“文件损坏”或“无法保存此文件”。, 解决方案:尝试通过“文件”菜单中的“另存为”功能,将演示文稿保存为一个新文件,如果可以保存为新文件,则原文件可能已损坏,关闭原文件,然后使用新文件继续工作。,2. 软件内部错误, 现象:保存时出现不明原因的错误,例如软件崩溃或提示“未知的错误”。, 解决方案:关闭并重新打开PowerPoint软件,如果问题依旧,尝试重启电脑,查看是否可以解决问题,确保您的PowerPoint是最新版本,软件更新可能修复了已知的内部错误。,3. 硬盘空间不足, 现象:保存时出现提示“磁盘空间不足”。, 解决方案:检查您的硬盘空间,删除不必要的文件以释放空间,对于大型PPT文件,考虑将文件保存在空间充足的驱动器上。,4. 文件权限问题, 现象:保存文件时提示“访问被拒绝”或“权限不足”。, 解决方案:确认您对文件所在的文件夹拥有足够的权限,在共享或网络环境中,可能需要联系系统管理员调整权限。,5. 兼容性问题, 现象:在尝试保存为旧版本格式时出现错误。, 解决方案:确保您的PowerPoint版本与试图保存的文件格式兼容,如果需要使用旧版本格式,尝试将文件在当前版本中保存,然后使用“另存为”功能选择正确的旧格式。,6. 文件过大, 现象:保存时提示文件过大。, 解决方案:可以尝试减少文件中的媒体内容,如图片和视频,或者将PPT文件分割成几个较小的文件。,7. 防病毒软件干扰, 现象:保存时防病毒软件弹出警告或阻止操作。, 解决方案:暂时禁用防病毒软件,尝试保存文件,如果成功,考虑将PPT文件添加到防病毒软件的信任列表中。,8. 文件格式错误, 现象:保存为非PPT格式时出现错误。, 解决方案:确保您选择的文件格式适用于您的需求,如果是另存为PDF等非原生格式,尝试使用不同的方法进行转换,例如使用“另存为PDF”功能。,附加建议,定期备份您的演示文稿,以防万一遇到无法恢复的保存错误。,避免在文件保存过程中断电或关闭软件,这可能导致文件损坏。,使用可靠的品牌软件,避免使用破解或非官方版本的PowerPoint。,在遇到保存错误时,保持冷静,按部就班地排查问题,通常可以找到解决方案,如果上述方法都不能解决问题,考虑联系软件的客服支持,获取更专业的帮助。, ,

在使用PowerPoint(PPT)时,遇到英文报错信息可能会给一些非英语母语的用户带来困扰,尤其是在进行重要演示或紧急调整时,这些错误提示不仅影响工作效率,也可能导致用户对软件操作产生困惑,以下内容将详细探讨如何理解和取消这些英文报错,以便能够更顺畅地使用 PPT。,英文报错通常是由于软件的默认语言设置为英文,或者是由于操作不当触发了软件的错误检测机制,为了更好地解决这个问题,我们需要从以下几个方面入手:,理解错误信息,1、 错误代码或提示语:当错误发生时,PPT通常会显示一个错误代码或提示语。“This file is corrupted and cannot be opened”(此文件已损坏,无法打开)或“Runtime error”(运行时错误)。,2、 错误上下文:了解错误发生的具体情况也很重要,是在打开文件时、编辑幻灯片时,还是在添加动画效果时出现的错误?,3、 错误重复性:错误是一次性的还是每次执行相同操作都会出现?,常见错误类型及解决思路,1、 文件损坏:如果提示文件损坏,可以尝试打开文件副本或使用文件恢复工具。,2、 软件冲突:有时,安装的第三方插件或软件可能与PPT发生冲突,尝试关闭或卸载这些插件。,3、 内存不足:如果错误提示与内存有关,关闭不必要的应用程序,释放内存。,4、 软件未更新:软件版本过低可能会导致兼容性问题,升级到最新版本往往能解决问题。,取消英文报错的步骤,1、 更改软件语言设置:,打开PowerPoint,点击“文件”。,选择“选项”。,在弹出的“PowerPoint选项”窗口中,点击“语言”。,在“选择编辑和校对语言”区域,设置“PowerPoint显示语言”为所需的中文版本。,2、 查看和更改系统区域设置:,在Windows中,进入“控制面板”。,选择“区域和语言”。,在“格式”标签页中,更改“格式”为中文。,在“语言”标签页中,将中文设置为首选语言。,3、 更新软件和操作系统:,定期检查Office和Windows的更新,确保软件处于最新状态。,4、 优化系统性能:,使用磁盘清理工具。,管理启动项,关闭不必要的程序自启动。,5、 使用在线资源:,利用微软官方支持或社区论坛,搜索具体的错误代码或提示语,找到官方解决方案。,6、 专业软件帮助:,如果问题依然存在,可以考虑使用专业软件修复工具。,预防措施,定期保存文件,避免数据丢失。,使用正版软件,避免兼容性和稳定性问题。,适时更新软件和操作系统。,避免使用来源不明的插件或模板。,通过上述方法,用户不仅能够理解并 取消英文报错,还能提高对PPT软件的整体掌控能力,在遇到问题时,保持冷静,逐步排查,通常都能找到解决问题的方法,当然,预防永远比治疗更为重要,良好的使用习惯能够大大降低出现错误的风险,希望以上内容能够帮助到遇到类似问题的用户,让PPT使用体验更加顺畅无忧。, ,

在使用PPT(PowerPoint)的过程中,遇到点击表格就报错的问题确实令人困扰,这种情况可能是由于软件本身的问题、 表格的不当操作,或者是与其他元素的冲突等原因造成的,以下是对这一问题的详细分析及可能的解决方案。,问题分析,1、 软件版本和兼容性问题:不同的 PPT版本可能在某些功能上存在兼容性问题,尤其是在低版本的软件中打开高版本创建的文件时。,2、 表格格式错误:表格可能包含了错误的格式或者损坏的数据,这会导致在点击时出现错误。,3、 宏或脚本问题:如果表格中嵌入了宏或脚本,而这些宏或脚本存在错误,那么在点击表格时也可能会触发报错。,4、 链接问题:表格中的数据如果链接到了外部数据源,而该链接出现问题(如路径改变、源文件损坏等),也会导致点击 报错。,5、 软件安装或文件损坏:软件自身安装不完整或者文件本身损坏,也可能会在操作表格时产生错误。,6、 系统或软件冲突:操作系统更新、安装了新的软件或者驱动程序,也可能与PPT产生冲突。,解决方案,1、 检查软件版本:,确认你的PPT版本是否为最新版,如果是,尝试将文件另存为较低版本的格式,再在低版本的软件中打开。,如果是低版本软件打开高版本文件,可以考虑升级软件,或者在高版本软件中打开。,2、 恢复表格数据:,尝试复制表格内容到一个新的PPT文件中,查看是否依然报错。,如果表格数据来源于外部,检查数据链接是否有效,更新或重新链接数据源。,3、 禁用宏和脚本:,如果表格中使用了宏或脚本,可以尝试禁用宏,看是否能够正常点击表格。,如果确定是宏或脚本的问题,检查并修复宏或脚本代码。,4、 检查表格格式:,选择表格,点击右键,选择“清除格式”,去除表格可能存在的错误格式。,尝试重新绘制表格,而不是直接修改现有的表格。,5、 软件修复或重装:,运行Office的修复工具,尝试修复PPT程序。,如果修复无效,考虑完全卸载后重新安装PPT。,6、 系统冲突处理:,检查操作系统和PPT是否为最新版本,进行相应的更新。,如果最近安装了新软件或驱动,尝试卸载它们,看是否解决问题。,7、 文件修复工具:,使用Microsoft提供的文件修复工具,尝试修复损坏的PPT文件。,8、 在线资源与社区支持:,在线搜索报错信息,查找是否有其他用户遇到相同的问题,并参考他们的解决方案。,如果问题仍然无法解决,可以考虑向微软的技术支持或者PPT专业社区寻求帮助。,总结,当遇到点击表格就报错的问题时,可以从上述的几个方面进行排查和解决,通常情况下,通过逐步排除,总能找到问题的根源并加以解决,定期备份重要文件,保持良好的软件使用习惯,也能有效避免此类问题的发生,希望上述内容能够帮助你解决问题,让PPT的使用更加顺畅。, ,

在进行PPT制作时,拼写错误可能会影响演示的专业性和观众的印象,全 PPT检查拼写错误是一个不容忽视的重要步骤,以下是对于如何详细检查PPT拼写错误的解答。,我们需要明确,PPT拼写检查的范围包括文本框、标题、正文、注释以及任何包含文字的区域,以下是详细检查拼写错误的策略:,1、逐页审查:从第一页开始,逐页向下检查每一页中的文字内容,对于每一页,首先要检查的是标题,确保标题中的单词拼写正确,没有遗漏或多余的字母,接下来是正文内容,包括要点、解释性文字和引用,这些都应仔细检查。,2、注意专有名词和术语:在检查过程中,特别注意专有名词和行业术语的拼写,这些词汇往往因为其特殊性而容易被拼错,对于专有名词,可以通过查阅官方资料或权威词典来验证拼写;对于术语,应参考行业内的标准或专业书籍。,3、检查动词时态和名词单复数:除了拼写,还需要注意动词的时态和名词的单复数形式,这些语法错误虽然不是拼写错误,但同样会影响PPT的专业性,确保动词的时态在全文中保持一致,名词的单复数使用正确。,4、使用 拼写检查工具:大多数办公软件,如Microsoft PowerPoint,都内置了拼写检查工具,可以在“审阅”选项卡中找到“拼写检查”功能,点击“拼写检查”后,软件会自动找出疑似拼写错误的单词,并提供修改建议,需要注意的是,工具并非万能,有些错误可能无法识别,因此还需要人工辅助检查。,5、逐句阅读:在检查完每一页的内容后,可以尝试逐句阅读,以确保没有遗漏任何拼写错误,阅读时可以大声读出,这样可以更直观地发现错误。,6、请教他人:在完成自我检查后,可以邀请同事或朋友帮忙审查,自己的眼睛会对一些明显的错误视而不见,而他人的视角可能会更容易发现问题。,7、休息与重复:在长时间制作PPT后,大脑可能会变得疲劳,导致难以发现拼写错误,此时,可以适当休息,稍后再进行审查,多次重复检查可以降低拼写错误的可能性。,8、检查备注和演讲稿:除了PPT页面上的文字,备注和演讲稿也应纳入检查范围,这些内容虽然不会直接展示给观众,但仍然会影响演讲者的表达和观众的感受。,9、注意字体和排版:在检查拼写的同时,还要注意字体和排版,确保全文使用统一的字体和字号,避免因为字体不一致而导致视觉上的不协调。,10、最后审查:在完成所有检查和修改后,进行一次最后的审查,这次审查可以快速浏览,主要关注之前容易忽视的部分,确保万无一失。,通过以上详细检查策略,相信可以有效地找出PPT中的拼写错误,从而提升演示的专业性和观众的体验,在检查过程中,耐心和细心至关重要,切勿因为急于求成而遗漏错误,只有做到严谨细致,才能确保PPT的质量。, ,

在使用PPT(PowerPoint)进行编辑时,遇到程序报错是一个常见的问题,这可能是由于多种原因造成的,如软件本身的问题、系统兼容性问题、文件损坏等,为了帮助您解决这个问题,以下将详细分析一些常见的 PPT编辑时报错的原因及其相应的解决方法。,1、软件本身的问题,当您在编辑PPT时,如果遇到程序报错,首先应考虑软件本身是否存在问题,您可以尝试以下方法解决这个问题:,(1)重启PowerPoint软件:有时候软件在运行过程中可能出现卡顿或崩溃,重启软件可以解决这类问题。,(2)更新或重装PowerPoint软件:如果您的PowerPoint版本较低,可能存在兼容性问题,导致编辑时出现报错,您可以尝试更新软件或者重新安装最新版本的PowerPoint。,(3)使用兼容包:如果您的操作系统版本较低,可以使用Microsoft Office兼容包来解决问题。,2、系统兼容性问题,系统兼容性问题也可能导致PPT编辑时出现报错,以下是一些建议:,(1)检查操作系统版本:确保您的操作系统版本与PowerPoint版本兼容,如果不符合要求,请升级操作系统。,(2)关闭兼容模式:PPT文件可能会在兼容模式下打开,导致编辑时出现报错,您可以尝试在文件属性中关闭兼容模式。,3、文件损坏,文件损坏是导致PPT编辑时报错的主要原因之一,以下方法可以帮助您解决这个问题:,(1)打开文件副本:尝试打开PPT文件的副本,以确定是否文件本身存在问题。,(2)使用“打开并修复”功能:在PowerPoint中,选择“文件”菜单,点击“打开”按钮,然后选择“打开并修复”选项,尝试修复损坏的文件。,(3)使用第三方工具:如果文件损坏较为严重,可以使用第三方工具(如:PPT Repair Kit)进行修复。,4、插件或宏报错,在使用插件或宏时,可能会出现报错,以下是一些建议:,(1)禁用或卸载插件:如果报错与某个插件相关,可以尝试禁用或卸载该插件。,(2)检查宏设置:如果使用宏时出现报错,可以检查宏设置,确保宏代码无误。,5、其他常见问题,(1)内存不足:当系统内存不足时,可能导致PPT编辑时出现报错,请关闭不必要的程序,释放内存。,(2)网络问题:如果您的PPT文件存储在网络上,网络不稳定可能导致编辑时出现报错,请检查网络连接,确保网络稳定。,在遇到PPT编辑时程序报错的问题时,您可以尝试以上方法进行解决,需要注意的是,在执行任何操作之前,请确保备份您的PPT文件,以防数据丢失,养成良好的使用习惯,定期更新软件、操作系统和病毒库,以提高系统稳定性,希望以上内容能帮助您解决PPT编辑时遇到的问题。, ,

在日常办公中,将PPT文件转换为PDF格式是一个常见需求,这样可以保证文件在不同设备上的一致性和可阅读性,在这个过程中,可能会遇到一些报错问题,下面将详细探讨可能导致这些问题的原因以及相应的解决方案。,我们需要了解的是, PPT转换为PDF的过程涉及到文件格式的转换,这个过程中可能会受到多种因素的影响,例如软件版本、操作系统、文件损坏或权限限制等。,常见 报错原因及解决方法,1. 软件兼容性问题,如果使用的Office版本较旧,可能会出现转换失败的情况,更新Office软件至最新版本或使用其他转换工具可以解决这类问题。,2. 文件损坏,如果PPT文件本身存在问题,如部分内容损坏或格式错误,这可能会导致转换时出现报错,可以尝试以下步骤:,使用PPT的“检查问题”功能,尝试修复文件。,打开PPT文件,关闭所有动画和特效,保存后再次尝试转换。,将PPT文件复制到本地硬盘,避免网络路径导致的访问问题。,3. 转换工具问题,有时,使用微软Office自带的转换功能可能会出现不可预知的问题,可以尝试以下替代方案:,使用Adobe Acrobat等第三方转换工具。,在线转换服务,如Smallpdf、ILovePDF等。,使用命令行工具如 unoconv或 pandoc进行转换。,4. 权限问题,系统权限设置可能会阻止程序正确执行转换任务,以下是一些解决策略:,以管理员身份运行转换工具或Office程序。,确认文件没有设置为只读,或者在转换前先复制文件到其他目录。,5. 缺少字体或嵌入问题,如果PPT文件中使用了特殊字体,而这些字体没有在转换过程中正确嵌入,可能会导致转换失败,以下是可以尝试的方法:,在PPT文件中嵌入字体。,更改PPT中的字体为系统常见字体。,在转换工具的设置中,确保选择了嵌入字体选项。,6. 系统设置问题,操作系统的设置也可能影响转换过程:,检查操作系统是否更新到最新版本。,确认系统临时文件目录有足够的空间来存储转换过程中的临时文件。,7. 软件错误,软件本身的缺陷或错误也可能导致转换失败:,重启电脑和Office程序,以清除可能存在的缓存或错误状态。,尝试卸载并重新安装Office软件。,综合解决方案,如果以上单一方案无法解决问题,可以尝试以下综合解决方案:,1、 文件备份:在进行任何操作之前,确保备份原始PPT文件,以防转换过程中数据丢失。,2、 逐步排除:从简单的文件开始尝试转换,逐步增加文件的复杂度,以确定问题所在。,3、 使用命令行工具:对于高级用户,命令行工具提供了更细粒度的控制,有时能够成功转换出错的文件。,4、 寻求专业软件支持:如果问题依然无法解决,可以考虑使用付费软件或寻求专业支持。,5、 更新系统与软件:保持操作系统和应用程序的更新,可以避免很多兼容性问题。,通过上述方法的尝试和结合使用,大部分PPT转PDF的报错问题都可以得到解决,如果遇到非常特殊的情况,也可以向软件开发者或社区寻求帮助,通常能够获得针对性的解决方案,在整个过程中,耐心和细心是非常重要的,因为有时问题的解决需要多次尝试和调整。, ,

Mac电脑在使用PPT时遇到报错问题可能会让您的演示准备工作受到影响,以下针对几种常见的PPT报错问题,提供详细的解决方案。,1、启动PPT时应用程序无响应或崩溃,当您尝试打开PPT时,遇到应用程序无响应或崩溃的问题,可以尝试以下方法:,重新启动Mac电脑:重启电脑可以解决许多应用程序问题。,清除PPT缓存:退出PPT,然后打开“前往”菜单,选择“前往文件夹”,输入 ~/Library/Caches/com.microsoft.powerpoint,删除该文件夹内的所有内容,注意:操作前请确保备份重要数据。,更新Office for Mac:前往“系统偏好设置”>“软件更新”,检查Office for Mac是否有更新,如有,请更新至最新版本。,重新安装Office for Mac:如果更新后仍存在问题,可以尝试卸载Office for Mac,然后重新安装。,2、PPT文件损坏或无法打开,如果您的PPT文件损坏或无法打开,可以尝试以下方法:,使用“修复”功能:打开“查找器”,找到损坏的PPT文件,右键点击,选择“打开方式”>“其他”,在弹出的窗口中选择“实用工具”>“磁盘工具”,勾选“文件”选项卡下的“忽略所有权”,然后点击“修复磁盘权限”,如果问题依旧,尝试使用“磁盘工具”中的“急救”功能。,以兼容模式打开:在“查找器”中找到PPT文件,右键点击,选择“打开方式”>“其他”,在弹出的窗口中选择“Microsoft PowerPoint”的早期版本,如Microsoft PowerPoint 2011。,使用在线PPT修复工具:在网络上搜索一些在线PPT修复工具,上传损坏的PPT文件,尝试修复。,3、PPT中插入的图片、音频或视频无法显示,当PPT中插入的媒体文件无法显示时,您可以尝试以下方法:,检查文件路径:在PPT中,右键点击无法显示的媒体文件,选择“属性”,查看文件路径是否正确,如果路径有误,请手动更正。,拷贝媒体文件:将无法显示的媒体文件复制到PPT文件所在的文件夹,然后重新插入到PPT中。,更新QuickTime:确保您的Mac电脑上安装了最新版本的QuickTime,以便播放音频和视频。,4、PPT字体丢失或显示异常,当PPT中的字体丢失或显示异常时,可以尝试以下方法:,替换字体:在PPT中,选中受影响的文本,然后选择“格式”>“字体”,在弹出的窗口中选择一个与原字体相似的字体。,重新安装字体:如果PPT中使用的字体丢失,您可以尝试重新安装该字体,将字体文件(.ttf或.otf)拖拽到“字体册”应用程序中,即可安装字体。,5、PPT保存时提示“无法保存,文件正在被另一个用户使用”,遇到这种情况,您可以尝试以下方法:,检查文件是否被其他应用程序占用:打开“活动监视器”,在“应用程序”标签下查找PPT进程,如果找到,请选中并点击“退出”。,删除临时文件:打开“前往”菜单,选择“前往文件夹”,输入 /private/var/folders,删除与PPT文件相关的临时文件。,通过以上方法,相信您可以解决大部分Mac电脑上PPT报错的问题,如果问题仍然存在,建议联系Microsoft官方技术支持获取帮助。,,


 国外主机测评 - 国外VPS,国外服务器,国外云服务器,测评及优惠码
国外主机测评 - 国外VPS,国外服务器,国外云服务器,测评及优惠码