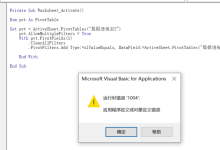在VBA(Visual Basic for Applications)中,数组是一种非常重要的数据结构,它可以存储多个相同类型的值,数组的定义和赋值是VBA编程的基础,下面我们来详细介绍一下如何在VBA中定义并赋值数组。,在VBA中,我们可以使用Dim语句来定义数组,Dim语句的语法格式如下:,,Dim 数组名([下标下限to]下标上限)As 数据类型,“数组名”是我们为数组起的名字,“下标下限”和“下标上限”定义了数组的大小,“数据类型”定义了数组元素的类型。,我们可以定义一个名为myArray的整数数组,其大小为10:,在VBA中,我们可以使用循环语句或者直接赋值的方式来给数组元素赋值。,1、使用循环语句赋值:我们可以使用For…Next循环或者For Each…Next循环来给数组元素赋值,我们可以使用For…Next循环给myArray数组赋值:,2、直接赋值:我们也可以直接给数组元素赋值,我们可以给myArray数组的第一个元素赋值为10:,在VBA中,我们可以使用数组名和下标来访问数组的元素,我们可以使用myArray(1)来访问myArray数组的第一个元素。,,除了定义和赋值,我们还可以使用一些其他的方法来操作数组,例如改变数组的大小、复制数组等,这些操作都可以通过VBA提供的一些函数来实现,例如ReDim函数可以改变数组的大小,Array函数可以复制数组等。,以上就是在VBA中定义并赋值数组的基本方法,通过掌握这些方法,我们可以在VBA编程中有效地使用数组来存储和处理数据。, 相关问题与解答,问题1:在VBA中,如何改变数组的大小?,答:在VBA中,我们可以使用ReDim语句来改变数组的大小,ReDim语句的语法格式如下:,ReDim [Preserve] 数组名([下标下限to]下标上限)As 数据类型,“Preserve”是一个可选的关键字,如果使用了这个关键字,那么在改变数组大小时,会保留原来数组中的数据;如果没有使用这个关键字,那么在改变数组大小时,原来数组中的数据会被清空。,,我们可以使用ReDim语句将myArray数组的大小改为20:,问题2:在VBA中,如何复制数组?,答:在VBA中,我们可以使用Array函数来复制数组,Array函数的语法格式如下:,数组名 = Array(元素1, 元素2, …, 元素n),“数组名”是我们为新数组起的名字,“元素1, 元素2, …, 元素n”是原数组中的元素。,我们可以使用Array函数将myArray数组复制到newArray数组:

在VBA中,当我们尝试再次打开一个已经激活的ActiveX控件时,可能会遇到一些错误,这通常是由于ActiveX控件的特定实例已经在运行或者某些控件属性尚未正确设置,以下我们将详细探讨这个错误的原因以及可能的解决方案。,我们需要了解ActiveX控件在VBA中的工作原理,ActiveX控件是可重用的软件组件,可以在各种支持ActiveX技术的应用程序中使用,包括Microsoft Office系列软件,在VBA中,我们可以通过“工具” > “引用”添加ActiveX控件,并在用户窗体或工作表中使用它们。,错误现象:,当你在VBA中尝试再次打开一个已经激活的ActiveX控件时,可能会出现以下错误之一:,1、运行时错误91:对象变量或With块变量未设置。,2、运行时错误424:对象“xxx”不支持此属性或方法。,3、运行时错误9:子过程或函数过程期待一个对象引用。,错误原因:,1、控件实例已存在:在尝试创建控件的新实例时,如果已经有相同类型的控件实例在运行,可能会导致冲突。,2、控件属性未设置:在打开控件之前,如果控件的某些关键属性尚未设置,可能会导致错误。,3、变量作用域问题:在多个过程或模块中使用ActiveX控件时,可能会因为变量作用域不明确而导致错误。,解决方案:,以下是一些解决再次打开ActiveX控件时遇到错误的方法:,1、检查控件实例:确保你不会尝试创建同一控件的多个实例,如果需要操作同一个控件,请使用已存在的实例。,2、使用 On Error Resume Next语句:该语句可以帮助你捕捉错误并继续执行代码,但请注意,这种方法可能会隐藏潜在的问题,因此应谨慎使用。,3、检查控件属性:确保在打开控件之前,所有必要的属性都已正确设置。,4、使用 With语句:使用 With语句可以确保在一个代码块内对控件的所有操作都是针对同一个实例。,5、定义控件作用域:确保在不同过程或模块中使用控件时,变量的作用域是明确无误的。,6、销毁控件实例:如果不再需要控件,请确保正确销毁它,以便可以重新创建新的实例。,7、重新引用ActiveX控件:在“工具” > “引用”中取消选中并重新添加控件的引用,有时可以解决由于控件库损坏导致的错误。,8、重启Excel:有时,重启Excel可以清除内存中的错误状态,解决由于缓存或其他临时问题导致的错误。,9、检查控件版本:确保你使用的控件版本与Excel版本兼容。,在VBA中再次打开ActiveX控件时遇到错误,我们需要仔细检查控件实例、属性设置、变量作用域等方面的问题,通过上述方法,我们应该能够解决大多数由于再次打开ActiveX控件导致的错误,在实际操作过程中,建议根据具体情况灵活应用这些方法,以便更快地找到并解决问题。, ,Dim ctl As Object Set ctl = ThisWorkbook.VBProject.VBComponents(“YourActiveXControlName”),On Error Resume Next Dim axCtrl As Object Set axCtrl = CreateObject(“YourActiveXControlName”) If axCtrl Is Nothing Then ‘ 处理错误 End If,With axCtrl .Visible = True .Left = 100 .Top = 100 ‘ 设置其他必要的属性 End With,With axCtrl .Visible = True .Left = 100 ‘ 对控件的其他操作 End With,Set axCtrl = Nothing

在使用VBA(Visual Basic for Applications)进行宏编程时,关闭系统或应用程序可能会遇到各种报错,这些错误可能是由于多种原因造成的,例如权限问题、应用程序未正确响应关闭命令、资源未正确释放等,下面我们将详细讨论一些可能导致关闭系统时出现报错的情况及其解决方案。,权限问题,在尝试关闭系统或应用程序时,VBA宏可能会因为没有足够的权限而报错,如果宏尝试关闭一个由系统管理员权限运行的应用程序,可能会遇到权限不足的问题。, 解决方案:,1、确保运行宏的用户具有关闭应用程序所需的权限。,2、如果是在Excel环境下,可以通过 ThisWorkbook.Save和 Application.Quit方法确保先保存工作簿再关闭应用程序。,应用程序未正确响应关闭命令,有时,应用程序可能因为内部错误或正在执行的任务未能正确响应关闭命令。, 解决方案:,1、使用 On Error Resume Next语句来忽略错误,但这不是最佳实践,因为它可能导致其他未处理的错误。,2、检查应用程序是否提供了关闭或退出之前保存状态的机制,确保调用正确的关闭方法。,3、在关闭应用程序之前,通过VBA强制关闭所有打开的文档或窗口,例如使用 Application.Windows集合关闭所有Excel窗口。,资源未正确释放,当应用程序关闭时,如果有未释放的资源(如文件句柄、内存等),可能会导致关闭操作失败。, 解决方案:,1、在关闭应用程序之前,确保所有打开的文件和资源都被正确关闭和释放。,2、如果可能,编写代码以确保在关闭应用程序之前,所有资源管理操作都得到妥善执行。,VBA代码示例,以下是一个示例代码,它尝试关闭Excel应用程序,并处理可能遇到的错误:,在上面的代码中,我们首先尝试保存所有工作簿,然后关闭它们,设置 Application.DisplayAlerts为 False是为了在关闭工作簿时不显示任何提示,接着我们尝试退出Excel应用程序,如果遇到错误,我们通过 MsgBox显示错误信息。,注意事项,在使用 On Error Resume Next语句时,应谨慎处理,因为它会隐藏错误,可能导致程序逻辑混乱。,当关闭系统或应用程序时,应确保所有用户工作都得到保存,以避免数据丢失。,在企业环境中,关闭系统或应用程序的宏可能会受到组策略或安全设置的限制。,在开发关闭系统的宏时,应考虑到所有可能影响用户操作的方面,确保代码的鲁棒性和用户友好性。,在VBA中处理关闭系统或应用程序的报错,需要开发者仔细分析错误原因,并编写健壮的代码来确保操作的顺利进行,通过上述内容,我们讨论了可能导致问题的几个方面,并提供了一些解决方案和示例代码,希望对解决关闭系统时的报错问题有所帮助。, ,Sub CloseSystem() On Error Resume Next ‘ 注意:这会忽略错误,请根据实际情况考虑是否使用。 ‘ 保存所有打开的工作簿 Dim wb As Workbook For Each wb In Application.Workbooks If wb.Path <> ThisWorkbook.Path Then wb.Save End If Next wb ‘ 关闭所有工作簿 Application.DisplayAlerts = False For Each wb In Application.Workbooks wb.Close SaveChanges:=False Next wb Application.DisplayAlerts = True ‘ 退出Excel应用程序 Application.Quit If Err.Number <> 0 Then ‘ 如果有错误,输出错误信息 MsgBox “关闭Excel时发生错误:” & vbCrLf & Err.Description Err.Clear ‘ 清除错误 End If End Sub,

在使用VBA(Visual Basic for Applications)创建透视表时,遇到报错是常见的问题,这通常是由于多种因素造成的,例如数据源不正确、VBA代码错误、 透视表选项设置不当等,为了帮助您解决这类问题,以下将详细解释一些可能导致VBA创建透视表 报错的原因以及相应的解决方法。,数据准备,确保数据源是正确的,透视表需要基于一个数据区域,这个区域应该是一个连续的单元格范围,包含列标题,如果数据源不符合这些条件,创建透视表时就会出现错误。,检查VBA代码,检查VBA代码是否有以下常见错误:,1、 引用错误:检查是否正确引用了所需的库和对象,创建透视表需要引用 Excel.PivotCache和 Excel.PivotTable对象。,“`vba,Dim pc As PivotCache,Dim pt As PivotTable,Set pc = ActiveWorkbook.PivotCaches.Create(…),Set pt = pc.CreatePivotTable(…),“`,2、 对象和属性错误:确认代码中使用的对象和属性是否正确无误,大小写、拼写错误或属性值设置错误都可能导致运行报错。,3、 作用域问题:确保变量和对象声明在正确的作用域内,如果在一个过程中声明了一个变量,而在另一个过程中尝试访问它,就会导致错误。,4、 参数错误:在调用方法时,确保提供的参数是正确的类型和值。,常见错误和解决方法,以下是一些常见的错误及其可能的解决方法:,1、 “Subscript out of range”(下标越界):,确保引用的单元格范围是存在的,没有被删除或移动。,检查代码中使用的索引或数组维度是否超出了定义的范围。,2、 “Invalid procedure call or argument”(无效的过程调用或参数):,检查方法的参数是否匹配所需的类型和数量。,确保使用的对象和方法适用于当前版本的Excel。,3、 “Object variable not set”(对象变量未设置):,确保在使用对象之前已经对其进行了实例化。,如果对象是可选的,检查是否在尝试访问其属性或方法之前进行了错误检查。,4、 “PivotTable reports cannot be created because the data source contains no data”(因为数据源不包含数据,无法创建透视报表):,确认数据源确实包含数据。,检查数据源范围是否正确,包括列标题。,5、 “A PivotTable report cannot overlap another PivotTable report”(透视报表不能与另一个透视报表重叠):,确保为新透视表指定的位置不与现有的透视表重叠。,清除或移动现有的透视表以为新表腾出空间。,其他注意事项,确保在尝试创建透视表之前,Excel没有打开受保护的工作表或工作簿。,如果数据源是外部数据连接,例如来自SQL数据库,确保连接是活动的,并且用户有足够的权限访问数据。,在创建透视表之前,尝试使用 On Error Resume Next或错误处理程序来捕捉和处理潜在的错误。,通过以上步骤,应该能够解决大部分VBA创建透视表时遇到的问题,如果问题仍然存在,建议逐步调试代码,检查错误发生的具体位置和原因,或者在网上搜索特定的错误信息,以获取更多帮助,参考Excel的官方文档,了解VBA和透视表功能的最新信息,也是解决问题的关键步骤。, ,

在使用VBA(Visual Basic for Applications)编写宏或代码时,添加引用是一个常见的需求, 引用允许您的VBA项目使用其他应用程序、DLL文件或开发工具提供的功能,但在添加引用的过程中,可能会遇到一些错误,导致无法顺利完成引用的添加,以下将详细探讨一些常见的错误及其可能的解决方案。,常见的添加引用错误,1、 错误 424:对象已关闭或不可用,原因:试图引用的对象或库没有被正确加载或初始化。,解决方案:,确保引用的应用程序或库已经被安装并且可用。,尝试重新启动Excel或应用程序,以确保没有未释放的资源或锁定的文件。,在添加引用之前,确保没有运行实例或已打开的引用对象。,2、 错误 32812:找不到可安装的组件,原因:可能是因为系统找不到指定的引用文件,或者该文件已损坏。,解决方案:,确认引用文件的路径是否正确。,如果是Office组件,尝试修复Office安装。,从可靠的源重新下载或安装引用的组件。,3、 错误 31004:无法创建对象,原因:缺少必要的权限或组件未正确注册。,解决方案:,以管理员身份运行Excel或VBA编辑器。,尝试注册引用组件,可以在命令提示符下使用 regsvr32命令进行注册。,确认没有防火墙或安全设置阻止了引用的组件。,4、 错误 429:ActiveX组件不能创建对象或返回引用,原因:组件没有被正确注册或者不在系统的搜索路径中。,解决方案:,检查组件是否已注册。,如果是第三方组件,确保已经按照供应商的说明进行了安装和注册。,在VBA编辑器中,通过工具 > 引用来添加必要的引用。,5、 编译错误:用户定义类型未定义,原因:添加的引用没有正确导入其类型库。,解决方案:,重新添加引用,确保选择了“立即引用”。,在VBA编辑器中,通过项目 > 引用来确认引用是否已经添加并勾选。,通用解决方案,1、 检查文件和组件权限:,确认您有权限访问和修改引用的文件或组件。,2、 确保组件兼容性:,检查引用的组件是否与您的Office或VBA版本兼容。,3、 清理未使用的引用:,删除不再需要的引用,避免潜在的冲突。,4、 重新安装Office或组件:,如果问题持续存在,考虑重新安装Office或出问题的组件。,5、 查阅官方文档和支持:,对于特定的错误,查阅微软的官方支持文档或组件供应商提供的帮助信息。,6、 运行系统诊断:,使用系统内置的诊断工具检查系统文件和组件完整性。,7、 寻求社区帮助:,如果问题仍然没有解决,可以访问在线论坛或社区寻求帮助。,结语,VBA中添加引用时遇到的错误可能是由多种因素引起的,包括但不限于文件权限、组件兼容性、注册问题等,在解决这些错误时,需要耐心和系统的方法,本文提供了一些常见的错误及其解决方案,但实际情况可能需要具体问题具体分析,希望以上内容能对遇到类似问题的用户有所帮助。, ,


 国外主机测评 - 国外VPS,国外服务器,国外云服务器,测评及优惠码
国外主机测评 - 国外VPS,国外服务器,国外云服务器,测评及优惠码