
hostvds新增了亚洲数据中心香港,香港vps正式上线开卖,依旧是低至0.99美元/月,带宽从50Mbps起步,然后就是1Gbps、10Gbps三个档次。所有香港vps都是基于KVM虚拟,纯SSD阵列,自带一个IPv4,免费IPv6,计费有按小时和按月两种模式,单个VPS最高配置为96G内存、24核、480G SSD、60T流量… 提示下:不支持Windows系统,如果DD会被处理… 虽然hostvds成立于2018年,但是隶属于2004年成立的俄罗斯商家skyhost.ru(LLC “IT Outsourcing” © 2004—2022 PSRN: 1107602002221, TIN: 7602077973),不用担心跑路。 官方网站:https://hostvds.com/ 支付方式:信用卡、支付宝、webmoney、加密货币。 特征:OpenStack云架构,KVM虚拟,NVMe SSD阵列,自带一个IPv4,免费IPv6,超过的流量每T计费1美元 内存 CPU NVMe 流量 带宽 价格 购买 1G 1核 10G 500G/月 50M $0.99/月 链接 2G 1核 20G 1T/月 1Gbps $1.99/月 链接 4G 2核 40G 2T/月 10Gbps $3.99/月 链接 8G 2核 80G 4T/月 10Gbps $7.99/月 链接 8G 3核 80G 4.5T/月 10Gbps $8.99/月 链接 16G 4核 160G 8T/月 10Gbps $15.99/月 链接

若您打算在深圳服务器上搭建网站,了解如何配置Windows系统的网站环境将至关重要。本文将为您提供逐步指导,帮助您搭建基于Windows系统的网站环境,并展示深圳服务器的特殊考虑因素。,,搭建基于Windows系统的网站环境需要以下步骤:,选择合适的深圳服务器供应商:,在深圳选择一家可信赖的服务器供应商,确保其提供稳定的网络连接和良好的服务器性能。深入调查供应商的服务质量、客户评价和技术支持等方面的信息,以做出明智的选择。,安装Windows服务器操作系统:,在深圳服务器上安装合适的Windows服务器操作系统,如Windows Server 2019。确保操作系统版本与您计划使用的Web服务器和应用程序兼容,并按照操作系统提供商的官方指南进行安装。,安装IIS(Internet Information Services):,IIS是Windows系统上常用的Web服务器软件。打开服务器管理工具(Server Manager),选择”添加角色和功能”,按照向导安装IIS。在安装过程中,您可以选择安装IIS所需的组件和功能,如静态内容服务和ASP.NET。,配置网站:,打开IIS管理器,创建一个新的网站或编辑现有的网站配置。在网站配置中,指定网站的域名、根目录和其他相关设置。您还可以配置SSL证书、绑定特定的IP地址和端口等。确保配置中的细节正确无误,并根据需要进行自定义设置。,安装数据库服务器:,如果您的网站需要使用数据库,您需要在深圳服务器上安装和配置合适的数据库服务器,如Microsoft SQL Server或MySQL。按照数据库提供商的指南进行安装和配置,确保数据库能够与您的网站进行有效的通信。,设置防火墙和安全性:,为确保网站的安全性,您需要配置服务器上的防火墙以阻止不必要的访问,并采取其他安全措施来保护网站和服务器数据。确保及时更新操作系统、Web服务器和应用程序,并配置合适的访问权限和身份验证机制。,,总结:,在深圳服务器上搭建基于Windows系统的网站环境需要经过一系列步骤。选择合适的供应商、安装适用的Windows操作系统、配置IIS、设置网站和安装数据库服务器都是其中的关键步骤。同时,确保服务器安全、定期更新和备份数据也是不可忽视的要点。通过按照本文所述的步骤进行操作,并结合特定要求进行定制设置,您将能够成功搭建深圳服务器上的Windows系统网站环境,为您的网站提供稳定和高效的服务。, ,若您打算在深圳服务器上搭建网站,了解如何配置Windows系统的网站环境将至关重要。本文将为您提供逐步指导,帮助您搭建基于Windows系统的网站环境,并展示深圳服务器的特殊考虑因素。,,

云服务器如何安装Windows系统,随着云计算技术的不断发展,越来越多的企业和个人选择将业务迁移到云端,云服务器具有弹性伸缩、高可用性、低成本等优点,已经成为了当今IT基础设施的重要组成部分,在众多的云服务提供商中,Windows Server作为一款功能强大的服务器操作系统,受到了广泛的关注和应用,如何在云服务器上安装Windows系统呢?本文将为您详细介绍云服务器安装Windows系统的步骤和注意事项。,,在开始安装Windows系统之前,首先需要选择合适的云服务器,云服务器的选择主要取决于您的业务需求和预算,云服务器的配置越高,性能越好,价格也相对较高,在选择云服务器时,需要充分了解您的业务需求,以便选择到性价比最高的服务器。,在选择好云服务器后,接下来需要在云服务提供商的控制台中创建一个新的云服务器实例,创建实例的过程通常包括选择操作系统、配置实例参数、设置安全组等步骤,在创建实例的过程中,需要特别注意选择合适的操作系统版本,即Windows Server。,创建好云服务器实例后,接下来需要通过SSH(Secure Shell)工具连接到云服务器,SSH是一种网络协议,用于在计算机之间安全地传输数据,使用SSH工具连接到云服务器后,您将能够对云服务器进行远程操作和管理。,在连接到云服务器后,接下来需要下载Windows Server的镜像文件,镜像文件是一个完整的操作系统安装包,包含了操作系统的所有组件和功能,您可以从微软官方网站或者其他可靠的来源下载Windows Server的镜像文件。,下载好Windows Server镜像文件后,接下来需要将其挂载到云服务器上,挂载镜像文件的目的是将其作为虚拟光驱,以便后续的安装操作,在Linux系统中,可以使用 mount命令将镜像文件挂载到某个目录下。,,挂载好镜像文件后,接下来需要启动Windows Server的安装程序,在Linux系统中,可以使用 cd命令进入到镜像文件的挂载目录,然后运行 setup.exe文件启动安装程序。,启动Windows Server安装程序后,接下来将进入安装界面,在安装过程中,需要按照提示完成一系列的操作,包括选择安装类型、设置用户名和密码、配置网络等,在安装过程中,需要注意以下几点:,1、选择合适的安装类型:根据实际需求选择合适的安装类型,如桌面版、数据中心版等。,2、设置管理员账户:确保设置一个强密码的管理员账户,以便后续的管理操作。,3、配置网络:根据实际需求配置网络参数,如IP地址、子网掩码、网关等。,,4、安装更新:安装完成后,建议立即安装系统更新和安全补丁,以确保系统的安全性和稳定性。,安装完成后,需要重启云服务器以使新的操作系统生效,在Linux系统中,可以使用 reboot命令重启云服务器。,重启云服务器后,您将能够使用之前设置的管理员账户登录到Windows Server,在登录过程中,需要输入用户名和密码,以及之前设置的域名(如果有),登录成功后,您将看到Windows Server的桌面界面,至此,云服务器上的Windows系统安装完成。

云服务器Windows系统安装教程,1、云服务器购买与登录,,你需要购买一台云服务器,例如阿里云、腾讯云等,购买完成后,通过浏览器访问云服务器的IP地址,使用账号密码登录。,2、下载Windows系统镜像,登录云服务器后,在控制台中找到“镜像市场”,搜索“Windows Server”,选择合适的版本进行购买并下载。,3、制作启动盘,将下载好的Windows系统镜像制作成U盘启动盘,以便在云服务器上安装系统。,1、设置BIOS启动顺序,将U盘插入电脑,开机后进入BIOS设置,将启动顺序设置为优先从U盘启动,保存设置并退出BIOS。,2、重启云服务器,,重启云服务器后,按照提示进入BIOS设置,将启动顺序改为优先从U盘启动,保存设置并退出BIOS,此时,电脑将自动从U盘启动,进入Windows PE环境。,3、格式化磁盘分区,在Windows PE环境下,打开磁盘管理工具,对需要安装系统的磁盘进行分区和格式化操作,建议只分配一个分区,并使用NTFS文件系统。,4、安装Windows系统,在磁盘管理工具中,右键点击刚刚格式化的磁盘分区,选择“安装操作系统”,按照提示进行操作,选择语言、时间和货币格式等,然后点击“下一步”。,5、配置Windows系统,安装过程中,会有一个自定义安装界面,在这里,你可以根据自己的需求配置Windows系统,如设置用户名、密码、时区等,配置完成后,点击“下一步”开始安装。,6、完成安装,,安装完成后,重启电脑,根据提示进入新安装的Windows系统,首次登录系统时,需要设置用户名和密码,设置完成后,即可正常使用Windows系统。,1、如何远程连接Windows系统?,答:在云服务器上安装好Windows系统后,可以通过远程桌面连接工具(如TeamViewer、AnyDesk等)进行远程连接,在本地设备上安装对应版本的远程桌面连接工具,输入云服务器的IP地址和Windows系统的桌面密钥(默认为空),即可实现远程连接。,2、如何安装第三方软件?,答:在Windows系统中,可以通过多种途径安装第三方软件,如官方网站下载安装包、使用命令行工具(如msiexec)安装等,还可以使用云服务器上的Docker容器技术,轻松部署和管理各种应用软件。

据了解,微软将从本周二(1月10日)开始不再为专业版和企业版的Windows 7提供扩展安全更新,这意味着Win 7将彻底退出历史舞台。与此同时,微软建议用户尽快升级至更高的Windows操作系统版本,如Windows10或Windows 11,尽管微软口头上要收费,但如果拥有正版密钥,可免费升级到Win10/11。,,Windows 7发布于2009年10月,2015年结束主流支持,2020年结束外延支持,随后微软上线了ESU,允许通过付费的方式订阅安全补丁。与此同时,Windows 8.1也进入EOL,和Win7不同的是,虽然Win8.1更年轻,但微软并不会推出ESU服务。换言之,这两套操作系统都将彻底退出历史舞台。,微软在其支持页面说,目前的Windows 7设备所有者可以通过购买和安装其完整版本升级到Windows 10。它还强调,虽然Windows 10是一个快速的解决方案,但Windows 11显然是一个更理想的选择,因为Windows 10将于2025年1月14日停止支持。,目前,Windows 11占整个Windows桌面市场份额的68.01%,而Windows 10的总份额只有16.93%。外媒NeoWin实测发现,Windows 7、Windows 8.1甚至是Windows 10系统的密钥,都是可以升级到Windows 11的,当然也能省一大笔费用。,(本文由主机测评zhuji.vsping.com原创,转载请注明出处“主机测评zhuji.vsping.com”和原文地址!)

VirtualBox 7.0版本发布,这是一次重大更新,增加了一系列功能和改进,其中最显著的是增强了对Windows 11的支持。,,VirtualBox用户现在可以在兼容的机器上运行最新版本的微软操作系统。根据更新日志,VirtualBox 7.0还允许虚拟机实现包括配置日志与保存状态的完全加密运行。,同时,VirtualBox 7.0版本引入了新的VirtualBox 3D堆栈,该技术的支持基于DX11,但根据Oracle官方的说法,他们正在为非Windows用户带来基于DXVK的版本。,VirtualBox 7.0能够自动更新Linux guests虚拟机中添加的guest虚拟机(非常方便),并添加了在更新之前等待guest虚拟机重新启动的选项。例如guest虚拟机屏幕调整功能、以及与一些Guest虚拟机环境的基本集成等。,除此之外,VirtualBox 7.0还增加了虚拟TPM 1.2和2.0设备支持,EFI安全启动,以及各种GUI增强,并更新了正在使用的Qt工具包,改善了用户界面的可访问性,并修复了此前版本存在的问题。,目前,VirtualBox 7.0的更新日志已经在官网发布,有兴趣的用户可以前往查看或下载。,(本文由主机测评zhuji.vsping.com原创,转载请注明出处“主机测评zhuji.vsping.com”和原文地址!)

微软近日发布消息称,.NET 5.0将于2022年5月8日结束支持,到时不再进行服务更新,包括安全修复或技术支持等,建议升级至.NET 6.0继续接收更新服务。,,.NET 5.0支持期为18个月,它不是长期支持版本(LTS)。当.NET 5.0结束支持时,使用此版本的应用程序虽然能继续运行,但相关的漏洞问题可能不会获得修复,因为微软只为.NET的受支持版本(即.NET Core 3.1和.NET 6.0)发布安全更新。因此建议用户将应用程序迁移到.NET 6.0。Windows系统的计算机上,.NET Core的应用根目录位于%ProgramFiles%dotnet。,升级到.NET 6.0:,希望使用NET 6进行开发的Visual Studio开发人员可升级到Visual Studio 2022,因为Visual Studio 2019不支持新的NET平台。, 相关阅读:《Visual Studio 2022新特性介绍》,(本文由主机测评zhuji.vsping.com原创,转载请注明出处“主机测评zhuji.vsping.com”和原文地址!)

VirtualBox正式版是一款免费开源的虚拟机软件,占用内存少,操作简单,可跨平台运行在Windows、Linux等多种操作系统上,功能强大且性能出色。目前,VirtualBox 6.1.32维护版本发布,主要更新内容如下:,,(本文由主机测评zhuji.vsping.com原创,转载请注明出处“主机测评zhuji.vsping.com”和原文地址!)

微软今天推出了Windows 11 Build 22489预览版,它带有一个新的页面,您可以从设置应用程序中管理您的微软账户。此外本次更新的版本还修复了一些程序崩溃、黑屏等问题。,,主要更新内容如下:,解决了在转到 Windows 更新后导致设置在某些情况下崩溃的问题。,修复了导致第二显示器上的图标无法显示,或导致黑屏的问题。,添加了搜索触摸键盘设置时搜索结果中缺少的空格。,修复了尝试自定义车轮设置中的选项时设置崩溃的问题。,如果动画被关闭,使用 X 关闭通知将不再有动画。,修复了导致媒体控件有时在最近播放音乐时不显示在快速设置中的问题。也被认为影响了硬件媒体密钥的使用。,快速设置中 Wi-Fi 选项的工具提示不应再飞到屏幕顶部。,辅助监视器上的应用程序图标现在应该更可靠地绘制而不是空白。,停止了使用“桌面”弹出式上下文菜单时有时会发生的 explorer.exe 崩溃。,修复了关闭桌面弹出窗口时有时会发生的 explorer.exe 崩溃。,(本文由主机测评zhuji.vsping.com原创,转载请注明出处“主机测评zhuji.vsping.com”和原文地址!)

近日,微软宣布Windows 11开始推送安卓子系统(Windows Subsystem for Android),首个安卓应用程序预览版现已在美国的Beta频道向Windows测试用户开放。当前要在Windows上使用Android应用程序,您需要满足以下要求:,,1、首先需加入Windows Insider计划,然后您的PC需要运行 Windows 11(内部版本号Build 22000.xxx系列版本)并满足这些硬件要求。,2、您可能需要为 PC 的 BIOS/UEFI 启用虚拟化。,3、您电脑地区必须设置为美国。,4、您的 PC 必须在 Beta 频道中。因此如果您目前正处于 Dev 频道,那么可以考虑重置频道切换到 Beta。,5、此外,您还需要拥有一个美国亚马逊账户才能使用Amazon Appstore。,如果您满足上述要求,那么可以到Microsoft Store下载安装Amazon Appstore开始使用。Amazon Appstore安装完成后,打开它并搜索可用的安卓应用程序,然后选择所需的Android应用进行安装即可。,(本文由主机测评zhuji.vsping.com原创,转载请注明出处“主机测评zhuji.vsping.com”和原文地址!)
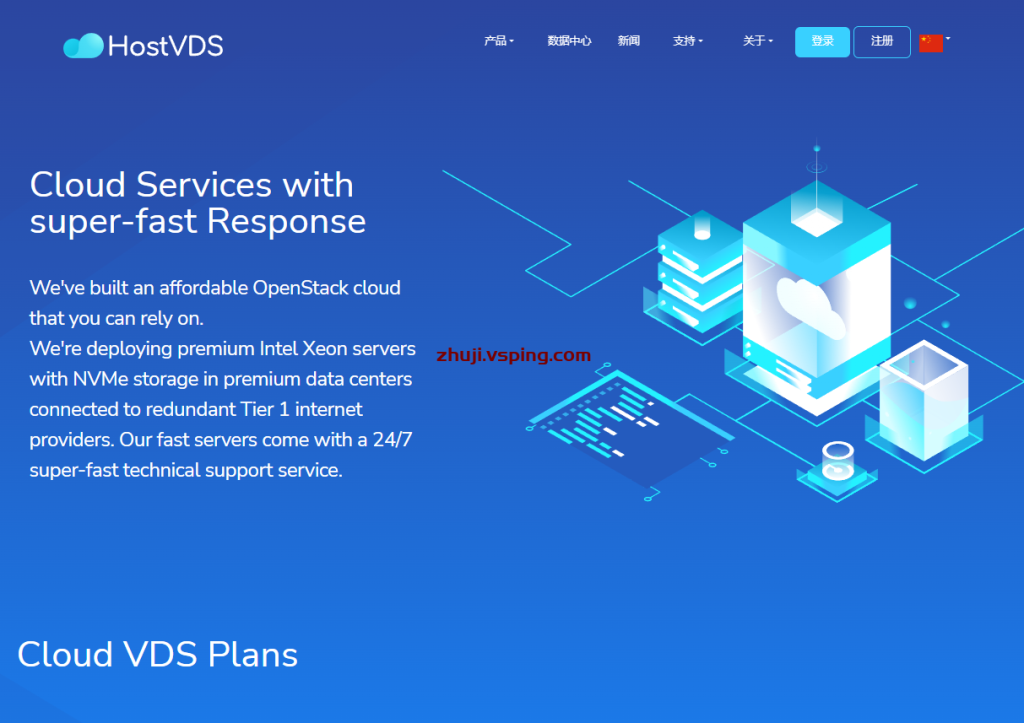

 国外主机测评 - 国外VPS,国外服务器,国外云服务器,测评及优惠码
国外主机测评 - 国外VPS,国外服务器,国外云服务器,测评及优惠码










