
当您再次尝试打开Microsoft Word文档时遇到报错问题,这可能会让人感到沮丧,尤其是当您需要及时处理重要文件时,以下是一些可能导致此问题的原因以及可能的解决方案。,常见原因:,1、 文件损坏:Word文档可能会因为多种原因损坏,如软件崩溃、电源故障或网络问题。,2、 不兼容的文件格式:如果您尝试打开一个使用较新版本Word创建的文档,而您的Word版本较旧,可能会出现兼容性问题。,3、 软件故障:Word软件本身可能存在问题,例如注册表损坏、插件冲突或损坏的模板。,4、 病毒感染:恶意软件可能会感染Word文档,导致无法打开。,5、 权限问题:如果您没有足够的权限访问该文件,或者文件被其他用户锁定,也可能导致打开失败。,解决方案:,1、 使用修复工具:,打开Word,点击“文件”菜单,选择“打开”。,浏览并选择问题文件,点击“打开”旁边的下拉箭头。,选择“打开并修复”选项(在旧版本中可能显示为“以只读方式打开”)。,Word将尝试修复文件并打开它。,2、 检查文件损坏情况:,如果文件损坏,可以尝试使用第三方工具进行修复。,在线搜索专门修复Word文档的工具,下载后按照说明操作。,3、 转换文件格式:,右键点击文件,选择“打开方式”,尝试使用其他文本编辑器(如记事本或Notepad++)打开。,如果可以打开,复制内容到一个新的Word文档中,重新保存。,4、 检查软件更新:,确保您的Word软件是最新版本。,进入“文件”>“账户”,检查更新并安装任何可用的更新。,5、 扫描病毒:,使用杀毒软件全面扫描计算机,确保没有病毒或恶意软件影响Word文档。,6、 修改文件权限:,右键点击文件,选择“属性”,在“安全”选项卡中修改文件权限。,确保您拥有足够的权限来访问和修改该文件。,7、 创建新用户配置文件:,如果怀疑是用户配置文件问题,可以尝试创建一个新的配置文件。,打开命令提示符(以管理员身份),输入 copy /user命令,然后重启Word。,8、 重置Word配置:,关闭Word,打开“运行”(快捷键Win + R),输入 winword /reset,然后按Enter。,这将重置Word设置到默认状态。,9、 检查插件和模板:,如果使用了第三方插件或模板,请尝试禁用它们,看看问题是否得到解决。,10、 联系技术支持:,如果以上方法都无法解决问题,考虑联系Microsoft技术支持,获取专业帮助。,在尝试以上解决方案时,请确保备份原始文件,以防在修复过程中发生数据丢失,通过上述方法,您应该能够解决大部分导致Word无法打开的问题,并继续处理您的文档。, ,

当您在使用Microsoft Word时遇到因为缺少.dll文件而导致的报错问题,这通常是由于某些系统文件损坏、丢失或者注册表出现问题引起的。.dll(动态链接库)文件是Windows操作系统中的重要组成部分,它们包含了应用程序运行时需要的代码和指令,下面将详细解释什么是.dll文件,为何会缺少,以及如何解决这个问题。,我们需要了解.dll文件的作用,动态链接库(DLL)是微软Windows操作系统中为实现共享函数库而使用的一种文件格式,它们允许多个应用程序共享访问相同的代码和数据,从而减少了程序的重复编写,优化了内存使用,并加快了程序的加载速度,当一个程序需要使用.dll文件中的功能时,它会动态地调用这个文件。, 缺少.dll文件可能由以下原因引起:,1、系统更新或软件安装过程中的错误操作,可能导致.dll文件损坏或丢失。,2、某些恶意软件可能会删除或修改.dll文件,导致系统出现错误。,3、软件开发者在开发过程中可能未正确打包所需的.dll文件。,4、硬盘错误或文件系统损坏可能导致.dll文件变得不可用。,5、系统注册表出现问题,使得.dll文件无法正确加载。,面对Word缺少.dll文件的报错,以下是您可以采取的一些解决方法:,1、重启计算机:在很多情况下,简单的重启可以解决暂时的系统文件错误。,2、运行系统文件检查器(SFC):这是一个Windows内置的工具,可以扫描和恢复损坏或丢失的系统文件。,按下Windows键+R,输入“cmd”并按Ctrl+Shift+Enter以管理员身份打开命令提示符。,在命令提示符中,输入 sfc /scannow并按Enter键。,等待扫描完成,系统会自动修复找到的问题。,3、使用系统还原:如果问题是在最近的系统更新或重要更改后出现的,您可以尝试使用系统还原功能回滚到更新之前的状态。,按下Windows键+R,输入“rstrui”并按Enter键。,按照系统还原向导进行操作,选择一个还原点。,4、安装或更新缺失的.dll文件:,确认缺失的确切.dll文件名称。,通过互联网搜索该.dll文件,小心选择信誉良好的网站下载。,将下载的.dll文件复制到相应的系统文件夹中,通常是C:WindowsSystem32或C:WindowsSysWOW64(对于64位系统)。,注册.dll文件,可以通过在命令提示符中输入 regsvr32 [文件名].dll来完成。,5、使用第三方修复工具:一些第三方的系统修复工具可以自动诊断和修复.dll文件问题。,6、重新安装Word:如果上述方法都无法解决问题,您可以考虑完全卸载Microsoft Word,然后重新安装。,在采取上述任何措施之前,请确保备份了重要数据,以防不测,下载和替换.dll文件时,要确保来源的安全性和可靠性,避免引入病毒或恶意软件。,在处理.dll文件问题时,还应注意以下几点:,不要盲目下载并替换.dll文件,必须确认文件的确切名称和版本。,避免在不了解详情的情况下更改系统文件,以免造成更大的系统问题。,定期更新操作系统和软件,以保持系统文件的完整性和安全性。,使用防病毒软件定期扫描计算机,预防恶意软件的侵害。,通过上述方法,大多数因缺少.dll文件导致的Word报错问题都可以得到解决,如果您在尝试这些方法后仍然遇到问题,可能需要联系专业的技术支持以获得进一步的帮助。, ,

在使用Word过程中,不断遇到报错并需要进行恢复是一个相当常见的问题,这通常是由于软件的稳定性问题、文档损坏或系统资源不足等原因造成的,以下是针对这一问题的详细解答,希望能帮助您解决Word报错恢复的相关问题。,我们需要明确 Word报错的原因有很多,以下是一些常见的原因:,1、软件稳定性问题:Word软件在运行过程中可能因为某些功能或插件的不稳定导致报错。,2、文档损坏:Word文档在保存、传输或编辑过程中可能损坏,导致打开或编辑时出现报错。,3、系统资源不足:当系统资源(如内存、CPU等)不足时,运行Word可能会出现报错。,4、兼容性问题:Word版本之间的兼容性问题可能导致报错。,5、病毒或恶意软件:病毒或恶意软件可能影响Word的正常运行。,接下来,我们将针对这些原因提供一些解决方法:,1、软件稳定性问题:,重启Word:关闭Word软件,重新打开,看是否解决问题。,禁用插件:检查是否有不稳定的插件,尝试禁用这些插件,看是否解决问题。,更新软件:确保Word软件为最新版本,以解决已知的bug。,2、文档损坏:,打开文档的副本:如果之前保存过文档的副本,尝试打开副本,查看是否正常。,使用“打开并修复”功能:在Word中,选择“文件”菜单,点击“打开”,然后选择“打开并修复”选项,尝试修复损坏的文档。,使用第三方工具:使用一些专门用于修复损坏Word文档的第三方工具,如“DocRepair”等。,3、系统资源不足:,关闭其他程序:关闭不必要的程序,释放系统资源。,优化系统设置:调整系统虚拟内存设置,增加系统可用内存。,升级硬件:如果经常出现资源不足的问题,考虑升级计算机硬件。,4、兼容性问题:,使用相同版本的Word:确保与他人协作的文档使用相同版本的Word。,使用兼容模式:将文档保存为早期版本的Word格式,以避免兼容性问题。,5、病毒或恶意软件:,使用杀毒软件:使用杀毒软件对计算机进行全盘扫描,清除病毒或恶意软件。,更新病毒库:确保杀毒软件的病毒库为最新,以便及时发现并清除病毒。,还有一些通用的解决方法:,清除Word缓存:关闭Word,删除Word的临时文件和缓存文件,然后重新打开Word。,恢复默认设置:尝试将Word恢复到默认设置,看是否能解决问题。,重装Word:如果以上方法都无法解决问题,可以考虑卸载并重新安装Word。,遇到Word不断报错恢复的问题,可以从多个方面进行分析和解决,希望以上解答对您有所帮助,祝您使用Word愉快!, ,

在处理Word文档时,遇到报错提示“ 删除路径”的问题,通常是由于文档中某些对象或图片的路径出现问题导致的,这种情况可能会影响文档的正常编辑和显示,以下将详细分析这一错误产生的原因及其解决方法。,我们需要了解“删除路径”报错的原因:,1、文档中插入的图片、形状等对象可能与原始文件路径发生断裂,这可能是因为原始文件被移动、重命名或删除,导致Word无法找到相应的文件路径。,2、在网络环境下,共享文档时,其他用户可能无法访问到指定路径下的图片或对象。,3、Word在某些情况下(如宏、VBA脚本等)可能会自动创建或修改对象的路径,导致路径错误。,4、软件本身的兼容性问题或故障。,针对这些原因,我们可以采取以下解决方法:,1、手动修改图片或对象的路径:,在Word中,右键点击出现问题的图片或对象,选择“图片工具”或“对象”选项卡。,在弹出的菜单中,找到“更改图片源”或“属性”选项,点击进入。,在弹出的对话框中,将错误的路径修改为正确的路径,如果图片已保存在本地,可以直接选择“本地文件”或“剪贴画”等选项,重新指定图片。,2、删除并重新插入图片:,选中有问题的图片,按下“Delete”键删除。,在“插入”选项卡中,点击“图片”按钮,选择正确的图片文件,重新插入到文档中。,3、使用“选择性粘贴”功能:,将正确的图片复制到剪贴板。,在Word文档中,点击鼠标右键,选择“粘贴”的下拉菜单,点击“选择性粘贴”。,在弹出的对话框中,选择“以图片形式粘贴”,点击“确定”。,4、清除文档中的隐藏链接:,在Word中,按下“Ctrl + H”快捷键,打开“查找和替换”对话框。,点击“查找内容”下方的“更多”按钮,勾选“隐藏文字”和“隐藏段落标记”复选框。,点击“查找”按钮,将光标定位到隐藏链接的位置。,选中隐藏链接,按下“Delete”键删除。,5、检查文档的宏和VBA脚本:,如果文档包含宏或VBA脚本,请检查这些脚本是否修改了图片或对象的路径。,如果发现错误,可以尝试删除或修改相应的宏和VBA脚本。,6、重置Word设置:,关闭Word软件,重新打开。,在Word中,按下“Alt + F11”快捷键,打开VBA编辑器。,在菜单栏中,选择“工具” > “选项”,在弹出的对话框中,切换到“常规”选项卡,点击“重置”按钮。,7、更新或修复Word软件:,检查Word软件是否为最新版本,如果不是,请更新到最新版本。,如果软件出现故障,可以尝试使用“控制面板” > “程序和功能” > “Office” > “更改” > “在线修复”功能进行修复。,通过以上方法,相信您可以解决Word报错“删除路径”的问题,在日常使用中,为了避免类似问题,建议定期备份重要文档,并在插入图片或对象时,尽量使用相对路径或保存在本地,希望本文对您有所帮助。, ,
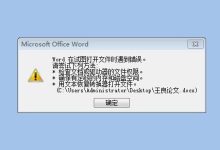

 国外主机测评 - 国外VPS,国外服务器,国外云服务器,测评及优惠码
国外主机测评 - 国外VPS,国外服务器,国外云服务器,测评及优惠码




