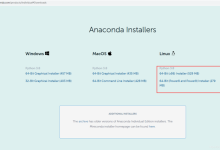当您在XP系统上安装微信时遇到报错,这通常是由于系统兼容性、缺少必要的运行库或权限问题引起的,以下是针对 XP系统安装 微信可能出现的问题的详细解答,希望对您有所帮助。,我们需要明确一点,微信官方已经停止了对Windows XP系统的支持,最新版本的微信可能无法在XP系统上正常运行,您仍然可以尝试以下方法来解决问题。,1、确认系统兼容性,在安装微信之前,请确保您的XP系统已经安装了所有可用的更新,包括SP3补丁,这有助于提高系统兼容性,减少安装过程中可能出现的问题。,可以通过以下步骤检查并安装系统更新:,打开“我的电脑”,右键点击“C盘”,选择“属性”,切换到“系统保护”标签页,点击“系统更新”。,2、安装.NET Framework,微信需要.NET Framework 2.0以上版本的支持,XP系统自带的.NET Framework版本可能较低,因此需要手动安装较高版本的.NET Framework。,可以从微软官网下载.NET Framework 2.0 SP2、3.0 SP2、3.5 SP1或更高版本,下载地址为:https://www.microsoft.com/zhCN/download/details.aspx?id=22,注意:在安装.NET Framework时,请确保以管理员身份运行安装程序。,3、安装Visual C++ Redistributable,微信还需要Visual C++ Redistributable的支持,您可以下载并安装以下版本:,Visual C++ 2005 SP1 Redistributable Package (x86),Visual C++ 2008 SP1 Redistributable Package (x86),Visual C++ 2010 SP1 Redistributable Package (x86),下载地址:https://www.microsoft.com/zhCN/download/details.aspx?id=5582,4、调整兼容模式,右键点击微信安装程序,选择“属性”,切换到“兼容性”标签页,勾选“以兼容模式运行这个程序”,然后从下拉菜单中选择“Windows XP (Service Pack 3)”。,5、修改权限,以管理员身份运行微信安装程序,右键点击安装程序,选择“以管理员身份运行”,这有助于避免权限问题导致的安装失败。,6、清理残留文件,如果之前安装过微信,请先卸载干净,然后清理注册表和残留文件,可以使用系统自带的“添加或删除程序”功能卸载微信,然后使用第三方清理工具清理注册表和残留文件。,7、重新安装微信,在完成以上步骤后,重新运行微信安装程序,看看是否可以正常安装。,如果以上方法都无法解决您的问题,那么可能是XP系统本身的问题,由于微信官方已经停止对XP系统的支持,因此建议您升级到更高版本的操作系统,例如Windows 7、Windows 10等,以便正常使用微信。,在XP系统上安装微信可能会遇到各种问题,但通过以上方法,您应该能够解决大部分问题,如果问题仍然无法解决,建议您考虑升级操作系统。,,

当您的Windows XP系统在待机模式时遇到失败并出现错误,这通常是由于硬件、驱动程序或系统设置问题导致的,下面我们将详细探讨可能的原因以及相应的解决方法。,原因分析:,1、 硬件兼容性问题:部分硬件设备可能不支持或与 XP系统的待机功能不兼容。,2、 电源管理问题:电源选项设置不当或电源管理驱动程序过时。,3、 驱动程序问题:某些设备的驱动程序可能存在问题,导致系统无法正确进入待机状态。,4、 系统设置问题:BIOS或系统电源设置错误。,5、 系统文件损坏:Windows XP系统文件可能已损坏或丢失,导致待机功能异常。,6、 第三方软件冲突:某些后台运行的应用程序可能与待机功能冲突。,解决方案:,1. 硬件检查,确保所有硬件设备都符合Windows XP的兼容性要求,并安装了最新的硬件驱动程序。,如果最近更换或添加了新硬件,请检查该硬件是否与待机功能兼容。,检查所有硬件连接,确认没有松动或损坏的设备。,2. 电源管理调整,进入“控制面板” > “电源选项” > “高级电源管理”,检查是否有与待机功能相关的选项,并确保它们被正确设置。,勾选“允许计算机关闭此设备以节约电源”,以允许系统在待机模式下关闭不必要的外设。,3. 更新驱动程序,访问硬件制造商的官方网站,查找并安装最新的驱动程序,特别是显卡、网络适配器和芯片组驱动程序。,使用Windows Update检查是否有最新的系统更新,包括硬件兼容性更新。,4. 系统设置调整,进入BIOS设置,检查电源管理选项是否正确设置,支持待机模式。,确认在“系统属性” > “硬件” > “设备管理器”中,所有设备都没有冲突,并且都已正常启动。,5. 系统文件检查,打开命令提示符(以管理员身份),输入 sfc /scannow来扫描和修复系统文件。,如果系统文件损坏问题仍然存在,可以尝试使用Windows XP安装光盘进行系统文件恢复。,6. 第三方软件检查,暂时禁用或卸载最近安装的第三方应用程序,检查是否解决了待机失败的问题。,使用系统配置实用程序(msconfig)管理启动项,禁用非必要的启动程序。,7. 系统还原,如果问题是在最近更改系统设置或安装新软件后出现的,可以尝试使用系统还原功能将系统恢复到待机正常工作的状态。,8. 硬重置,如果以上方法都无法解决问题,可以考虑对计算机进行硬重置,这会关闭计算机,并切断所有电源,包括电源线和备用电池。,后续步骤:,在尝试了上述解决方案后,如果问题仍然存在,可能需要考虑以下后续步骤:,联系硬件制造商的技术支持,确认硬件是否需要维修或更换。,如果问题频繁出现,可能需要考虑升级操作系统到更现代的版本,因为Windows XP已不再受到微软官方支持。,通过这些步骤,您应该能够诊断并解决Windows XP系统 待机失败的问题,记住,在执行任何重要更改之前,备份您的数据总是一个好习惯。, ,

当您在使用Windows XP系统时遇到PPT(Microsoft PowerPoint)启动报错的问题,这可能会给您的工作带来不便,以下是一些可能导致这种情况的原因以及相应的解决方法。,我们需要了解具体的报错信息,在Windows XP系统中, PPT 启动报错可能涉及以下几个方面:,1、系统兼容性问题:随着微软推出新的操作系统,一些旧版本的软件可能在新系统中无法正常运行,虽然Windows XP在当时得到了广泛的应用,但部分软件版本可能仍存在兼容性问题。,2、缺少运行库或组件:PowerPoint在启动时需要依赖一些运行库和组件,如果您的系统中缺少这些组件,可能导致PPT无法启动。,解决方法:,1、确认PowerPoint版本:请确保您安装的PowerPoint版本与Windows XP系统兼容,如果不确定,可以尝试下载并安装一个与Windows XP兼容的PowerPoint版本。,2、运行系统更新:确保您的Windows XP系统已安装所有重要更新,这些更新可能包括对软件兼容性的修复和改进。,3、安装缺失的运行库和组件:,a. 打开“控制面板”,双击“添加/删除程序”。,b. 点击“添加新程序”,然后选择“光盘或软盘安装”。,c. 在弹出的窗口中,浏览到PowerPoint安装光盘或下载的安装文件,然后按照提示安装所需的运行库和组件。,d. 如果不确定需要安装哪些组件,可以尝试在微软官方网站上搜索相关信息。,4、检查PowerPoint安装文件完整性:请确认PowerPoint安装文件没有损坏,如果是从网络上下载的,建议重新下载一个完整的安装包。,5、清理注册表:注册表错误可能导致软件无法正常运行,您可以使用Windows XP自带的“注册表清理工具”对注册表进行清理。,a. 打开“开始菜单”,点击“运行”。,b. 输入“regedit”,然后按回车键。,c. 在注册表编辑器中,右键点击“注册表”,选择“导出”。,d. 将注册表文件保存到桌面,以便在出现问题时恢复。,e. 在注册表编辑器中,展开“HKEY_CURRENT_USERSoftwareMicrosoftOffice”,然后删除与PowerPoint相关的项。,f. 重新启动计算机,并尝试打开PowerPoint。,6、创建新的用户账户:有时,用户账户设置问题可能导致软件无法正常运行,您可以尝试创建一个新的用户账户,然后在新账户下启动PowerPoint。,a. 打开“控制面板”,双击“用户账户”。,b. 点击“创建一个新账户”。,c. 按照提示创建新账户,并在新账户下尝试启动PowerPoint。,7、重置PowerPoint设置:,a. 打开“开始菜单”,点击“运行”。,b. 输入“PowerPnt /reset”命令,然后按回车键。,c. 等待命令执行完毕,然后尝试启动PowerPoint。,8、使用第三方修复工具:市面上有一些专门针对Office软件的修复工具,如“Office Repair Tool”,您可以尝试使用这些工具来修复PowerPoint。,9、如果以上方法都无法解决问题,建议联系微软官方技术支持,获取更专业的帮助。,当您在Windows XP系统下遇到PPT启动报错时,可以尝试以上方法进行解决,希望这些方法能帮助您顺利解决问题,祝您工作愉快!, ,

迅雷9是迅雷公司推出的一款广受欢迎的下载管理软件,但由于Windows XP系统的逐渐淘汰,以及 迅雷9软件的更新优化可能不完全兼容 XP系统,导致部分用户在XP系统下使用迅雷9时可能会遇到一些报错问题,下面将详细分析迅雷9在XP系统报错的原因及解决办法。,我们需要了解迅雷9在XP系统报错可能涉及的原因:,1、系统兼容性问题:随着操作系统版本的更新,许多软件都会针对新系统进行优化,而忽略了对旧系统的兼容性,这可能导致迅雷9在XP系统下出现报错。,2、驱动程序问题:迅雷9在运行过程中,可能需要依赖某些驱动程序,如网络适配器驱动、磁盘驱动等,如果这些驱动程序在XP系统下存在问题,可能导致迅雷9 报错。,3、软件自身问题:迅雷9在开发过程中可能存在一些BUG,或者在更新过程中引入了一些不兼容XP系统的新特性,导致在XP系统下报错。,4、系统设置问题:XP系统的一些设置可能影响迅雷9的正常运行,如防火墙设置、网络设置等。,接下来,针对迅雷9在XP系统报错的可能原因,提供以下解决方法:,1、确保迅雷9版本与XP系统兼容:建议下载迅雷9的早期版本,这些版本相对较为稳定,兼容性较好,可以从迅雷官网或其他可信赖的软件下载站下载。,2、更新或安装缺失的驱动程序:进入设备管理器,检查网络适配器、磁盘驱动器等硬件设备是否有黄色警告标志,如有,请右键点击设备,选择“更新驱动程序”,并按照提示操作。,3、修复或重新安装迅雷9:如果迅雷9软件本身存在问题,可以尝试使用迅雷官方提供的修复工具进行修复,如果修复无效,可以卸载迅雷9,然后重新下载并安装官方最新版本的迅雷9。,4、调整系统设置:,禁用防火墙或添加迅雷9到防火墙例外:打开控制面板,进入“安全中心”,选择“Windows防火墙”,点击“例外”,然后添加迅雷9的安装路径到例外列表。,修改网络设置:打开网络连接,右键点击“本地连接”,选择“属性”,在“网络”选项卡中,确保已勾选“Microsoft网络的文件和打印机共享”和“QoS数据包计划程序”,然后点击“安装”,选择“服务”,点击“添加”,安装“BITS”和“LLMNR”服务。,更新操作系统:虽然XP系统已停止更新,但您可以尝试安装最新的SP3补丁,以提高系统稳定性。,5、使用兼容模式:右键点击迅雷9的快捷方式,选择“属性”,切换到“兼容性”选项卡,勾选“以兼容模式运行这个程序”,然后从下拉列表中选择Windows XP(Service Pack 3)。,6、禁用迅雷9的某些功能:尝试在迅雷9的设置中关闭一些可能影响稳定性的功能,如P2P加速、下载完成后关机等。,7、清理系统垃圾和优化注册表:使用系统清理工具,如CCleaner,清理系统垃圾和无效注册表项,提高系统运行速度和稳定性。,通过以上方法,相信您应该能够解决迅雷9在XP系统报错的问题,需要注意的是,由于XP系统已逐渐淘汰,为了确保您的电脑安全和软件兼容性,建议升级到更高版本的操作系统。,,

当您在使用XP系统的U盘启动时遇到报错,这通常是由于多种原因造成的,本文将详细解释可能导致U盘启动报错的各种原因,并提供相应的解决方案,请注意,以下内容需要您按照自己的实际情况进行判断和操作。,1、U盘启动盘制作不正确,在使用U盘启动时,首先需要确保U盘启动盘制作正确,如果制作过程中出现错误,可能导致启动报错,以下是一些可能导致制作失败的原因:,U盘格式化不正确:在制作启动盘之前,请确保使用NTFS或FAT32格式对U盘进行格式化。,启动盘制作工具问题:使用不兼容或损坏的启动盘制作工具可能导致启动盘制作失败,建议使用知名且稳定的工具,如老毛桃、大白菜等。,系统镜像问题:确保下载的 XP系统镜像文件完整且无损坏,下载过程中可能受到网络问题的影响,导致镜像文件不完整。,解决方案:,重新使用正确的格式化工具对U盘进行格式化。,更换其他知名的启动盘制作工具,重新制作U盘启动盘。,重新下载完整的XP系统镜像,确保文件无损坏。,2、BIOS设置问题,在启动U盘时,需要确保BIOS设置中的启动顺序正确,以下是一些可能导致报错的原因:,启动顺序设置错误:检查BIOS设置,确保将U盘设置为首选启动设备。,磁盘模式设置错误:某些BIOS设置中,需要将磁盘模式设置为IDE或AHCI,不正确的设置可能导致启动报错。,解决方案:,进入BIOS设置,将U盘设置为首选启动设备。,根据您的硬盘类型,将磁盘模式设置为IDE或AHCI。,3、硬件兼容性问题,在某些情况下,硬件兼容性问题可能导致U盘启动报错,以下是一些可能导致硬件兼容性问题的原因:,U盘兼容性问题:某些U盘与电脑硬件不兼容,导致无法正常启动。,内存条问题:内存条兼容性或损坏可能导致启动 报错。,解决方案:,尝试使用其他品牌或型号的U盘制作启动盘。,检查内存条是否兼容,或尝试更换内存条。,4、系统安装问题,在启动U盘进入安装界面后,以下问题可能导致报错:,系统安装文件损坏:在复制系统文件到硬盘过程中,如果文件损坏,可能导致报错。,硬盘分区问题:不正确的硬盘分区或分区表损坏,可能导致无法正常安装系统。,解决方案:,重新下载完整的XP系统镜像,确保文件无损坏。,使用分区工具(如DiskGenius)检查和修复硬盘分区表。,5、其他原因,以下原因也可能导致U盘启动报错:,电脑病毒:病毒感染可能导致系统文件损坏,从而影响启动。,系统文件丢失:系统文件丢失或损坏,可能导致无法正常启动。,解决方案:,在其他电脑上使用杀毒软件对U盘进行全盘扫描,清除病毒。,尝试使用系统文件修复工具(如SFC)修复丢失或损坏的系统文件。,在解决XP U盘启动报错问题时,需要从多个方面进行排查,从U盘启动盘的制作、BIOS设置、硬件兼容性、系统安装等方面逐一排查,找到问题所在,并采取相应的解决措施,希望以上内容对您有所帮助。, ,

在XP系统上安装Anaconda时遇到报错是一个相对常见的问题,这主要是因为Anaconda的某些版本并不兼容 XP系统,同时XP系统对环境变量的处理与之后的Windows版本有所不同,以下是针对在XP系统上安装Anaconda可能遇到的报错问题进行详细解答。,XP系统用户在安装Anaconda之前需要确认几个关键点:,1、 兼容性问题:确认所下载的Anaconda版本是否支持Windows XP,由于大部分现代软件都已经停止了对XP系统的支持,因此可能需要下载一个较旧的Anaconda版本。,2、 环境变量配置:确保了解如何在XP系统中配置环境变量,因为环境变量的错误配置是导致“‘conda’不是内部或外部命令”这类报错的主要原因。,下面是具体的解决方案:,选择合适的Anaconda版本,前往Anaconda的官方网站或清华大学的开源软件镜像站,查找与XP系统兼容的Anaconda版本,通常,建议XP系统用户安装Anaconda 2019年9月之前的版本,下载对应的安装包(通常是 .exe格式的安装程序)。,安装Anaconda,在XP系统上安装Anaconda时,请按照以下步骤操作:,1、 运行安装程序:双击下载的 .exe文件,启动安装向导。,2、 许可协议:阅读许可协议,点击“I Agree”继续。,3、 选择安装类型:选择“Just Me”进行个人安装,然后点击“Next”。,4、 安装路径:默认情况下,Anaconda会被安装到C盘,如果C盘空间不足,可以选择“Browse”来指定其他盘符进行安装。,5、 安装选项:这里关键的是不要勾选“Add Anaconda to my PATH environment variable”,因为XP系统对环境变量的处理有所不同,我们将在安装后手动配置环境变量。,6、 安装:点击“Install”开始安装过程。,配置环境变量,安装完成后,需要手动将Anaconda添加到系统环境变量中:,1、 右键点击“我的电脑”,选择“属性”。,2、 点击“高级”标签,然后点击“环境变量”。,3、 在“系统变量”区域,找到并选中“Path”变量,点击“编辑”。,4、 点击“新建”,添加以下三个路径(根据实际安装路径进行修改):, E:Anaconda, E:AnacondaScripts, E:AnacondaLibraryin,注意:假设Anaconda安装在E盘,如果不是,请更改为实际安装盘符。,5、 点击“确定”保存并退出。,6、 重启计算机或注销当前用户,确保环境变量生效。,验证安装,配置好环境变量后,可以通过以下步骤来验证Anaconda是否安装成功:,1、打开命令提示符(cmd)。,2、输入 conda list 命令,如果安装成功,它会列出所有已安装的包。,3、如果出现“‘conda’不是内部或外部命令”,检查是否正确添加了上述提到的路径到环境变量中。,4、如果仍然存在问题,尝试重启计算机,或检查是否安装了与XP系统不兼容的Anaconda版本。,通过以上步骤,大多数在XP系统上安装Anaconda时遇到的问题应得到解决,需要注意的是,由于XP系统已经非常老旧,安装过程中可能会遇到更多其他问题,包括但不限于驱动兼容性问题、权限限制等,如果在安装过程中遇到其他特定报错,需要根据错误信息具体分析并采取相应的解决措施,考虑到XP系统不再受到官方支持,建议用户升级操作系统以获得更好的软件兼容性和安全性。, ,

当您在使用Windows XP操作系统时遇到Office安装过程中报错2203的问题,这通常是由于安装程序无法访问或写入所需的系统文件,注册表项或文件夹,以下是对这个错误的一些详细解析,希望能帮助您解决问题。,错误2203通常与Windows Installer服务有关,Windows Installer是微软提供的一个安装和配置软件的服务,它负责协调 Office等应用程序的安装过程,当这个服务出现问题时,安装、更新或卸载应用程序可能会失败,并出现错误2203。, 错误原因:,1、 文件权限问题: 安装Office时,安装程序可能没有足够的权限写入系统文件或文件夹。,2、 Windows Installer服务问题: Windows Installer服务可能没有正确启动,或损坏。,3、 注册表问题: 安装程序在尝试写入或访问注册表项时可能遇到问题。,4、 第三方安全软件: 安装过程中,防病毒或安全软件可能阻止了安装程序。,5、 系统文件损坏: 系统文件可能已损坏或丢失,导致安装程序无法执行。, 解决方案:,1、 以管理员身份运行安装程序:,右击Office安装程序的执行文件。,选择“以管理员身份运行”。,尝试再次安装Office。,2、 关闭第三方安全软件:,暂时关闭防病毒软件和其他可能干扰安装的安全软件。,重启计算机,再次尝试安装Office。,3、 启动Windows Installer服务:,按下“Win + R”,输入“services.msc”并按回车打开服务管理器。,找到“Windows Installer”服务,双击打开它的属性。,确保服务状态是“已启动”,并且启动类型为“自动”。,如果服务未启动,尝试启动它,如果服务损坏,可能需要重新注册Windows Installer。,4、 修复或重新注册Windows Installer:,打开命令提示符(以管理员身份)。,输入以下命令并按回车:,“`,msiexec /unregserver,“`,重启计算机。,再次打开命令提示符(以管理员身份)。,输入以下命令并按回车以重新注册Windows Installer:,“`,msiexec /regserver,“`,5、 使用系统文件检查器(SFC)扫描系统文件:,打开命令提示符(以管理员身份)。,输入以下命令并按回车:,“`,sfc /scannow,“`,等待扫描完成,并按照屏幕上的提示操作。,6、 清理临时文件:,删除Windows Temp文件夹中的所有内容。,清空回收站。,7、 检查注册表权限:,打开注册表编辑器(以管理员身份)。,定位到以下注册表项:,“`,HKEY_LOCAL_MACHINESOFTWAREMicrosoftWindowsCurrentVersionInstaller,“`,检查安装用户是否有足够的权限访问此注册表项。,尝试上述方法后,如果问题仍然存在,您可能需要考虑以下步骤:, 降级或更新Windows Installer版本: 有时,安装特定版本的Windows Installer可能解决兼容性问题。, 完全卸载Office和Windows Installer清理工具: 使用专门的工具卸载Office和清理Windows Installer缓存。,请注意,处理系统文件和注册表时需要谨慎,错误的操作可能导致系统不稳定或其他问题,在执行任何高级操作之前,请确保备份重要数据,希望这些信息能帮助您解决Office安装时遇到的2203错误。, ,

当您在使用Windows XP系统时遇到组策略报错的问题,这通常是由于多种原因造成的, 组策略是Windows系统中一个强大的管理工具,允许管理员对计算机设置进行精细的控制,由于系统文件损坏、组策略编辑错误、权限问题或服务故障等原因,可能会导致组策略无法正常工作,以下将详细讨论可能遇到的问题及其解决方法。,常见的组策略 报错情况:,1、 组策略编辑器无法加载:,当尝试打开组策略编辑器( gpedit.msc)时,可能会遇到无法加载或打开编辑器的情况。,这可能是由于 %systemroot%system32grouppolicygpt.ini 文件损坏或丢失,或者相关系统文件损坏。,2、 组策略对象无法编辑:,在打开组策略编辑器后,可能会发现某些策略对象无法编辑,或者修改后无法保存。,这通常与本地或域策略权限设置有关。,3、 应用策略时出现错误:,在尝试应用组策略设置时,可能会在事件查看器中看到错误日志。,错误可能是由于策略设置本身存在错误,如语法错误、不存在的注册表路径等。,4、 组策略服务故障:,组策略服务(Group Policy Client)未启动或出现故障,导致策略无法正常加载或应用。,排查和解决方案:,1、 检查系统文件完整性:,运行系统文件检查器( sfc /scannow)来扫描和修复系统文件。,如果缺失或损坏的系统文件无法通过SFC修复,可能需要使用Windows安装光盘来替换这些文件。,2、 确保本地策略文件无损坏:,检查 %systemroot%system32grouppolicy 文件夹下的文件是否齐全。,如果发现损坏的文件,可以尝试删除 gpt.ini文件,然后重新打开组策略编辑器,系统将重新生成该文件。,3、 检查权限设置:,确保当前用户具有修改本地或域策略的权限。,对于本地计算机,需要具有管理员权限;对于域策略,需要联系域管理员调整权限。,4、 手动编辑组策略模板:,如果无法通过图形界面编辑组策略,可以尝试手动编辑组策略模板。,打开 %systemroot%system32grouppolicyusersegistry.pol 文件,使用记事本或专用工具进行编辑。,5、 查看事件查看器日志:,打开事件查看器,检查应用程序日志中的错误信息,以获取具体的错误代码和描述。,根据错误信息进行针对性的排查。,6、 重置组策略设置:,如果怀疑是组策略设置混乱导致的问题,可以尝试重置所有组策略设置。,使用命令行工具 gpupdate /force强制更新组策略。,7、 启动组策略服务:,确保组策略服务正在运行,可以在服务管理器( services.msc)中找到Group Policy Client服务,检查其状态,并尝试重新启动。,8、 运行Windows更新:,确保系统是最新的,运行Windows更新,安装最新的系统补丁和更新。,9、 清理注册表:,使用系统自带的注册表编辑器( regedit)进行清理,但这一步需要谨慎操作,因为错误的修改可能导致系统不稳定。,10、 寻求专业支持:,如果以上方法都无法解决问题,建议联系专业的技术支持团队进行诊断和修复。,通过上述方法,大多数组策略相关的问题都可以得到解决,需要注意的是,在进行任何系统级别的修改之前,都应确保有备份,以防不可预见的后果,由于Windows XP已经停止支持,建议升级到更现代的操作系统,以获得更好的稳定性和安全性。, ,

在使用优盘安装Windows XP系统时,可能会遇到各种报错问题,下面我将详细分析一些常见的错误及其解决方案。,1、错误提示:“Invalid partition table”,原因:这个错误通常是由于优盘分区表损坏或者不兼容导致的。,解决方法:,(1)使用其他品牌或型号的优盘进行尝试。,(2)检查并修复优盘分区表,可以使用DiskGenius等工具进行操作。,2、错误提示:“Disk error. Press any key to restart”,原因:这个错误可能是由于优盘文件系统不兼容或损坏导致的。,解决方法:,(1)将优盘格式化为FAT32或NTFS格式。,(2)重新制作启动盘。,1、错误提示:“Setup could not find files. Make sure all required file setup media are inserted into drive”,原因:这个错误通常是由于系统文件丢失或不完整导致的。,解决方法:,(1)检查优盘内的Windows XP安装文件是否完整,可以尝试重新下载或复制。,(2)使用其他优盘或光盘进行安装。,2、错误提示:“A problem has been detected and Windows has been shut down to prevent damage to your computer”,原因:这个错误可能是由于硬件兼容性问题或驱动程序问题导致的。,解决方法:,(1)检查计算机硬件是否符合Windows XP系统的要求。,(2)进入BIOS设置,调整硬件相关的设置,如关闭USB启动、调整内存频率等。,(3)更新或安装所需的硬件驱动程序。,3、错误提示:“Stop: 0x0000007B”,原因:这个错误通常是由于硬盘控制器驱动程序不兼容导致的。,解决方法:,(1)在安装过程中,按F6键,插入软盘或优盘,加载硬盘控制器驱动程序。,(2)在BIOS设置中,尝试更改硬盘模式(如从IDE更改为AHCI)。,(3)更新或安装硬盘驱动程序。,1、错误提示:“HAL.DLL is missing or corrupt”,解决方法:使用Windows XP安装光盘或优盘启动,进入故障恢复控制台,执行以下命令:,X代表光盘或优盘的盘符。,2、错误提示:“NTLDR is missing”,解决方法:使用Windows XP安装光盘或优盘启动,进入故障恢复控制台,执行以下命令:,3、错误提示:“Windows could not start because the following file is missing or corrupt: System32DriversTcpip.sys”,解决方法:使用Windows XP安装光盘或优盘启动,进入故障恢复控制台,执行以下命令:,在 优盘安装Windows XP系统时,可能会遇到各种报错,解决这些问题的关键在于分析错误提示,找到问题所在,并采取相应的解决方法,希望以上内容能帮助您解决问题。, ,copy X:i386hal.dll C:WindowsSystem32,copy X:i386 tldr C:,copy X:i386 cpip.sys C:WindowsSystem32Drivers,

当您在使用Windows XP系统时遇到红雪报错(Red Snow error),这通常意味着您的系统遇到了严重的问题,可能是由于硬件故障、驱动程序问题或系统文件的损坏, 红雪错误是一个比较罕见的错误,但是它会导致系统无法正常启动,以下是对这个问题的详细解析以及一些可能的解决方案。,我们需要了解红雪错误的具体表现,红雪错误通常在计算机启动过程中出现,表现形式为屏幕上出现红色字符的错误信息,这些字符往往与雪屏现象相似,因此得名“红雪”,错误信息可能会指出问题所在,NDIS.sys”或“STORPORT.SYS”等系统文件的损坏。,以下是针对红雪错误的一些解决策略:,1、 检查硬件问题:,硬件问题是引发红雪错误的一个常见原因,请检查您的计算机内存条和硬盘驱动器是否正常,您可以通过以下方法进行检查:,使用硬件诊断工具,如制造商提供的BIOS自检程序。,尝试移除所有非必要的硬件设备,如外置硬盘、光驱等,以确定是否由硬件冲突引起。,对于内存条,可以尝试使用内存测试工具(如Windows内存诊断)进行检测。,2、 安全模式下启动:,如果硬件检查无问题,您可以尝试在安全模式下启动系统,安全模式可以加载最基本的驱动程序和服务,有助于诊断问题。,重启计算机,并在系统启动过程中按F8键。,选择“安全模式”并回车。,进入安全模式后,检查系统是否可以稳定运行。,3、 系统文件检查器:,如果系统能在安全模式下运行,可以运行系统文件检查器(SFC)来检查和修复系统文件。,打开命令提示符(在开始菜单中搜索“cmd”)。,键入 sfc /scannow并按回车。,等待扫描完成,看是否能够修复问题。,4、 使用系统还原:,如果问题发生在最近的系统更改之后,可以尝试使用系统还原功能回滚到更改之前的状态。,在安全模式下,打开系统还原。,选择一个还原点,按照提示完成还原过程。,5、 修复安装或重装系统:,如果上述方法都不能解决问题,您可能需要考虑执行修复安装或完全重装Windows XP。,修复安装:插入Windows XP安装光盘,启动计算机,选择“修复”选项。,重装系统:备份重要数据后,执行全新安装。,6、 驱动程序问题:,不兼容或损坏的驱动程序也会导致红雪错误,在安全模式下,卸载最近安装的驱动程序,并尝试使用驱动程序管理器更新或恢复到稳定版本。,7、 检查病毒感染:,病毒或恶意软件也可能导致系统文件损坏,使用安全软件进行全面扫描,确保系统没有受到感染。,8、 更新BIOS:,如果您的BIOS版本较旧,尝试更新到最新版本,BIOS更新可以解决与硬件兼容相关的问题。,9、 寻求专业帮助:,如果以上方法都无法解决问题,建议联系专业的技术支持人员,进行更深入的诊断和修复。,在执行任何操作之前,请确保备份了重要数据,避免数据丢失的风险,解决红雪错误可能需要时间和耐心,希望以上内容能够帮助您顺利解决问题。, ,


 国外主机测评 - 国外VPS,国外服务器,国外云服务器,测评及优惠码
国外主机测评 - 国外VPS,国外服务器,国外云服务器,测评及优惠码