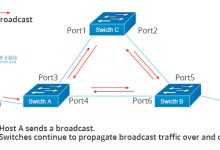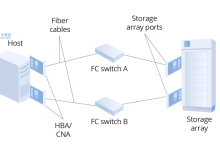添加网络打印机步骤不同路由器
无论您在家中还是在办公室,网络打印机比传统的打印机更加方便。您可以将网络打印机连接到路由器并通过无线网络将其连接到多台电脑。然而,不同的路由器品牌和型号可能有不同的设置步骤。在本文中,我们将为您介绍如何在不同的路由器上添加网络打印机。
添加网络打印机到TP-Link路由器
1.检查设备是否准备就绪
首先,您需要确保您的网络打印机已经设置好了并处于联网状态。如果您不确定,请查看打印机的用户手册或从该打印机制造商的网站获取支持。
2.登录TP-Link路由器
在您的计算机上打开浏览器并输入路由器的IP地址。这通常可以在路由器的用户手册中找到。输入用户名和密码登录TP-Link路由器的控制面板。
3.设置打印机
在控制面板中,找到“设备”选项卡并点击“打印机”按钮。然后,单击“添加新设备”按钮。选择您的设备类型和制造商,并按照指示设置打印机。如果您有需要,输入打印机的IP地址。
4.连接您的设备
完成打印机设置步骤后,您需要将PC连接到打印机。在您的PC上打开“设备和打印机”设置并点击添加,选择“添加网络打印机。”点击“我要安装的打印机不在列表中”并输入打印机的IP地址。然后,选择该打印机并完成设置。
添加网络打印机到Linksys路由器
1.检查设备是否准备就绪
首先,您需要确保您的网络打印机已经设置好了并处于联网状态。如果您不确定,请查看打印机的用户手册或从该打印机制造商的网站获取支持。
2.登录Linksys路由器
在您的计算机上打开浏览器并输入路由器的IP地址。这通常可以在路由器的用户手册中找到。输入用户名和密码登录Linksys路由器的控制面板。
3.设置打印机
在控制面板中,找到“网络”选项卡,然后选择“打印服务器”设置。选择“启用”并选择您的打印机,然后进行设置。如果您有需要,输入打印机的IP地址。
4.连接您的设备
完成打印机设置步骤后,您需要将PC连接到打印机。在您的PC上打开“设备和打印机”设置并点击添加,选择“添加网络打印机。”输入打印机的IP地址。然后,选择该打印机并完成设置。
结论
无论您使用哪个路由器品牌和型号,添加网络打印机的步骤都相似。首先,确保您的设备已设置和联网。然后,登录路由器的控制面板并设置打印机。最后,将PC连接到网络打印机。请记住,如果您遇到任何问题,请查看设备的用户手册或与制造商联系。

 国外主机测评 - 国外VPS,国外服务器,国外云服务器,测评及优惠码
国外主机测评 - 国外VPS,国外服务器,国外云服务器,测评及优惠码