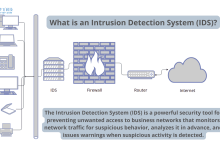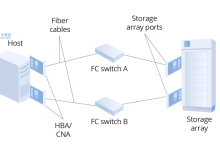光影精灵7加
固态硬盘后怎么设置,在为光影精灵7添加了固态
硬盘(SSD)之后,我们需要进行一系列的设置以确保系统能够正确识别并优化使用新的硬盘,以下是详细的步骤:,
 ,1、
,1、
安装固态硬盘,确保电脑已经关闭并且断开电源,打开笔记本的后盖,将固态硬盘安装到适当的硬盘槽中,并固定好。,2、
启动电脑,启动电脑后,进入BIOS设置界面,通常,这可以通过在启动过程中按F2、Del或F10等键来实现。,3、
确认硬盘被识别,在BIOS中检查新安装的固态硬盘是否被系统识别,转到“Boot”菜单查看启动顺序,确保新硬盘出现在列表中。,4、
初始化固态硬盘,如果固态硬盘是全新的,你可能需要先对其进行初始化,在Windows磁盘管理工具中,找到新硬盘并进行格式化和分区操作。,5、
安装操作系统,如果你打算在新的固态硬盘上安装操作系统,请准备好安装介质,并在BIOS中将固态硬盘设置为首选启动设备,按照屏幕提示进行操作系统的安装。,6、
克隆旧硬盘数据,
 ,如果你想要将旧硬盘的数据迁移到新的固态硬盘上,可以使用专业的克隆软件来复制数据,注意备份重要数据以防万一。,7、
,如果你想要将旧硬盘的数据迁移到新的固态硬盘上,可以使用专业的克隆软件来复制数据,注意备份重要数据以防万一。,7、
优化固态硬盘设置,在Windows中,进入“控制面板”->“系统和安全”->“管理工具”->“优化驱动器”,选择新的固态硬盘并优化。,8、
更新驱动程序,确保所有硬盘相关的驱动程序都是最新的,特别是SATA控制器驱动程序。,9、
调整电源设置,对于固态硬盘,可以调整电源设置以最大化性能和延长寿命,在设备管理器中找到硬盘属性,修改电源管理选项。,10、
测试硬盘性能,使用硬盘测试软件如CrystalDiskMark等来检测新固态硬盘的性能是否符合预期。,11、
维护与监控,定期检查固态硬盘的健康状况,使用工具如SSD Life等来监控其使用寿命和性能。,
 ,通过以上步骤,你可以确保光影精灵7加装固态硬盘后的设置是正确和高效的,记得在进行任何硬件升级或数据迁移之前,务必备份所有重要数据,以防止数据丢失。,相关问题与解答:,Q1: 如何判断固态硬盘是否与光影精灵7兼容?,A1: 在购买固态硬盘之前,应该检查光影精灵7的硬盘接口类型(如SATA或NVMe),以及可用的硬盘槽数量和尺寸,确保所购硬盘符合这些规格要求。,Q2: 是否可以同时使用光影精灵7的内置硬盘和外置固态硬盘?,A2: 是的,如果光影精灵7有额外的硬盘槽,可以同时安装内置硬盘和外置固态硬盘,但需要在BIOS中设置启动顺序。,Q3: 是否需要对固态硬盘进行碎片整理?,A3: 不需要,由于固态硬盘没有机械移动部件,碎片整理对其性能提升不大,反而可能缩短其使用寿命。,Q4: 如果固态硬盘出现问题,如何恢复数据?,A4: 如果固态硬盘出现问题,应立即停止使用,并尝试使用数据恢复软件,如果数据非常重要,建议联系专业的数据恢复服务。,
,通过以上步骤,你可以确保光影精灵7加装固态硬盘后的设置是正确和高效的,记得在进行任何硬件升级或数据迁移之前,务必备份所有重要数据,以防止数据丢失。,相关问题与解答:,Q1: 如何判断固态硬盘是否与光影精灵7兼容?,A1: 在购买固态硬盘之前,应该检查光影精灵7的硬盘接口类型(如SATA或NVMe),以及可用的硬盘槽数量和尺寸,确保所购硬盘符合这些规格要求。,Q2: 是否可以同时使用光影精灵7的内置硬盘和外置固态硬盘?,A2: 是的,如果光影精灵7有额外的硬盘槽,可以同时安装内置硬盘和外置固态硬盘,但需要在BIOS中设置启动顺序。,Q3: 是否需要对固态硬盘进行碎片整理?,A3: 不需要,由于固态硬盘没有机械移动部件,碎片整理对其性能提升不大,反而可能缩短其使用寿命。,Q4: 如果固态硬盘出现问题,如何恢复数据?,A4: 如果固态硬盘出现问题,应立即停止使用,并尝试使用数据恢复软件,如果数据非常重要,建议联系专业的数据恢复服务。,

 国外主机测评 - 国外VPS,国外服务器,国外云服务器,测评及优惠码
国外主机测评 - 国外VPS,国外服务器,国外云服务器,测评及优惠码