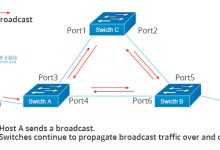在Windows操作系统中,截屏是一项非常常见且实用的功能,无论是为了保存信息、记录操作步骤还是分享内容,掌握快捷键进行快速截屏都能显著提高工作效率,下面将详细介绍Windows系统下的几种截屏方法及其快捷键。,全屏截图,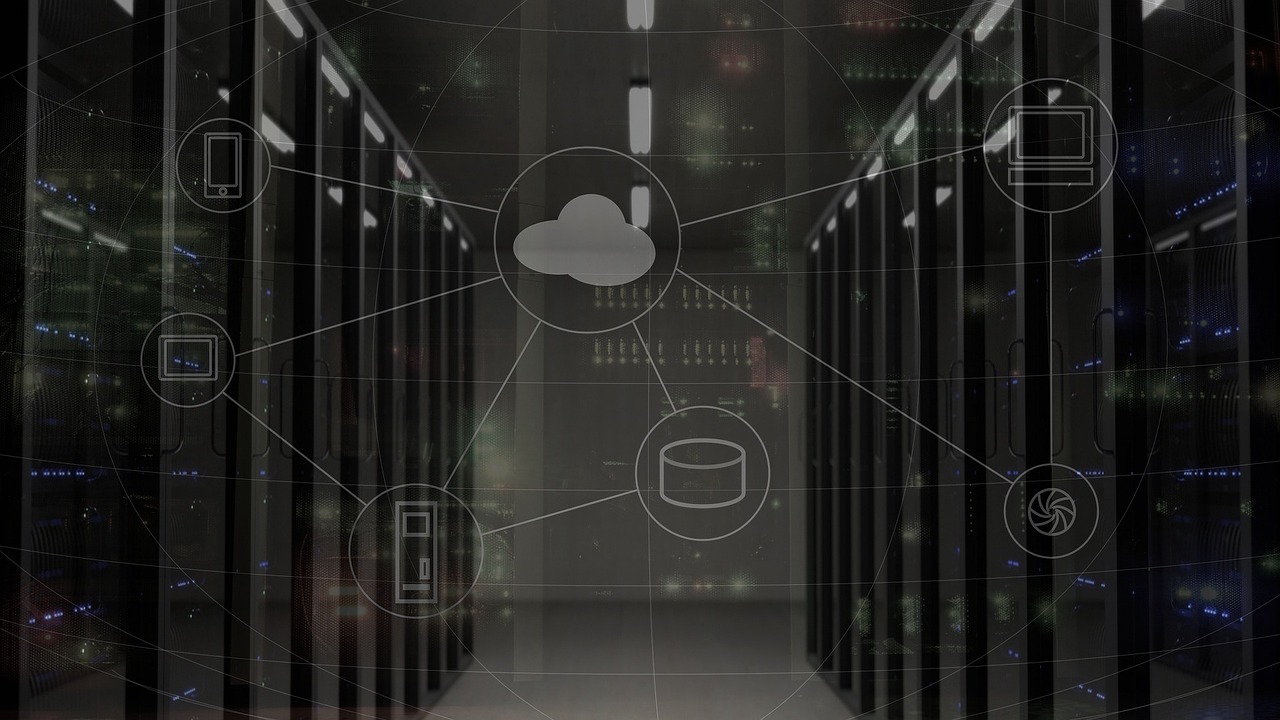
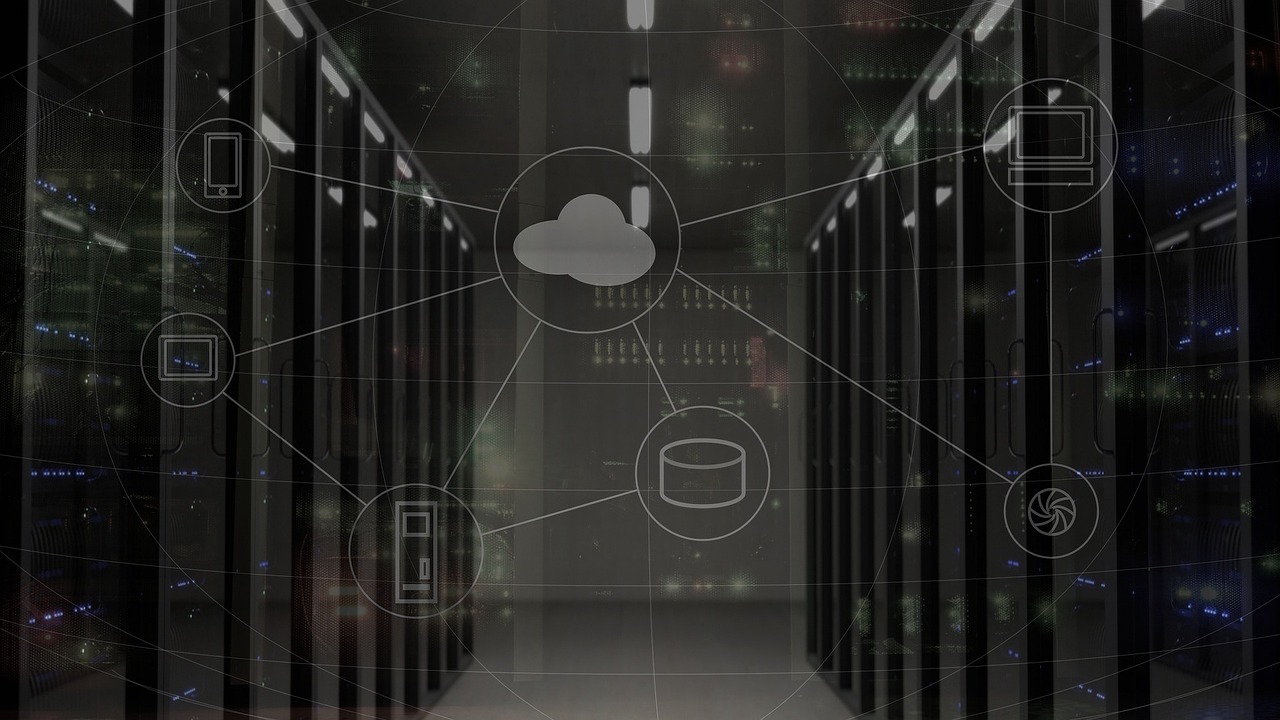 ,最基础的截屏方式是捕捉整个屏幕的内容,在Windows系统中,按下
,最基础的截屏方式是捕捉整个屏幕的内容,在Windows系统中,按下
PrtScn(Print Screen)键即可实现这一功能,这个按键通常位于键盘右上角,有些键盘可能会标记为
PrtSc 或
Print Screen SysRq。,当按下
PrtScn 键后,屏幕的内容会被复制到剪贴板中,你可以随后打开画图或其他图像编辑软件,使用
Ctrl + V 来粘贴截图,并进行进一步的编辑或保存。,当前活动窗口截图,如果你只想截取当前正在使用的应用程序窗口,可以使用
Alt + PrtScn 的组合键,这种方式会只截取前台窗口的图像,其他区域则不会被捕捉。,同样地,截图后图像会被复制到
剪贴板中,你可以在图像编辑
软件中进行粘贴和处理。,矩形区域截图,Windows还允许用户自定义截取屏幕上的一个矩形区域,这可以通过按下
Windows Key + Shift + S 快捷键实现,按下这个组合键后,屏幕会变暗,并出现一个可以自由移动和调整大小的选取框,你可以通过鼠标拖动选取框来确定要截取的区域。,放开鼠标后,选定的区域会被复制到剪贴板中,之后可以粘贴到图像编辑软件中进一步处理。,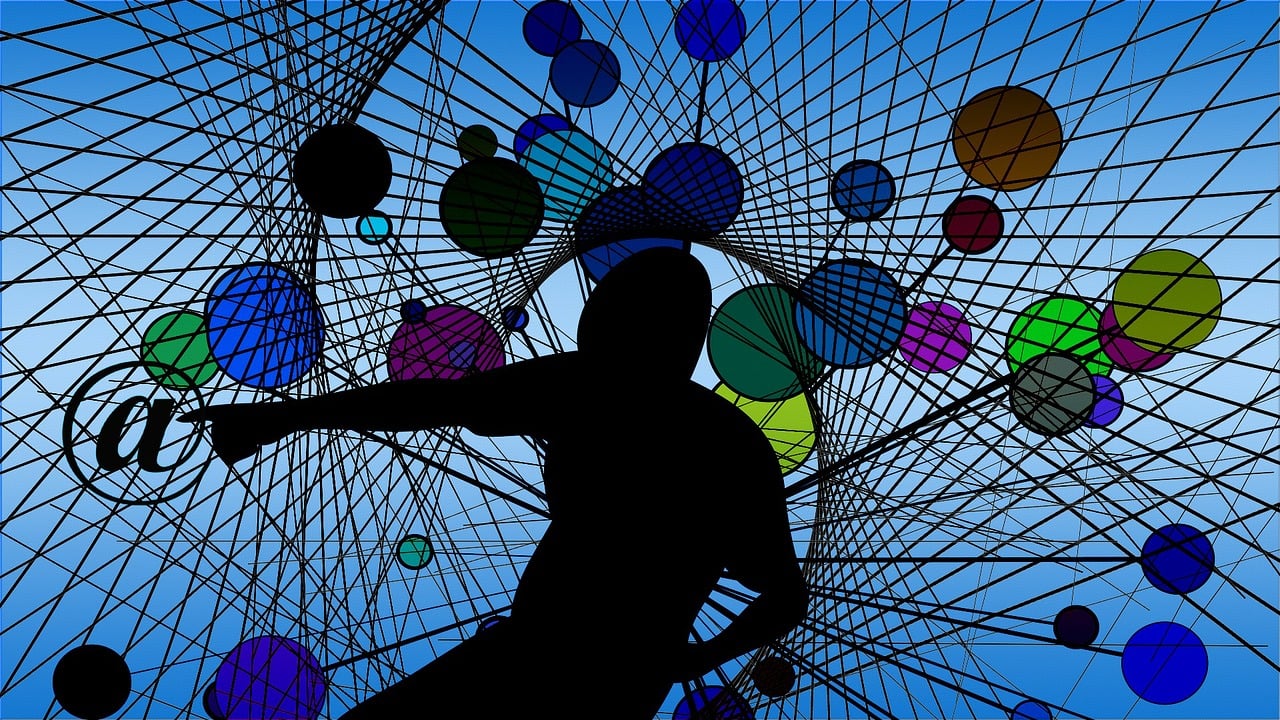
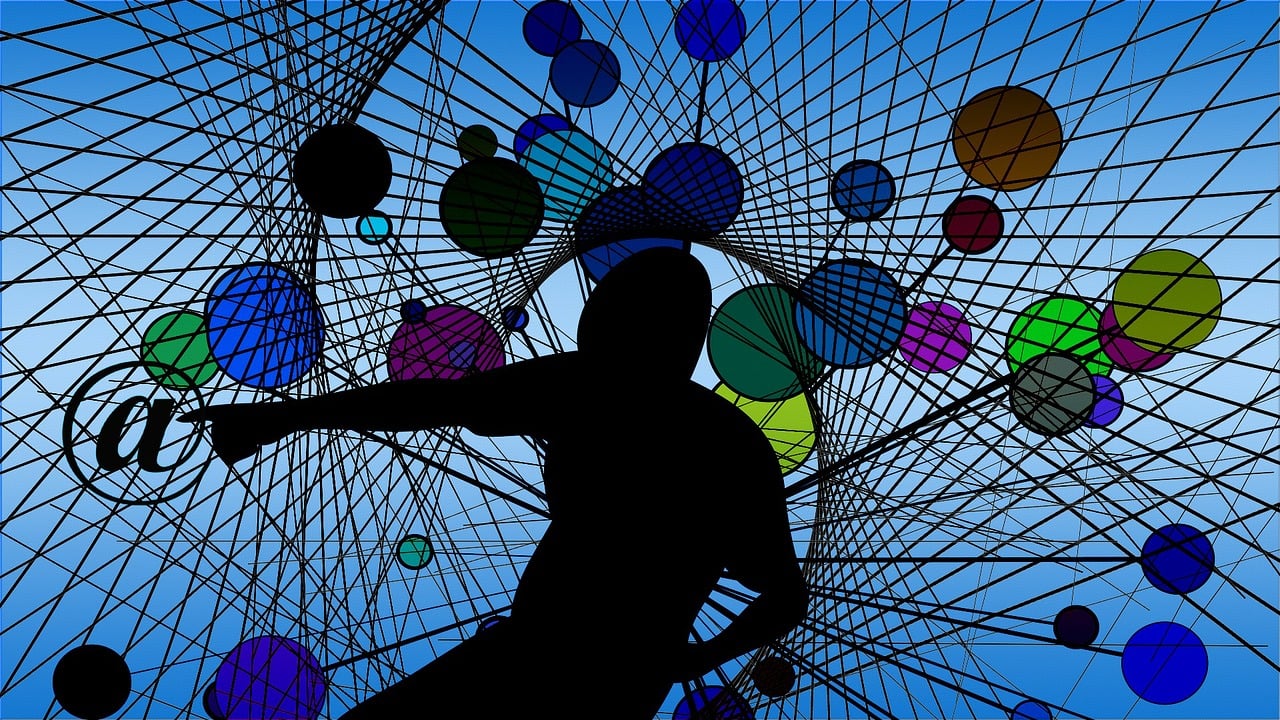 ,自由截图,除了矩形区域截图外,Windows 10引入了自由截图的功能,允许用户截取不规则形状的屏幕区域,这也是通过
,自由截图,除了矩形区域截图外,Windows 10引入了自由截图的功能,允许用户截取不规则形状的屏幕区域,这也是通过
Windows Key + Shift + S 快捷键激活的,但在截图模式下,你可以选择“自由截图”工具来进行操作。,使用鼠标绘制你想要截取的区域,松开鼠标后,这部分屏幕内容同样会被复制到剪贴板中。,利用Snipping Tool或Snip & Sketch应用,Windows系统中内置了一些截图工具,如早期的Snipping Tool和后来的Snip & Sketch应用程序,这些工具提供了更为丰富的截图选项,包括延迟截图、窗口截图等,并且可以直接编辑和标注截图。,你可以通过开始菜单搜索这些工具的名称来打开它们,并通过它们的界面进行截图。,相关问题与解答,Q1: Windows键是哪个键?,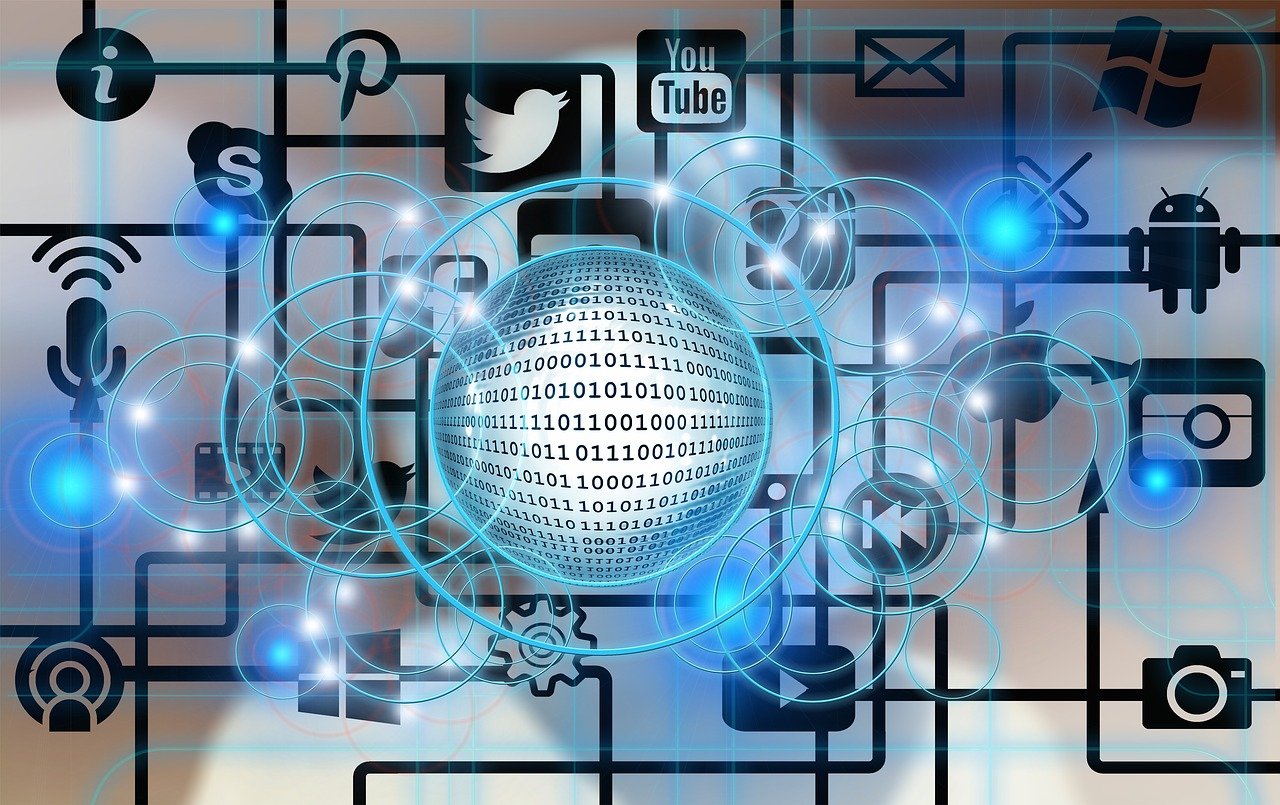
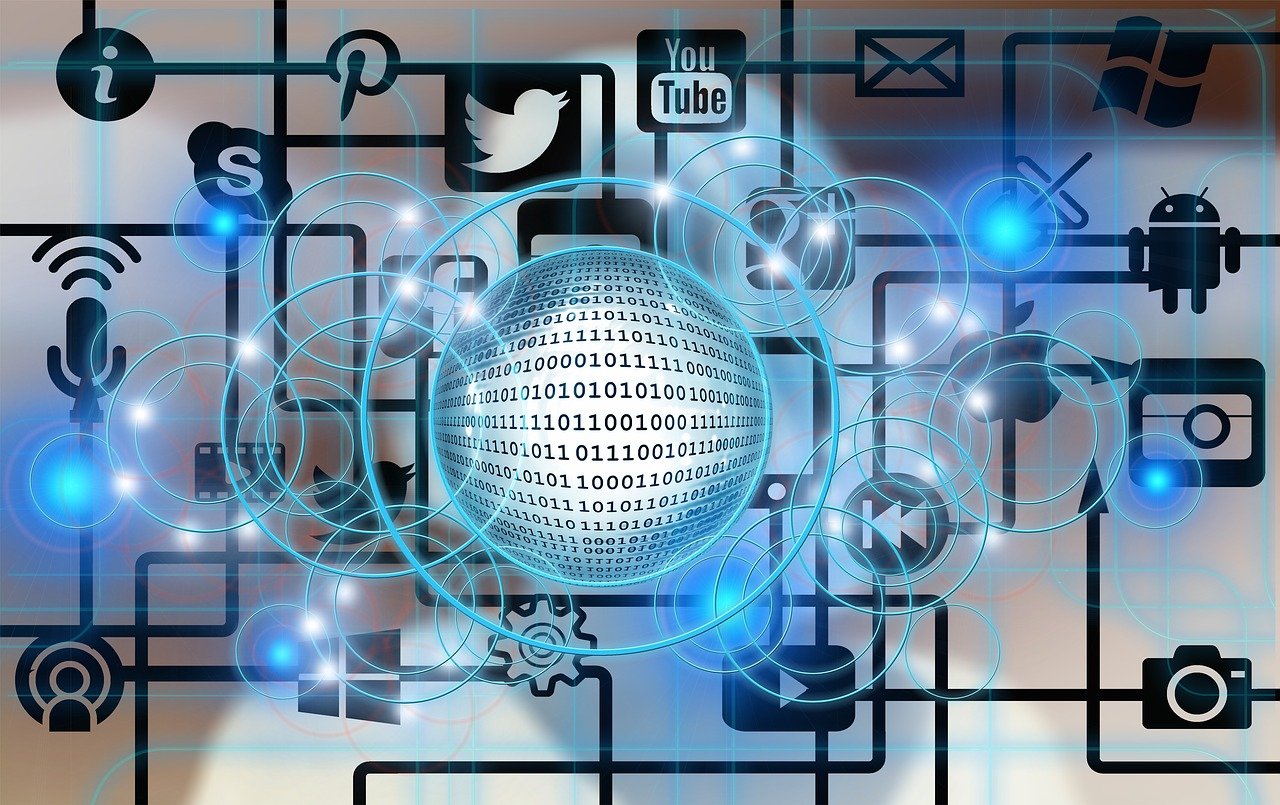 ,A1: Windows键通常位于键盘左下角的Ctrl键和Ctrl键之间,键面上有Windows徽标。,Q2: 截图后的图片保存在哪里?,A2: 使用PrtScn或Alt + PrtScn截屏后,图片不会直接保存为文件,而是存储在剪贴板中,你需要将其粘贴到一个图像编辑器中,然后手动保存到指定位置。,Q3: 如何更改截图保存的默认文件夹?,A3: 在Snip & Sketch应用程序中,你可以进入设置,找到“保存截图到”的选项来更改默认的保存路径。,Q4: 如何在游戏或其他全屏应用中截图?,A4: 即使在全屏模式下,标准的PrtScn键依然能够工作,但在某些游戏中,可能需要特定的游戏内快捷键或通过游戏设置来捕捉截图。,
,A1: Windows键通常位于键盘左下角的Ctrl键和Ctrl键之间,键面上有Windows徽标。,Q2: 截图后的图片保存在哪里?,A2: 使用PrtScn或Alt + PrtScn截屏后,图片不会直接保存为文件,而是存储在剪贴板中,你需要将其粘贴到一个图像编辑器中,然后手动保存到指定位置。,Q3: 如何更改截图保存的默认文件夹?,A3: 在Snip & Sketch应用程序中,你可以进入设置,找到“保存截图到”的选项来更改默认的保存路径。,Q4: 如何在游戏或其他全屏应用中截图?,A4: 即使在全屏模式下,标准的PrtScn键依然能够工作,但在某些游戏中,可能需要特定的游戏内快捷键或通过游戏设置来捕捉截图。,

 国外主机测评 - 国外VPS,国外服务器,国外云服务器,测评及优惠码
国外主机测评 - 国外VPS,国外服务器,国外云服务器,测评及优惠码