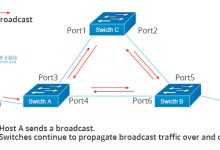在windows 10操作系统中,用户经常需要快速访问桌面以管理文件、文件夹和应用程序快捷方式,为了提高操作效率,了解和使用显示桌面的快捷键是非常有用的,下面将详细介绍如何在Windows 10中使用显示桌面的快捷键。,Windows 10任务栏上有一个“任务视图”按钮(通常位于搜索框旁边,图标看起来像两个重叠的矩形),点击这个按钮可以快速查看所有打开的窗口,并且可以通过点击桌面预览缩略图直接跳转到桌面。,
 ,对于键盘快捷键爱好者来说,Windows 10提供了几种快速显示桌面的方法:,1、Win + D 组合键,按下键盘上的“Win”键(Windows徽标键)和“D”键的组合可以最小化所有打开的窗口并立即显示桌面,再次按下“Win + D”可恢复之前的状态。,2、Peek 功能,在任务栏上将鼠标悬停在“任务视图”按钮上,会触发Peek功能,它可以让你预览桌面而不会干扰当前的工作,单击该按钮则完全显示桌面。,3、虚拟桌面,Windows 10引入了虚拟桌面的概念,你可以通过“Win + Tab”打开任务视图界面,然后创建新的虚拟桌面或切换现有的虚拟桌面,这样,你可以在一个专门的桌面上放置工作相关的应用,在另一个桌面上放置个人的应用和文件,通过快捷键“Ctrl + Win + 左/右箭头”即可在它们之间快速切换。,4、动态锁定功能,如果你有一部智能手机,还可以利用Windows 10的动态锁定功能,当你的手机远离电脑时,系统会自动锁定,并在你返回时解锁,这样可以在不使用任何快捷键的情况下快速访问干净的桌面。,
,对于键盘快捷键爱好者来说,Windows 10提供了几种快速显示桌面的方法:,1、Win + D 组合键,按下键盘上的“Win”键(Windows徽标键)和“D”键的组合可以最小化所有打开的窗口并立即显示桌面,再次按下“Win + D”可恢复之前的状态。,2、Peek 功能,在任务栏上将鼠标悬停在“任务视图”按钮上,会触发Peek功能,它可以让你预览桌面而不会干扰当前的工作,单击该按钮则完全显示桌面。,3、虚拟桌面,Windows 10引入了虚拟桌面的概念,你可以通过“Win + Tab”打开任务视图界面,然后创建新的虚拟桌面或切换现有的虚拟桌面,这样,你可以在一个专门的桌面上放置工作相关的应用,在另一个桌面上放置个人的应用和文件,通过快捷键“Ctrl + Win + 左/右箭头”即可在它们之间快速切换。,4、动态锁定功能,如果你有一部智能手机,还可以利用Windows 10的动态锁定功能,当你的手机远离电脑时,系统会自动锁定,并在你返回时解锁,这样可以在不使用任何快捷键的情况下快速访问干净的桌面。,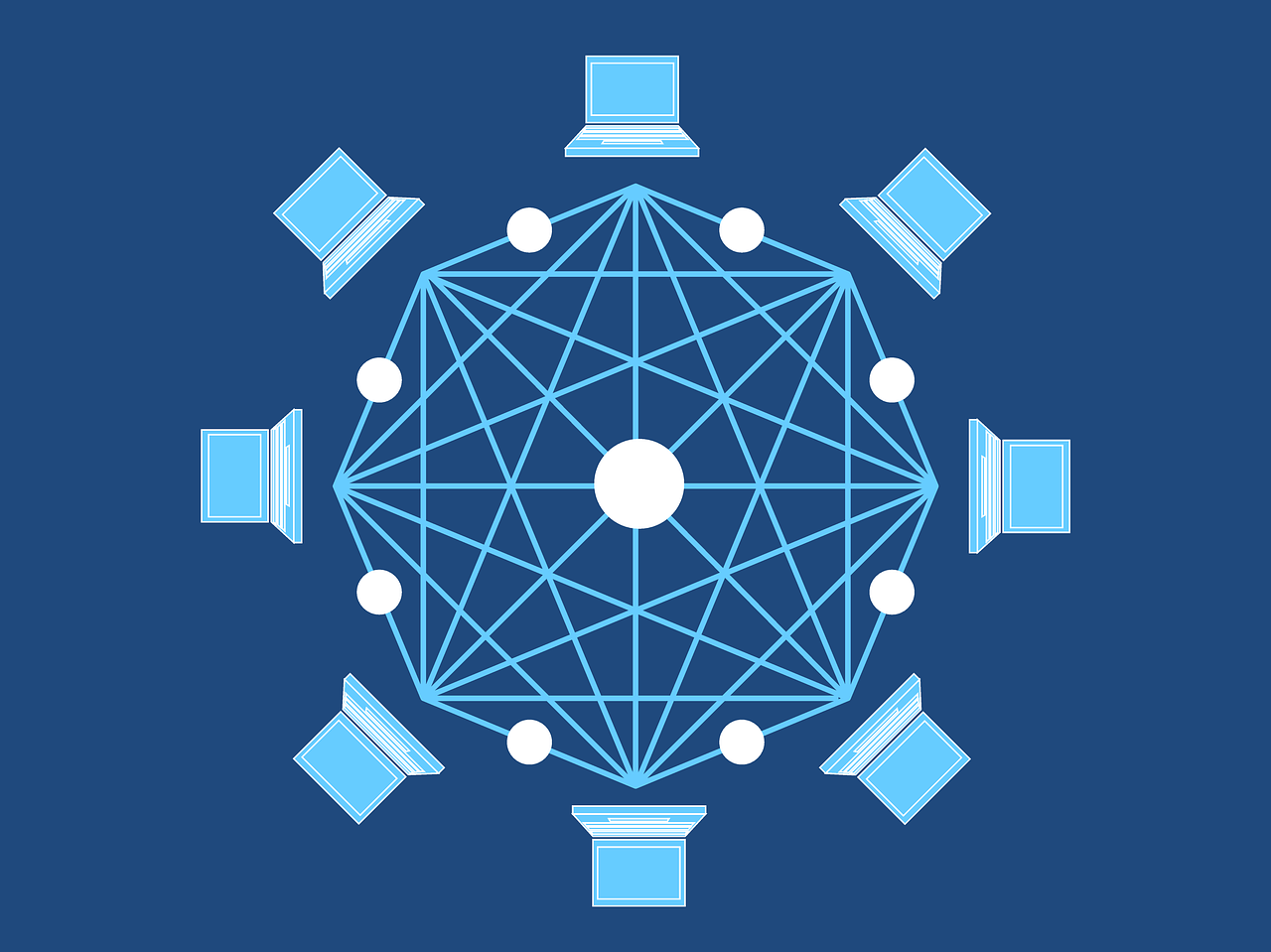
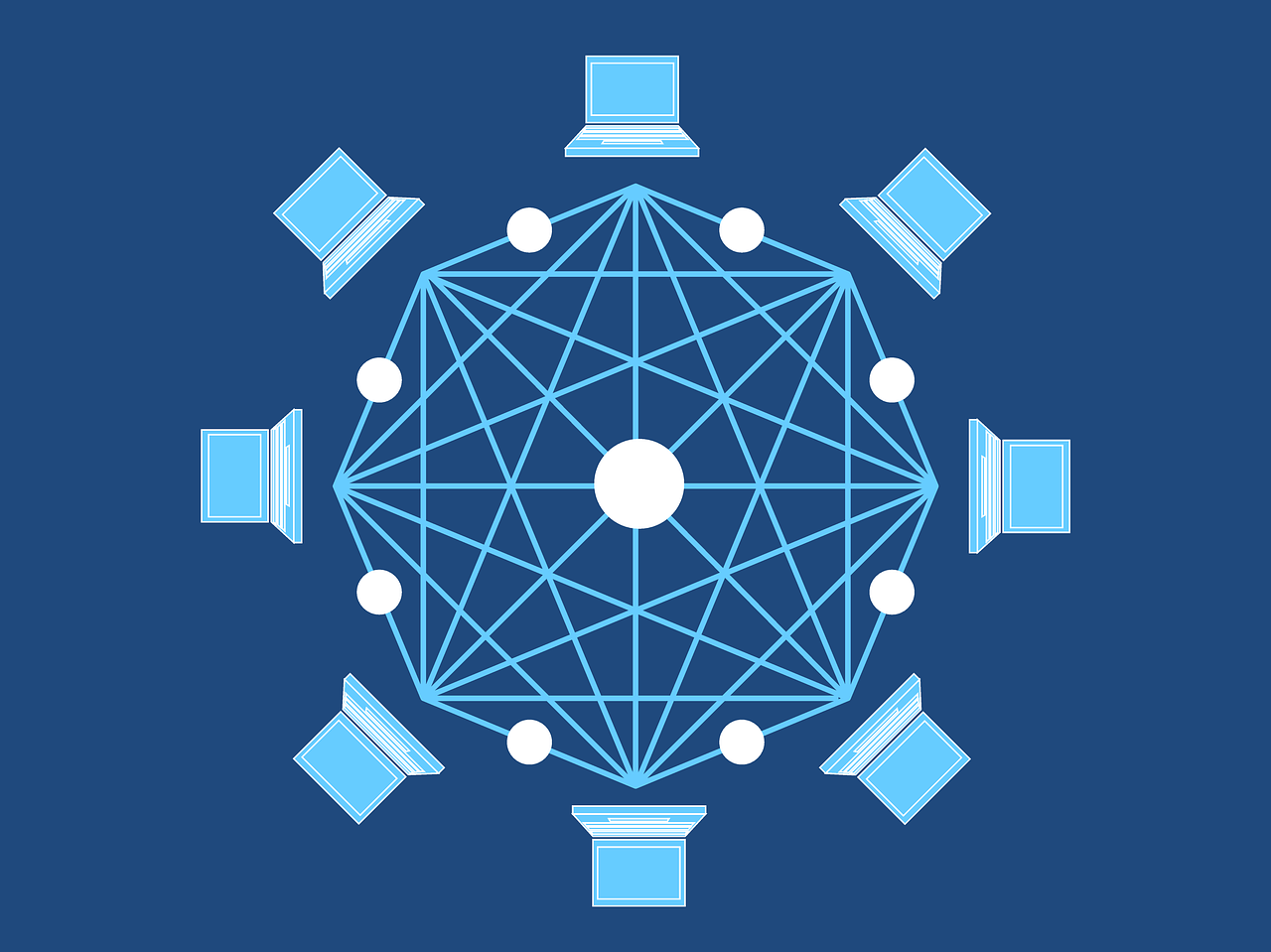 ,如果你想要更改或创建自己的快捷方式来显示桌面,可以通过以下步骤:,1、右键点击桌面空白处,选择“显示设置”。,2、滚动到底部,点击“高级显示设置”。,3、在弹出的窗口中,点击“屏幕显示设置”。,4、找到“多显示器”设置,并点击“设置为主显示器”。,5、在弹出的窗口中,你可以自定义窗口的快捷键。,虽然快捷键提供了一种快速访问桌面的方式,但请确保在使用快捷键时不要误按其他应用程序的快捷键,以免造成不必要的麻烦。,相关问题与解答:,Q1: Win + D”快捷键不起作用,我应该怎么办?,
,如果你想要更改或创建自己的快捷方式来显示桌面,可以通过以下步骤:,1、右键点击桌面空白处,选择“显示设置”。,2、滚动到底部,点击“高级显示设置”。,3、在弹出的窗口中,点击“屏幕显示设置”。,4、找到“多显示器”设置,并点击“设置为主显示器”。,5、在弹出的窗口中,你可以自定义窗口的快捷键。,虽然快捷键提供了一种快速访问桌面的方式,但请确保在使用快捷键时不要误按其他应用程序的快捷键,以免造成不必要的麻烦。,相关问题与解答:,Q1: Win + D”快捷键不起作用,我应该怎么办?,
 ,A1: 确保没有其他程序正在使用该快捷键组合,检查是否有第三方软件设置了全局快捷键冲突,或者重新启动Windows资源管理器。,Q2: 如何关闭Peek功能?,A2: 目前Windows 10没有直接关闭Peek功能的选项,但你可以通过调整任务栏设置来减少其影响。,Q3: 虚拟桌面和普通桌面有何不同?,A3: 虚拟桌面允许你创建独立的工作空间,每个虚拟桌面都可以拥有不同的应用程序和窗口,这有助于组织你的工作流程和提高工作效率。,Q4: 动态锁定功能需要哪些条件才能使用?,A4: 你需要一台支持蓝牙的电脑和一部运行Windows 10的智能手机,在手机上安装了配套的Microsoft Authenticator应用后,便可以实现动态锁定功能。,
,A1: 确保没有其他程序正在使用该快捷键组合,检查是否有第三方软件设置了全局快捷键冲突,或者重新启动Windows资源管理器。,Q2: 如何关闭Peek功能?,A2: 目前Windows 10没有直接关闭Peek功能的选项,但你可以通过调整任务栏设置来减少其影响。,Q3: 虚拟桌面和普通桌面有何不同?,A3: 虚拟桌面允许你创建独立的工作空间,每个虚拟桌面都可以拥有不同的应用程序和窗口,这有助于组织你的工作流程和提高工作效率。,Q4: 动态锁定功能需要哪些条件才能使用?,A4: 你需要一台支持蓝牙的电脑和一部运行Windows 10的智能手机,在手机上安装了配套的Microsoft Authenticator应用后,便可以实现动态锁定功能。,

 国外主机测评 - 国外VPS,国外服务器,国外云服务器,测评及优惠码
国外主机测评 - 国外VPS,国外服务器,国外云服务器,测评及优惠码