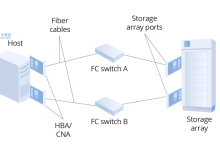安装M.2 SATA固态硬盘至G41主板的详细指南,在开始之前,请确保你的G41主板支持M.2 SATA接口的固态硬盘,虽然G41是较老的芯片组,但一些厂商可能通过bios更新或附加卡的方式提供支持,接下来,我们将逐步介绍如何安装M.2 SATA固态硬盘。,
 ,准备工具和材料,确保你有以下工具和材料:,1、M.2 SATA固态硬盘,2、螺丝刀,3、主板手册(查阅是否有M.2插槽以及如何安装),检查主板兼容性,1、仔细查看主板手册,确认主板是否具备M.2插槽。,2、如果有M.2插槽,检查规格是否与你的M.2 SATA固态硬盘兼容。,安装固态硬盘,1、关闭电脑并拔掉所有电源线,打开机箱。,2、找到M.2插槽,通常位于主板靠近CPU的一侧。,3、轻轻将固态硬盘对准M.2插槽,注意方向不要弄反。,4、按下固态硬盘直到两端固定卡扣锁定硬盘。,5、使用螺丝(假如需要的话)固定固态硬盘。,
,准备工具和材料,确保你有以下工具和材料:,1、M.2 SATA固态硬盘,2、螺丝刀,3、主板手册(查阅是否有M.2插槽以及如何安装),检查主板兼容性,1、仔细查看主板手册,确认主板是否具备M.2插槽。,2、如果有M.2插槽,检查规格是否与你的M.2 SATA固态硬盘兼容。,安装固态硬盘,1、关闭电脑并拔掉所有电源线,打开机箱。,2、找到M.2插槽,通常位于主板靠近CPU的一侧。,3、轻轻将固态硬盘对准M.2插槽,注意方向不要弄反。,4、按下固态硬盘直到两端固定卡扣锁定硬盘。,5、使用螺丝(假如需要的话)固定固态硬盘。,
 ,连接数据线和电源线,1、假如你的M.2插槽支持SATA接口,则需要连接SATA数据线。,2、连接SATA数据线到固态硬盘和主板上的SATA端口。,3、要是固态硬盘需要额外电源供应,连接电源线到硬盘和电源单元。,更新BIOS,1、在某些情况下,你可能需要更新BIOS以识别新的固态硬盘。,2、访问主板制造商的网站,下载最新的BIOS文件。,3、按照制造商的指南,使用USB闪存驱动器或其他方法更新BIOS。,启动计算机,1、完成所有连接后,关闭机箱。,2、连接电源,启动计算机。,3、进入BIOS设置,检查固态硬盘是否被正确识别。,4、保存设置并退出BIOS,启动操作系统。,5、在操作系统中格式化新的固态硬盘,并创建分区。,
,连接数据线和电源线,1、假如你的M.2插槽支持SATA接口,则需要连接SATA数据线。,2、连接SATA数据线到固态硬盘和主板上的SATA端口。,3、要是固态硬盘需要额外电源供应,连接电源线到硬盘和电源单元。,更新BIOS,1、在某些情况下,你可能需要更新BIOS以识别新的固态硬盘。,2、访问主板制造商的网站,下载最新的BIOS文件。,3、按照制造商的指南,使用USB闪存驱动器或其他方法更新BIOS。,启动计算机,1、完成所有连接后,关闭机箱。,2、连接电源,启动计算机。,3、进入BIOS设置,检查固态硬盘是否被正确识别。,4、保存设置并退出BIOS,启动操作系统。,5、在操作系统中格式化新的固态硬盘,并创建分区。,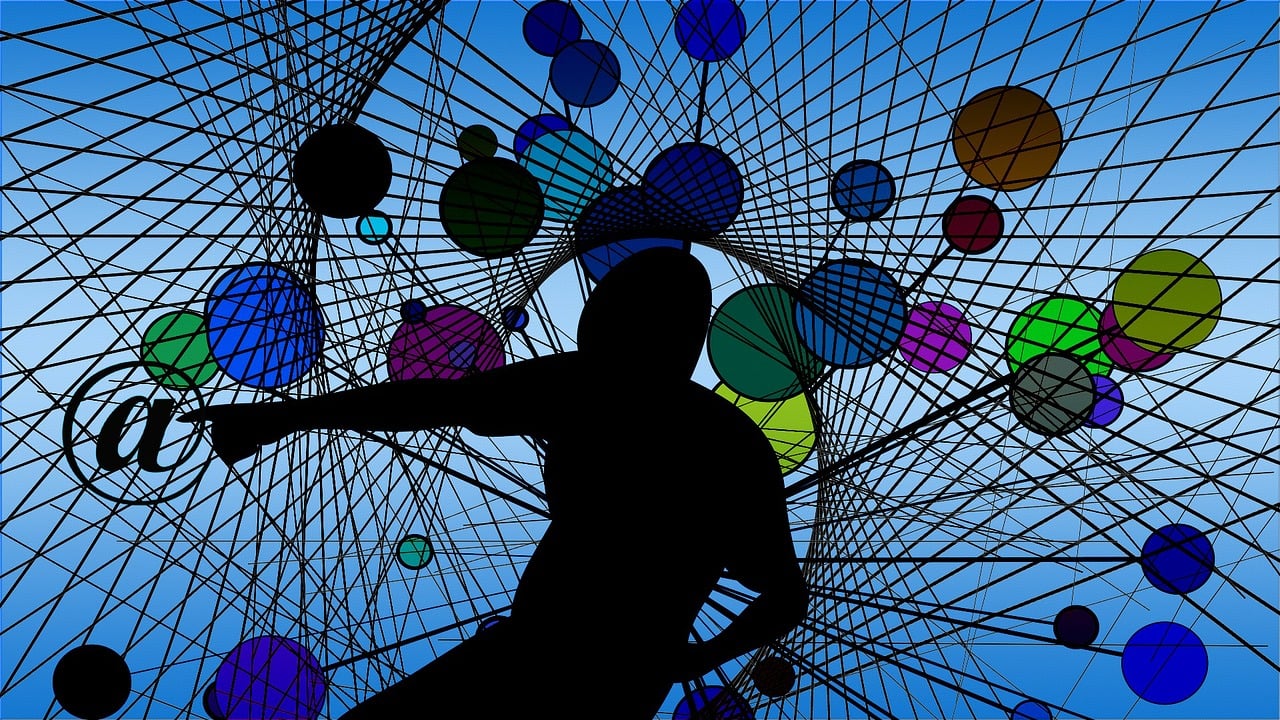
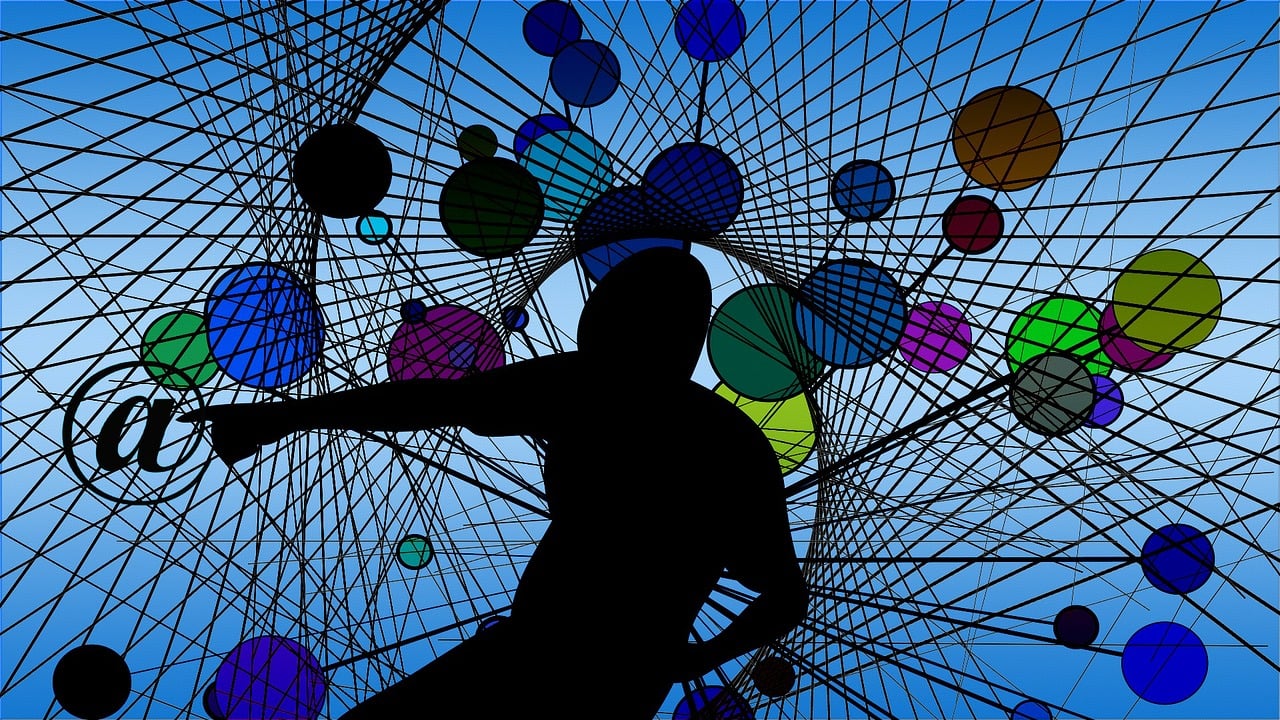 ,6、现在可以开始使用新的固态硬盘了。,不是所有的G41主板都原生支持M.2接口,因此若你的主板不支持,你可能需要一个M.2转PCI-E的转接卡来安装M.2固态硬盘。,相关问题与解答,Q1: 我的G41主板没有M.2插槽怎么办?,A1: 您可以考虑购买一个M.2转PCI-E的转接卡,将其插入PCI-E插槽中,然后通过该转接卡安装M.2固态硬盘。,Q2: 我应该如何确认M.2固态硬盘与我的主板兼容?,A2: 查阅您的主板手册或者主板制造商的官方网站,确认M.2插槽的规格以及支持的固态硬盘类型。,Q3: 安装M.2固态硬盘后,需要在操作系统中进行哪些操作?,A3: 您需要在操作系统中对固态硬盘进行格式化和分区,这样才能在系统中正常使用它。,Q4: 更新BIOS有哪些风险?,A4: 更新BIOS时若发生断电或操作不当可能导致BIOS损坏,从而影响主板正常启动,建议在稳定电源和有经验的人士指导下进行更新。,
,6、现在可以开始使用新的固态硬盘了。,不是所有的G41主板都原生支持M.2接口,因此若你的主板不支持,你可能需要一个M.2转PCI-E的转接卡来安装M.2固态硬盘。,相关问题与解答,Q1: 我的G41主板没有M.2插槽怎么办?,A1: 您可以考虑购买一个M.2转PCI-E的转接卡,将其插入PCI-E插槽中,然后通过该转接卡安装M.2固态硬盘。,Q2: 我应该如何确认M.2固态硬盘与我的主板兼容?,A2: 查阅您的主板手册或者主板制造商的官方网站,确认M.2插槽的规格以及支持的固态硬盘类型。,Q3: 安装M.2固态硬盘后,需要在操作系统中进行哪些操作?,A3: 您需要在操作系统中对固态硬盘进行格式化和分区,这样才能在系统中正常使用它。,Q4: 更新BIOS有哪些风险?,A4: 更新BIOS时若发生断电或操作不当可能导致BIOS损坏,从而影响主板正常启动,建议在稳定电源和有经验的人士指导下进行更新。,

 国外主机测评 - 国外VPS,国外服务器,国外云服务器,测评及优惠码
国外主机测评 - 国外VPS,国外服务器,国外云服务器,测评及优惠码