更新显卡驱动程序是保持计算机图形性能最佳和兼容性最新的一个关键步骤,以下是如何在互联网上找到并更新显卡驱动程序的详细指南:,访问显卡制造商官方网站,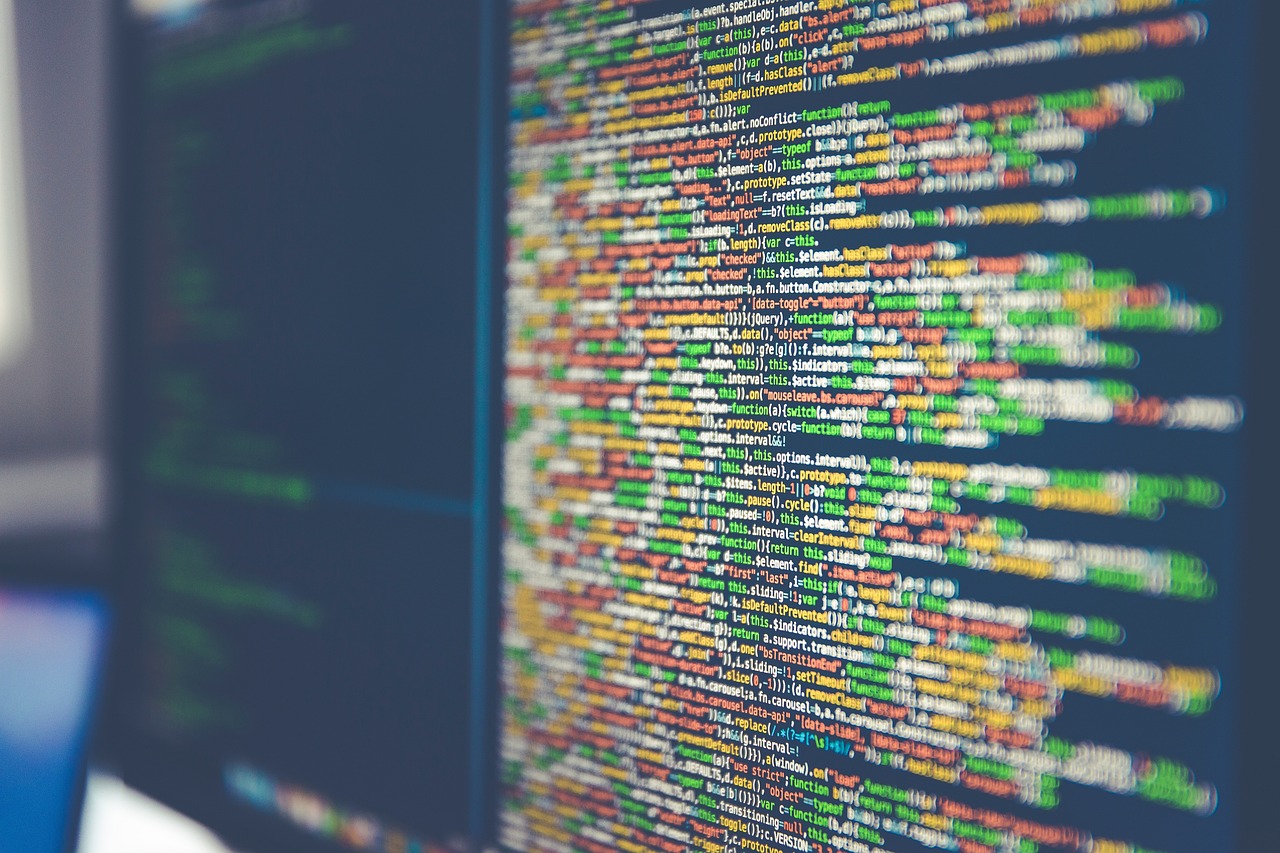
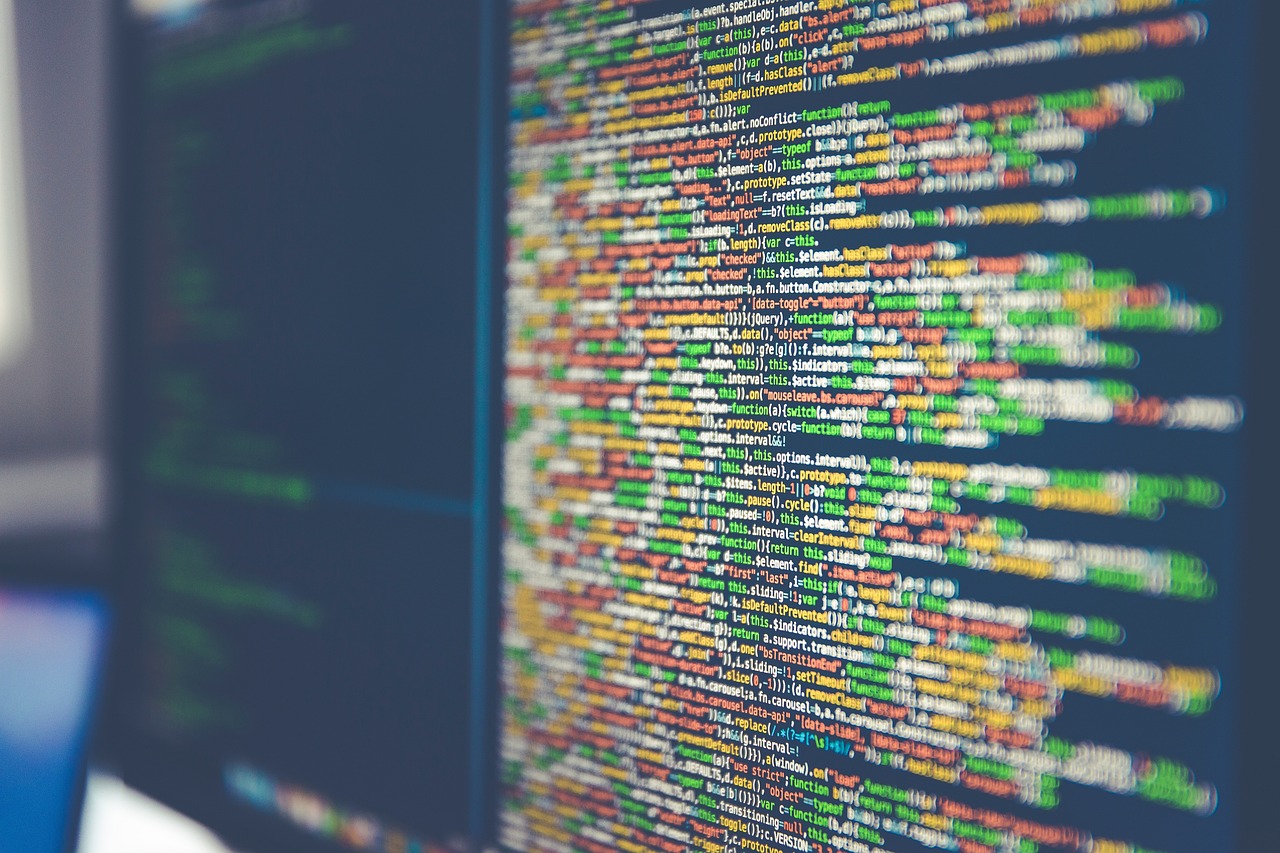 ,1、
,1、
确定显卡型号:首先需要知道你的计算机使用的是哪种显卡,可以通过设备管理器来查看,或者使用如CPU-Z这样的硬件检测工具。,2、
访问官网:根据显卡品牌(如NVIDIA、AMD或Intel),前往相应的官方网站,如果你使用的是NVIDIA显卡,应访问NVIDIA的驱动程序下载页面。,3、
选择操作系统:在官方网站上,根据你的操作系统版本(例如Windows 10、Windows 11、macOS等)来选择适合的驱动程序。,4、
下载安装程序:下载最新的驱动程序安装程序,通常是一个.exe或.zip文件。,5、
安装驱动:下载完成后,运行安装程序并按照提示完成安装过程。,使用Windows Update,对于Windows用户,可以利用内置的Windows Update服务来检查和安装显卡更新:,1、打开“设置” > “更新与安全”。,2、点击“检查更新”按钮。,3、Windows会自动检查包括显卡在内的所有可用更新,并进行下载安装。,
 ,利用第三方软件,有些用户可能会选择使用第三方程序来管理和更新驱动程序,如鲁大师、驱动精灵等,这些工具可以自动检测过时的驱动程序并提供更新选项,务必确保下载来源可靠,以免引入恶意软件。,注意事项,在更新显卡驱动程序时,请注意以下几点:,备份系统:在进行任何重要的系统更改之前,最好备份当前的系统状态,以便在遇到问题时能够恢复。,管理员权限:安装驱动程序可能需要管理员权限,因此请确保你拥有足够的权限。,兼容性:确保所下载的驱动程序与你的显卡型号和操作系统版本兼容。,关闭防病毒软件:在安装过程中,某些防病毒软件可能会错误地将驱动程序标记为恶意软件,如果遇到这种情况,请暂时禁用防病毒软件,直至安装完成。,常见问题与解答,
,利用第三方软件,有些用户可能会选择使用第三方程序来管理和更新驱动程序,如鲁大师、驱动精灵等,这些工具可以自动检测过时的驱动程序并提供更新选项,务必确保下载来源可靠,以免引入恶意软件。,注意事项,在更新显卡驱动程序时,请注意以下几点:,备份系统:在进行任何重要的系统更改之前,最好备份当前的系统状态,以便在遇到问题时能够恢复。,管理员权限:安装驱动程序可能需要管理员权限,因此请确保你拥有足够的权限。,兼容性:确保所下载的驱动程序与你的显卡型号和操作系统版本兼容。,关闭防病毒软件:在安装过程中,某些防病毒软件可能会错误地将驱动程序标记为恶意软件,如果遇到这种情况,请暂时禁用防病毒软件,直至安装完成。,常见问题与解答,
 ,Q1: 我应该多久更新一次显卡驱动程序?,A1: 建议每当显卡制造商发布新版本时进行更新,特别是当存在性能提升或安全性修复时。,Q2: 如果我更新后遇到问题怎么办?,A2: 如果更新后遇到问题,可以尝试恢复到之前的驱动程序版本,或联系显卡制造商的客服寻求帮助。,Q3: 使用第三方驱动程序更新软件安全吗?,A3: 只要确保软件来自可信赖的来源,使用第三方驱动程序更新软件通常是安全的,但需谨慎以避免潜在的恶意软件风险。,Q4: 为什么某些显卡驱动程序更新后要求重启计算机?,A4: 重启计算机可以确保新的驱动程序正确加载并生效,有时还能解决安装过程中遇到的资源冲突问题。,
,Q1: 我应该多久更新一次显卡驱动程序?,A1: 建议每当显卡制造商发布新版本时进行更新,特别是当存在性能提升或安全性修复时。,Q2: 如果我更新后遇到问题怎么办?,A2: 如果更新后遇到问题,可以尝试恢复到之前的驱动程序版本,或联系显卡制造商的客服寻求帮助。,Q3: 使用第三方驱动程序更新软件安全吗?,A3: 只要确保软件来自可信赖的来源,使用第三方驱动程序更新软件通常是安全的,但需谨慎以避免潜在的恶意软件风险。,Q4: 为什么某些显卡驱动程序更新后要求重启计算机?,A4: 重启计算机可以确保新的驱动程序正确加载并生效,有时还能解决安装过程中遇到的资源冲突问题。,

 国外主机测评 - 国外VPS,国外服务器,国外云服务器,测评及优惠码
国外主机测评 - 国外VPS,国外服务器,国外云服务器,测评及优惠码














