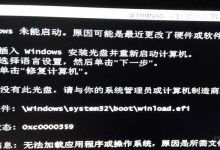Intel主板USB启动指南,随着技术的进步,USB设备已经成为了我们日常启动电脑系统的一个常见选择,尤其是当需要安装新的操作系统、进行系统修复或是快速启动一个便携式操作系统时,通过USB设备启动显得尤为方便,对于搭载Intel芯片组的主板来说,设置USB启动通常涉及到进入bios或uefi界面并调整启动顺序,本篇文章将详细指导您如何在Intel主板上设置USB启动。,
 ,了解您的主板:,在开始之前,了解您的主板型号及它支持的启动方法是重要的一步,大多数现代Intel主板都支持USB启动,但是具体的操作步骤可能会因主板型号和BIOS/UEFI版本而异,通常,您可以在主板手册或者制造商网站上找到关于如何设置USB启动的具体指导。,进入BIOS/UEFI界面:,1、重启您的电脑,在开机自检(POST)过程中按下特定键(通常是Del、F2、F10或Esc)以进入BIOS/UEFI设置界面。,2、如果您不确定哪个键可以进入BIOS/UEFI,请查阅您的主板手册或者在开机时留意屏幕下方的提示信息。,调整启动顺序:,1、在BIOS/UEFI界面中,使用键盘导航到“启动”或“Boot”选项卡。,2、寻找“启动顺序”或“Boot Order”之类的选项。,3、将USB设备设置为第一启动选项,这可能涉及到查找带有“USB”、“Removable”、“Flash Drive”或“External Device”等字样的选项,并将其置于硬盘或网络启动选项之前。,4、确保其他不需要的启动选项(例如网络启动或光驱启动)被禁用或排在USB启动之后。,
,了解您的主板:,在开始之前,了解您的主板型号及它支持的启动方法是重要的一步,大多数现代Intel主板都支持USB启动,但是具体的操作步骤可能会因主板型号和BIOS/UEFI版本而异,通常,您可以在主板手册或者制造商网站上找到关于如何设置USB启动的具体指导。,进入BIOS/UEFI界面:,1、重启您的电脑,在开机自检(POST)过程中按下特定键(通常是Del、F2、F10或Esc)以进入BIOS/UEFI设置界面。,2、如果您不确定哪个键可以进入BIOS/UEFI,请查阅您的主板手册或者在开机时留意屏幕下方的提示信息。,调整启动顺序:,1、在BIOS/UEFI界面中,使用键盘导航到“启动”或“Boot”选项卡。,2、寻找“启动顺序”或“Boot Order”之类的选项。,3、将USB设备设置为第一启动选项,这可能涉及到查找带有“USB”、“Removable”、“Flash Drive”或“External Device”等字样的选项,并将其置于硬盘或网络启动选项之前。,4、确保其他不需要的启动选项(例如网络启动或光驱启动)被禁用或排在USB启动之后。,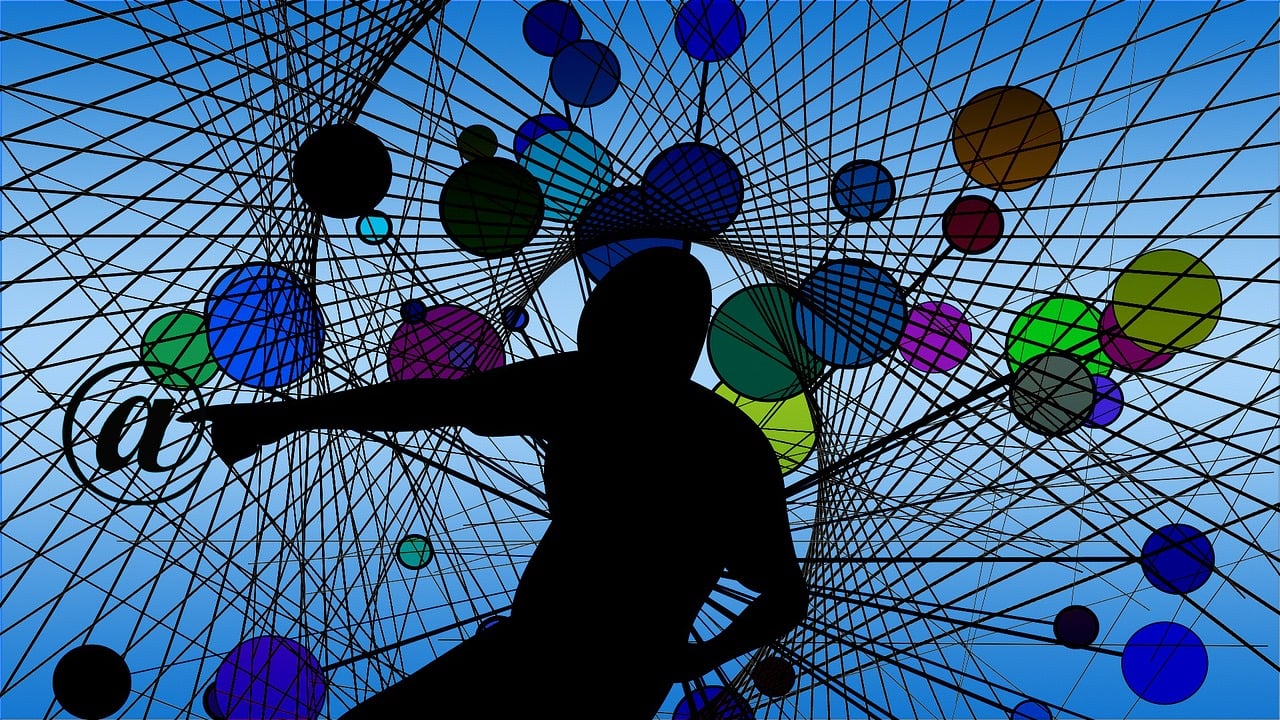
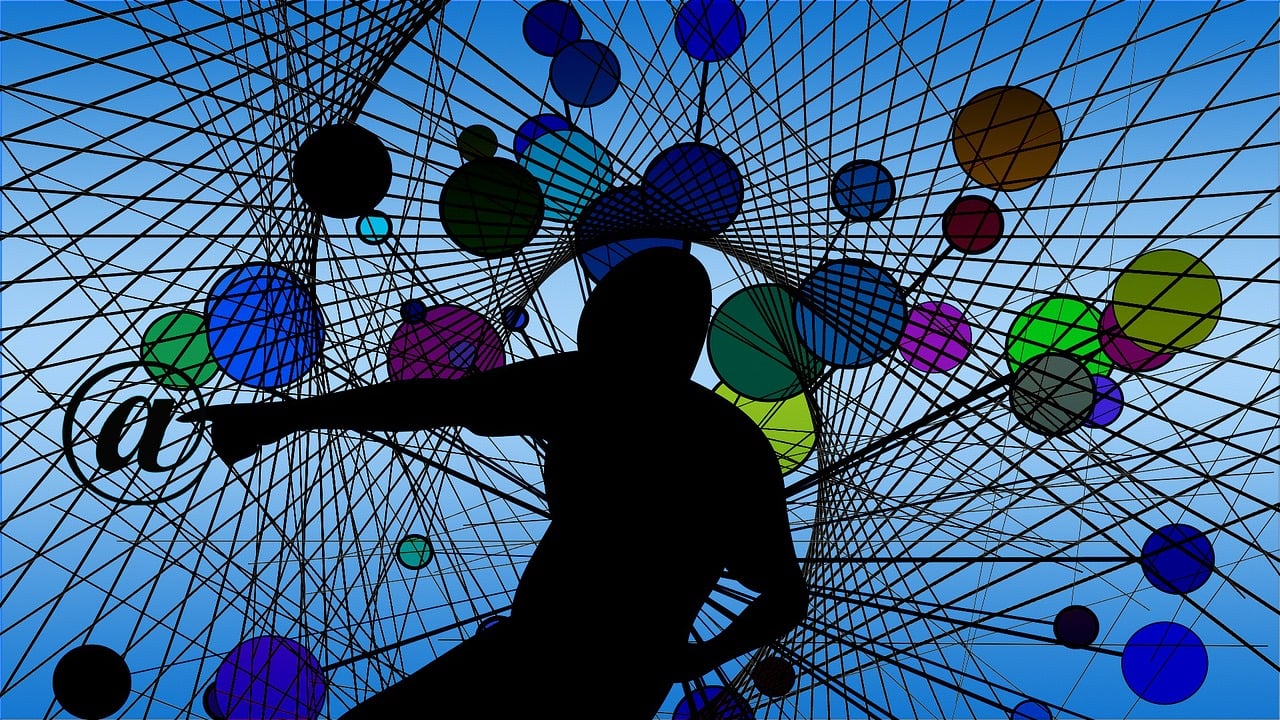 ,5、保存更改并退出BIOS/UEFI界面,通常可以通过按F10键并确认来保存并退出。,准备USB启动设备:,1、确保您的USB设备已正确制作成启动盘,这通常意味着USB驱动器内含有可引导的操作系统安装文件或救援环境。,2、使用工具如Rufus、UltraISO或官方提供的创建工具将ISO镜像文件烧录到USB驱动器中,使其成为可启动设备。,启动与故障排除:,1、在调整完启动顺序后,保存并退出BIOS/UEFI,然后重新启动计算机。,2、假如一切正常,您的计算机应该从USB设备启动,如果没有,请检查USB设备是否正确插入以及是否为计算机兼容的格式。,3、如果遇到无法从USB启动的问题,可能需要重新检查BIOS/UEFI设置,确保USB设备被正确地识别并设为首选启动设备。,通过以上步骤,您应该能够在大多数搭载Intel芯片组的主板上顺利地通过USB设备启动电脑,在进行这些操作时,详细的主板手册是您最好的参考资料,因为它包含了特定于您主板型号的详细信息和说明。,相关问题与解答:,
,5、保存更改并退出BIOS/UEFI界面,通常可以通过按F10键并确认来保存并退出。,准备USB启动设备:,1、确保您的USB设备已正确制作成启动盘,这通常意味着USB驱动器内含有可引导的操作系统安装文件或救援环境。,2、使用工具如Rufus、UltraISO或官方提供的创建工具将ISO镜像文件烧录到USB驱动器中,使其成为可启动设备。,启动与故障排除:,1、在调整完启动顺序后,保存并退出BIOS/UEFI,然后重新启动计算机。,2、假如一切正常,您的计算机应该从USB设备启动,如果没有,请检查USB设备是否正确插入以及是否为计算机兼容的格式。,3、如果遇到无法从USB启动的问题,可能需要重新检查BIOS/UEFI设置,确保USB设备被正确地识别并设为首选启动设备。,通过以上步骤,您应该能够在大多数搭载Intel芯片组的主板上顺利地通过USB设备启动电脑,在进行这些操作时,详细的主板手册是您最好的参考资料,因为它包含了特定于您主板型号的详细信息和说明。,相关问题与解答:,
 ,Q1: 我怎样才能知道我的电脑主板是支持USB启动的?,A1: 您可以查看电脑主板的用户手册或者访问制造商的官方网站来确认主板的启动兼容性,大多数现代主板都支持USB启动。,Q2: 如果我在BIOS/UEFI中找不到USB启动的选项怎么办?,A2: 这种情况很少发生,但如果您确实找不到相关选项,请尝试更新您的BIOS/UEFI固件到最新版本,或者联系主板制造商的技术支持寻求帮助。,Q3: 我可以将USB设备设置为永久的首选启动设备吗?,A3: 是的,您可以在BIOS/UEFI中设置USB设备为默认的首选启动顺序,这样每次启动时计算机都会首先检查USB设备,不过注意,这可能会影响到以后从硬盘或其他媒体启动。,Q4: USB启动设备制作失败,我应该怎么办?,A4: 确保您使用的是正确的ISO镜像文件且没有损坏,确保使用了合适的工具按照正确的步骤创建了启动USB,如果问题依旧存在,尝试使用不同的工具或不同的USB驱动器重试,如果仍然不成功,可能是USB驱动器本身存在问题,考虑更换一个新的USB驱动器再尝试。,
,Q1: 我怎样才能知道我的电脑主板是支持USB启动的?,A1: 您可以查看电脑主板的用户手册或者访问制造商的官方网站来确认主板的启动兼容性,大多数现代主板都支持USB启动。,Q2: 如果我在BIOS/UEFI中找不到USB启动的选项怎么办?,A2: 这种情况很少发生,但如果您确实找不到相关选项,请尝试更新您的BIOS/UEFI固件到最新版本,或者联系主板制造商的技术支持寻求帮助。,Q3: 我可以将USB设备设置为永久的首选启动设备吗?,A3: 是的,您可以在BIOS/UEFI中设置USB设备为默认的首选启动顺序,这样每次启动时计算机都会首先检查USB设备,不过注意,这可能会影响到以后从硬盘或其他媒体启动。,Q4: USB启动设备制作失败,我应该怎么办?,A4: 确保您使用的是正确的ISO镜像文件且没有损坏,确保使用了合适的工具按照正确的步骤创建了启动USB,如果问题依旧存在,尝试使用不同的工具或不同的USB驱动器重试,如果仍然不成功,可能是USB驱动器本身存在问题,考虑更换一个新的USB驱动器再尝试。,

 国外主机测评 - 国外VPS,国外服务器,国外云服务器,测评及优惠码
国外主机测评 - 国外VPS,国外服务器,国外云服务器,测评及优惠码