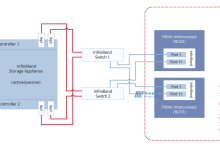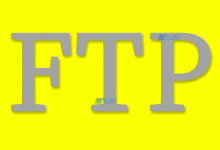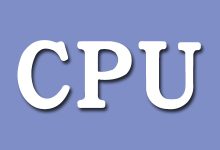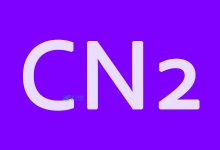更新
显卡驱动后没声音是一个常见的技术问题,它可能会让许多用户感到困惑,通常情况下,显卡驱动的更新是为了改善系统性能、兼容性或修复已知问题,在某些情况下,更新过程可能会引发新的问题,比如声音消失,本文将探讨这一问题的可能原因及解决方案。,检查音频驱动程序,
 ,在处理没有声音的问题时,首先要考虑的是音频驱动程序,即使更新的是显卡驱动,这个过程有时也可能影响到音频驱动,确认音频驱动是否也需要更新或是被误操作变得不兼容是很重要的。,步骤1:检查音频驱动状态,打开“设备管理器”。,展开“声音、视频和游戏控制器”部分。,右键点击你的音频设备,选择“更新驱动程序”。,选择自动搜索更新的驱动程序软件。,步骤2:重新安装音频驱动,如果更新不起作用,尝试完全卸载音频驱动,然后重启计算机,让系统自动重新安装。,确认系统声音设置,系统的声音设置可能在更新过程中被改变,确保音量不是静音或调得太低,并且正确的播放设备被选为默认设备。,步骤1:检查音量控制,点击任务栏右下角的音量图标。,确保音量条不是在最低或静音位置。,步骤2:选择正确的播放设备,
,在处理没有声音的问题时,首先要考虑的是音频驱动程序,即使更新的是显卡驱动,这个过程有时也可能影响到音频驱动,确认音频驱动是否也需要更新或是被误操作变得不兼容是很重要的。,步骤1:检查音频驱动状态,打开“设备管理器”。,展开“声音、视频和游戏控制器”部分。,右键点击你的音频设备,选择“更新驱动程序”。,选择自动搜索更新的驱动程序软件。,步骤2:重新安装音频驱动,如果更新不起作用,尝试完全卸载音频驱动,然后重启计算机,让系统自动重新安装。,确认系统声音设置,系统的声音设置可能在更新过程中被改变,确保音量不是静音或调得太低,并且正确的播放设备被选为默认设备。,步骤1:检查音量控制,点击任务栏右下角的音量图标。,确保音量条不是在最低或静音位置。,步骤2:选择正确的播放设备,
 ,进入“控制面板”中的“硬件和声音”。,点击“管理音频设备”。,确保你想要使用的播放设备被设置为默认设备。,排查硬件连接问题,确认外接音箱或耳机连接正确无误,如果是使用HDMI或DisplayPort连接来传输声音,确保连接线没有损坏,且接口处接触良好。,重置系统还原点,如果在更新显卡驱动前创建了系统
,进入“控制面板”中的“硬件和声音”。,点击“管理音频设备”。,确保你想要使用的播放设备被设置为默认设备。,排查硬件连接问题,确认外接音箱或耳机连接正确无误,如果是使用HDMI或DisplayPort连接来传输声音,确保连接线没有损坏,且接口处接触良好。,重置系统还原点,如果在更新显卡驱动前创建了系统
还原点,可以尝试使用该还原点将系统恢复到更新之前的状态,这通常不会影响个人文件,但可以撤销可能引起问题的系统更改。,步骤1:打开系统还原,在搜索栏中输入“创建还原点”。,点击“系统还原”。,按照提示选择一个还原点并进行恢复。,检查Windows更新,操作系统本身的更新也包含了重要的驱动程序更新,确保Windows更新是最新的,以便获得所有必要的修复和改进。,步骤1:检查更新,
 ,打开“设置” > “更新与安全” > “Windows Update”。,点击“检查更新”,并安装所有可用的更新。,总结,解决更新显卡驱动后出现没有声音的问题,需要从多个角度进行排查,从检查音频驱动程序到系统声音设置,再到硬件连接问题,以及使用系统还原点和Windows更新,这些步骤可以帮助你逐步定位并解决问题,如果以上步骤都无法解决问题,可能需要进一步的技术支持。,相关问题与解答,Q1: 如果检查后发现音频驱动程序有问题,应该如何选择正确的驱动程序?,A1: 访问你
,打开“设置” > “更新与安全” > “Windows Update”。,点击“检查更新”,并安装所有可用的更新。,总结,解决更新显卡驱动后出现没有声音的问题,需要从多个角度进行排查,从检查音频驱动程序到系统声音设置,再到硬件连接问题,以及使用系统还原点和Windows更新,这些步骤可以帮助你逐步定位并解决问题,如果以上步骤都无法解决问题,可能需要进一步的技术支持。,相关问题与解答,Q1: 如果检查后发现音频驱动程序有问题,应该如何选择正确的驱动程序?,A1: 访问你
电脑制造商的官方网站或者声卡制造商的支持页面,根据你的操作系统版本下载推荐的驱动程序,确保下载的驱动与你的操作系统架构(32位或64位)相匹配。,Q2: 如何判断外接音箱或耳机是否与电脑正常连接?,A2: 你可以尝试将音箱或耳机连接到其他设备上测试是否正常工作,检查电脑的音频接口是否有损坏或灰尘堵塞,重新插拔连接线,确保插头完全插入。,Q3: 如果使用系统还原点无效该怎么办?,A3: 如果系统还原未能解决问题,可能需要更专业的帮助,考虑联系电脑制造商的客服或者寻求IT专业人士的帮助。,Q4: 为什么更新显卡驱动会影响到电脑的声音?,A4: 虽然显卡驱动主要负责图形输出,但某些显卡具备音频处理能力,或者与音频硬件有交互,更新过程中,不当的驱动程序可能导致冲突或配置错误,从而影响声音输出。,

 国外主机测评 - 国外VPS,国外服务器,国外云服务器,测评及优惠码
国外主机测评 - 国外VPS,国外服务器,国外云服务器,测评及优惠码