在Windows 10操作系统中,保持显卡驱动程序的更新是确保系统稳定性和获得最佳图形性能的重要步骤,以下是更新Win10
显卡驱动程序的详细步骤:,检查当前
显卡驱动程序,
 ,在开始更新之前,了解当前显卡的型号和驱动程序版本是很有帮助的,你可以通过
,在开始更新之前,了解当前显卡的型号和驱动程序版本是很有帮助的,你可以通过
设备管理器来查看这些信息:,1、按下
Win + X键并选择“设备管理器”。,2、展开“显示适配器”选项。,3、右键点击你的显卡,并选择“属性”。,4、切换到“驱动程序”标签页,在此你可以查看驱动程序的日期和版本。,手动下载并更新驱动程序,假如你已经知道显卡的型号,可以直接前往显卡制造商的官方网站下载最新的驱动程序:,1、访问显卡制造商的官方网站(如NVIDIA、AMD或Intel)。,2、寻找驱动程序下载部分,通常在支持或下载页面。,3、输入你的显卡型号,系统会提供一个下载链接。,4、下载对应的驱动程序安装文件。,5、运行下载的安装程序,并按照屏幕上的指示完成安装过程。,使用Windows更新自动检测驱动程序,Windows 10自身也提供了通过Windows更新自动检测和安装驱动程序的功能:,
 ,1、打开“设置”(快捷键是
,1、打开“设置”(快捷键是
Win + I)。,2、点击“更新与安全”。,3、在左侧菜单选择“Windows更新”。,4、点击“检查更新”按钮,Windows将自动检测包括显卡在内的所有可用更新。,5、如果有显卡驱动更新,它将显示在此处并提供下载和安装选项。,利用设备管理器更新驱动程序,除了上述方法外,你还可以使用设备管理器来更新驱动程序:,1、按
Win + X键并选择“设备管理器”。,2、找到并展开“显示适配器”。,3、右键点击你的显卡,并选择“更新驱动程序”。,4、选择“自动搜索更新的驱动程序软件”,Windows将会搜索并安装发现的最新驱动程序。,注意事项,在更新驱动程序时,请注意以下几点:,备份:在更新前,建议备份当前系统,以防新驱动引发问题。,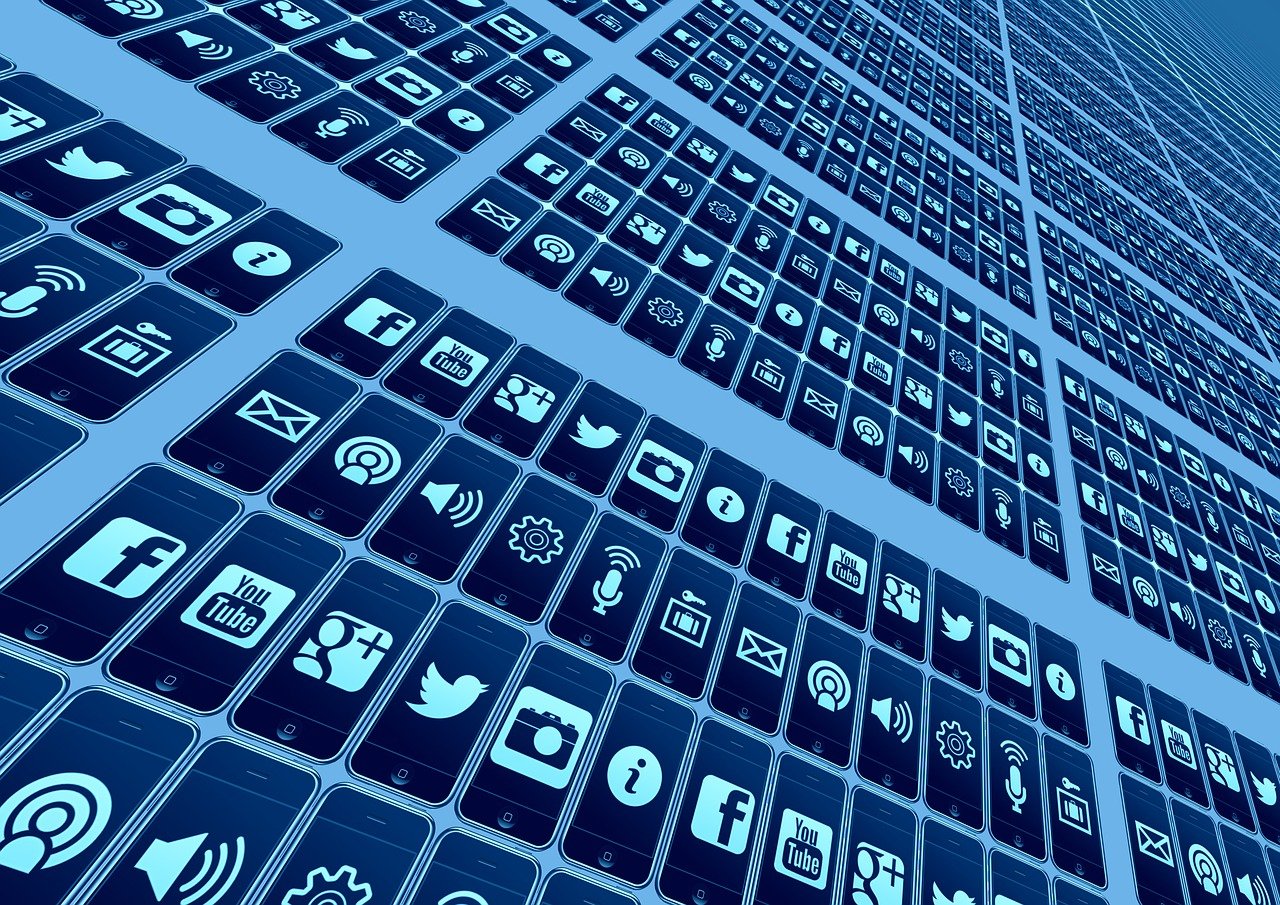
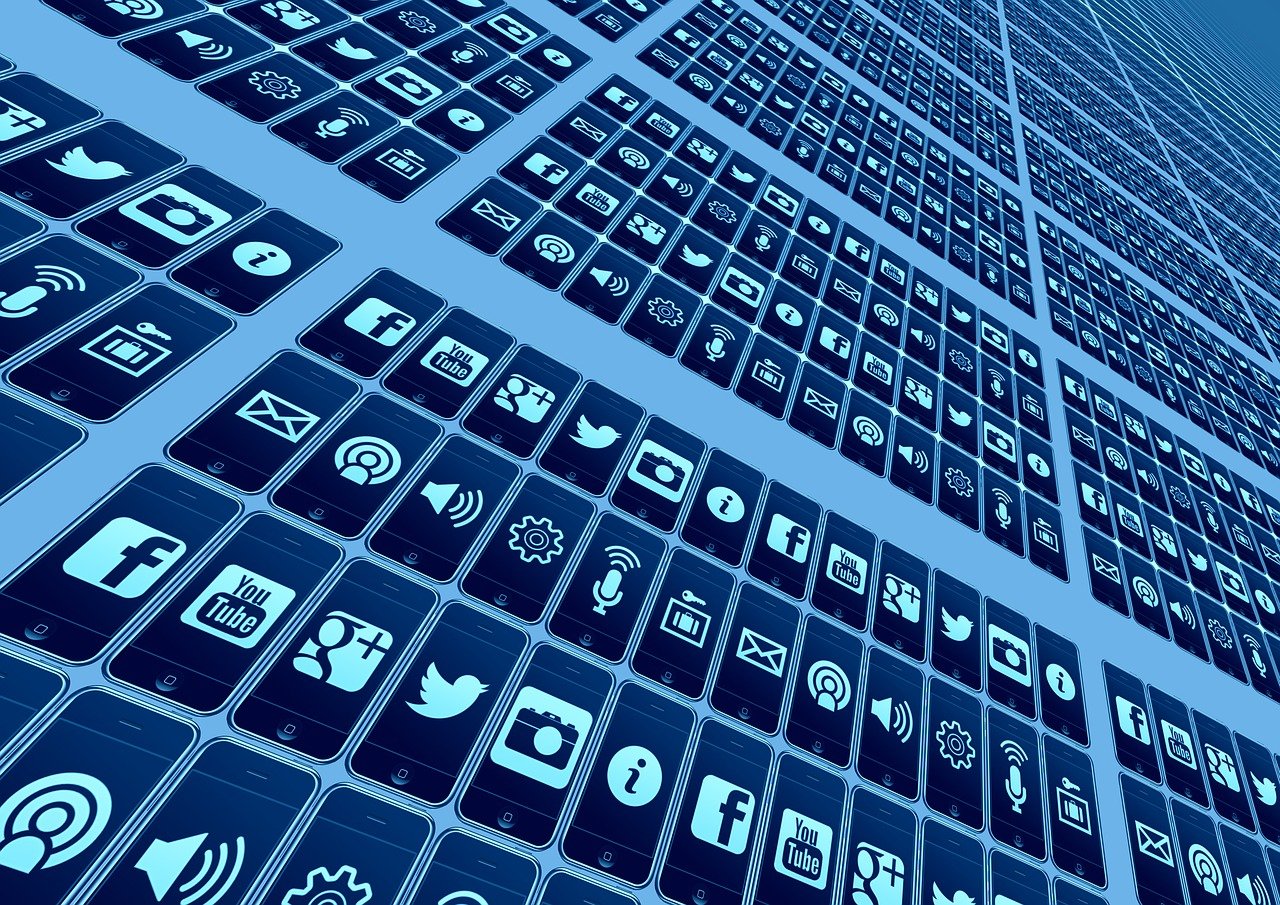 ,管理员权限:某些驱动安装程序可能需要管理员权限才能运行。,兼容性:确保下载的驱动程序与你的操作系统版本兼容。,硬件兼容性:确保驱动程序适合你的显卡型号。,厂商推荐:有时厂商会推荐特定的驱动程序版本以确保最佳性能。,相关问题与解答,Q1: 如果更新显卡驱动程序后遇到问题,该怎么办?,A1: 如果你在更新显卡驱动程序后遇到问题,可以尝试恢复到以前的驱动程序版本,在设备管理器中找到显卡的属性,选择“回滚驱动程序”即可。,Q2: Windows更新和设备管理器都没有检测到显卡驱动更新,怎么办?,A2: 这可能意味着你的显卡驱动已经是最新的,或者Windows更新暂时没有检测到新的驱动,你可以定期检查,或者直接去显卡制造商的网站查看是否有新的驱动程序发布。,Q3: 为什么需要定期更新显卡驱动程序?,A3: 定期更新显卡驱动程序可以修复已知的安全问题,改进系统稳定性,优化游戏和应用程序的性能,以及增加对新技术的支持。,Q4: 我可以在不连接互联网的情况下更新显卡驱动程序吗?,A4: 如果你无法连接到互联网,可以手动下载驱动程序安装包,并通过U盘或其他存储设备转移到目标电脑上进行安装,确保下载的驱动程序版本适合你的显卡型号和操作系统。,
,管理员权限:某些驱动安装程序可能需要管理员权限才能运行。,兼容性:确保下载的驱动程序与你的操作系统版本兼容。,硬件兼容性:确保驱动程序适合你的显卡型号。,厂商推荐:有时厂商会推荐特定的驱动程序版本以确保最佳性能。,相关问题与解答,Q1: 如果更新显卡驱动程序后遇到问题,该怎么办?,A1: 如果你在更新显卡驱动程序后遇到问题,可以尝试恢复到以前的驱动程序版本,在设备管理器中找到显卡的属性,选择“回滚驱动程序”即可。,Q2: Windows更新和设备管理器都没有检测到显卡驱动更新,怎么办?,A2: 这可能意味着你的显卡驱动已经是最新的,或者Windows更新暂时没有检测到新的驱动,你可以定期检查,或者直接去显卡制造商的网站查看是否有新的驱动程序发布。,Q3: 为什么需要定期更新显卡驱动程序?,A3: 定期更新显卡驱动程序可以修复已知的安全问题,改进系统稳定性,优化游戏和应用程序的性能,以及增加对新技术的支持。,Q4: 我可以在不连接互联网的情况下更新显卡驱动程序吗?,A4: 如果你无法连接到互联网,可以手动下载驱动程序安装包,并通过U盘或其他存储设备转移到目标电脑上进行安装,确保下载的驱动程序版本适合你的显卡型号和操作系统。,

 国外主机测评 - 国外VPS,国外服务器,国外云服务器,测评及优惠码
国外主机测评 - 国外VPS,国外服务器,国外云服务器,测评及优惠码













