显卡的分辨率调整是电脑用户经常需要进行的一项操作,尤其是当更换显示器或者需要适应不同的视觉需求时,下面将详细介绍如何在常见操作系统中调整显卡分辨率的步骤。,Windows 10/11系统调整分辨率,
 ,1、
,1、
右键菜单访问:,在桌面空白处点击鼠标右键,选择“显示设置”(Display settings)。,2、
调整分辨率:,在显示设置页面中找到“分辨率”(Resolution)选项,这里列出了推荐以及可选的分辨率,通常建议选择显示器支持的最高分辨率以获得最清晰的图像。,3、
应用设置:,选择一个分辨率后,可以点击“应用”(Apply)按钮来测试新设置,如果屏幕显示正常,点击“保持更改”(Keep changes);如果屏幕显示不正常,系统会在几秒钟后自动恢复到原来的分辨率。,macOS系统调整分辨率,1、
苹果菜单访问:,点击屏幕左上角的苹果图标,选择“系统偏好设置”(System Preferences)。,2、
显示器与分辨率:,在系统偏好设置中选择“显示器”(Displays)。,3、
分辨率调整:,拖动分辨率选项中的滑块,选择合适的分辨率,对于Retina显示屏,系统会提供多个缩放选项,以便在不同尺寸的显示器上获得最佳显示效果。,4、
确认更改:,调整完成后,关闭系统偏好设置窗口即可保存更改。,
 ,NVIDIA控制面板调整分辨率,如果你的电脑安装了NVIDIA显卡,可以使用NVIDIA控制面板进行更细致的分辨率调整。,1、
,NVIDIA控制面板调整分辨率,如果你的电脑安装了NVIDIA显卡,可以使用NVIDIA控制面板进行更细致的分辨率调整。,1、
打开NVIDIA控制面板:,在桌面空白处点击鼠标右键,选择“NVIDIA 控制面板”(NVIDIA Control Panel)。,2、
调整桌面分辨率:,在控制面板左侧导航栏中选择“更改桌面分辨率”(Adjust desktop resolution)。,3、
使用高级设置:,在这里,你可以设置特定的分辨率,并可以为不同的程序设置不同的分辨率。,4、
保存设置:,调整完毕后,点击“应用”(Apply)按钮保存设置。,AMD Radeon设置调整分辨率,对于使用AMD Radeon显卡的用户,可以通过Radeon设置软件调整分辨率。,1、
打开Radeon设置:,在桌面空白处点击鼠标右键,选择“Radeon 设置”(Radeon Settings)。,2、
显示设置:,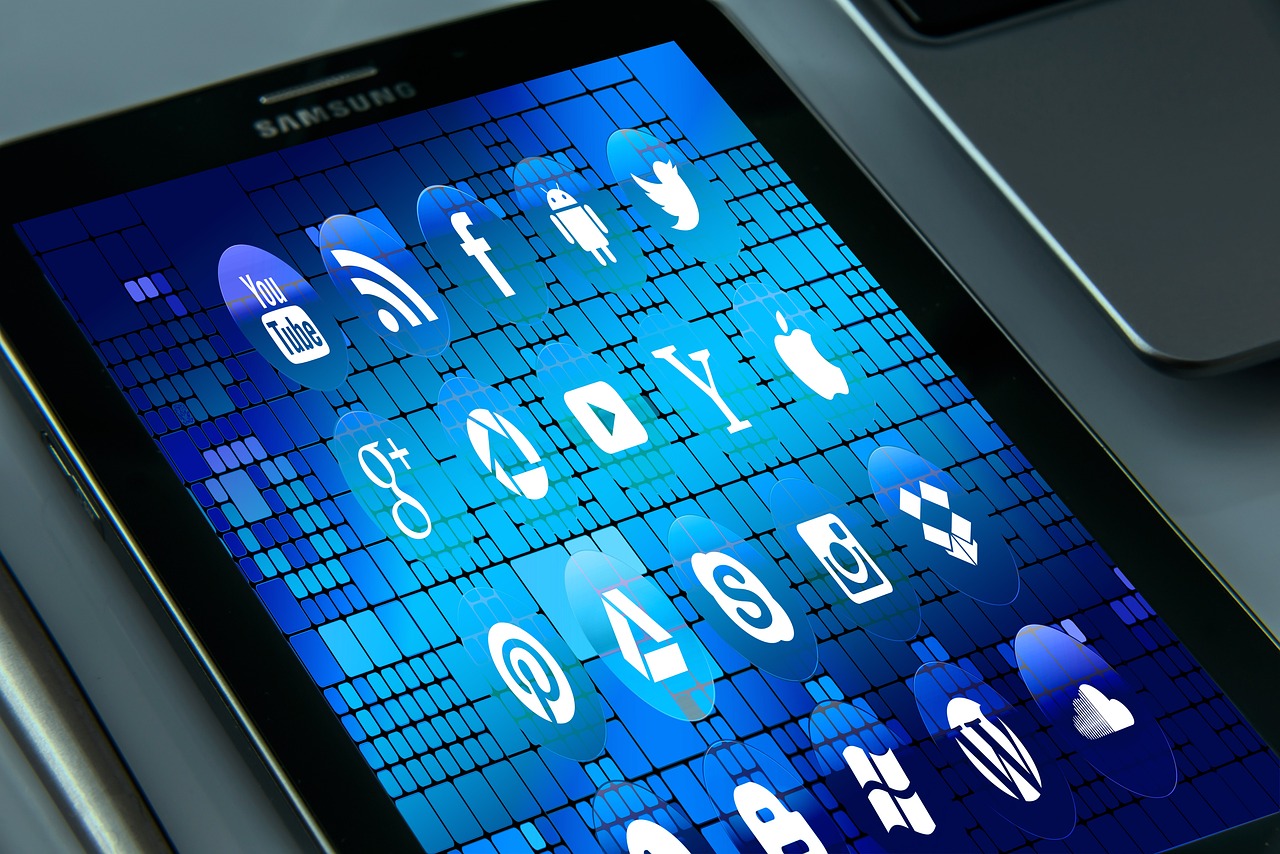
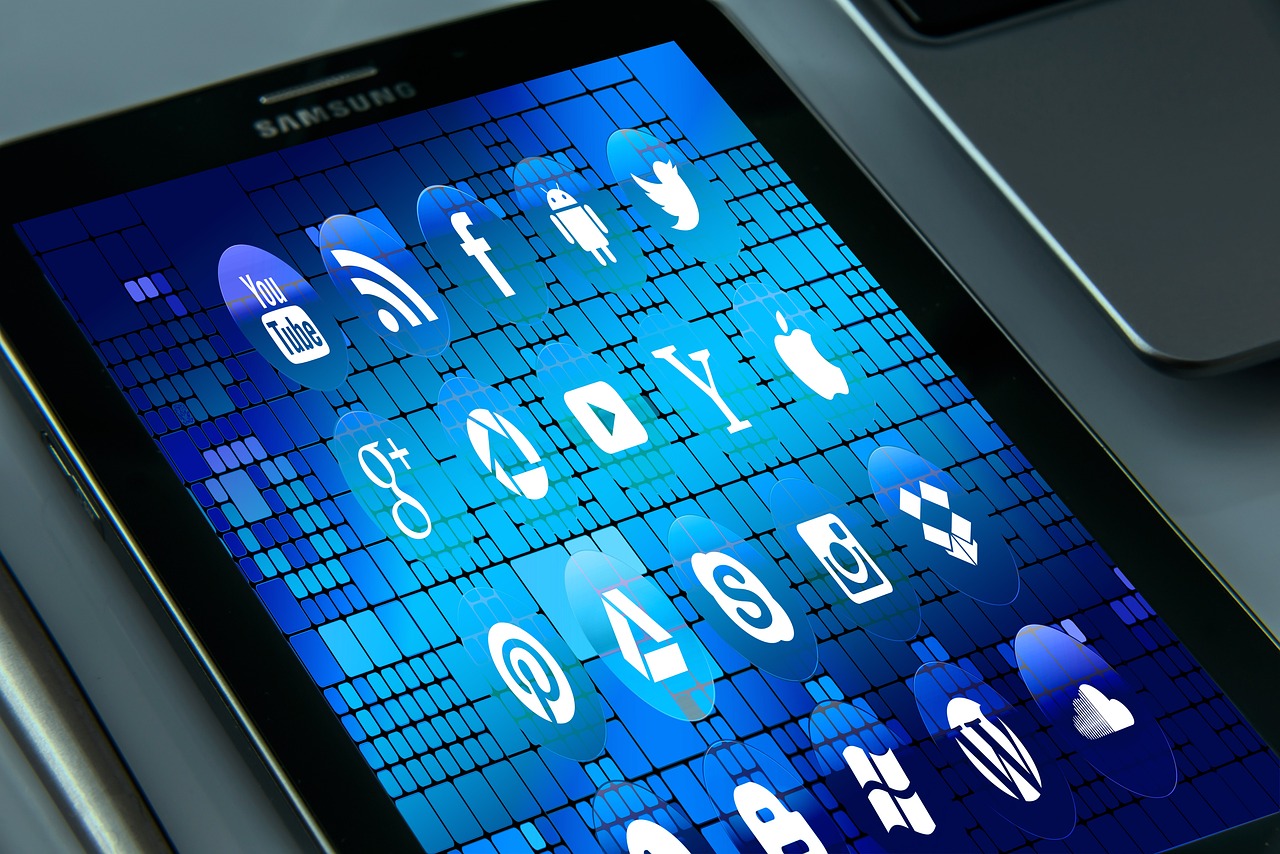 ,在设置界面中选择“显示”(Display)选项。,3、
,在设置界面中选择“显示”(Display)选项。,3、
分辨率和缩放:,在显示设置中,你可以选择分辨率和缩放比例,以及配置多显示器设置。,4、
应用和确认:,调整好后,点击“应用”(Apply)按钮,然后确认更改。,相关问题与解答,Q1: 如果我选择了错误的分辨率导致屏幕无法正常显示怎么办?,A1: 如果屏幕无法正常显示,系统通常会在几秒钟后自动恢复到之前的分辨率,如果没有自动恢复,请强制重启电脑,并在启动后重新按照上述步骤调整正确的分辨率。,Q2: 为什么有时候即使我选择了更高的分辨率,屏幕上的文字和图标也没有变得更清晰?,A2: 屏幕的清晰度不仅取决于分辨率,还受到显示器本身性能的限制,如果显示器不支持更高的分辨率,即使通过显卡设置了更高分辨率,也不会获得更清晰的图像。,Q3: 我可以在不重启电脑的情况下更改分辨率吗?,A3: 是的,你可以随时更改分辨率,而且大部分情况下不需要重启电脑,只需通过操作系统的设置或显卡控制软件进行调整即可。,Q4: 如果我使用的是外接显示器,调整分辨率的步骤是否有所不同?,A4: 外接显示器的分辨率调整步骤基本相同,但在选择分辨率时,需要确保选择了正确的显示器,在某些操作系统和显卡控制软件中,你可能需要先选择要调整的显示器,然后再进行分辨率的调整。,

 国外主机测评 - 国外VPS,国外服务器,国外云服务器,测评及优惠码
国外主机测评 - 国外VPS,国外服务器,国外云服务器,测评及优惠码















