卸载显卡驱动更新补丁在Windows 11操作系统中可能是由于多种原因而进行的,比如驱动更新后出现系统不稳定、兼容性问题或是用户希望回退到之前的驱动版本,以下是详细的操作步骤和注意事项:,准备工作,
 ,在进行任何驱动程序的卸载之前,请确保你已备份重要数据,以防在卸载过程中发生不可预料的问题,建议创建一个系统还原点,以便在操作完成后能够快速恢复到操作前的状态。,标准驱动程序卸载流程,1、
,在进行任何驱动程序的卸载之前,请确保你已备份重要数据,以防在卸载过程中发生不可预料的问题,建议创建一个系统还原点,以便在操作完成后能够快速恢复到操作前的状态。,标准驱动程序卸载流程,1、
打开设备管理器:你可以通过在任务栏搜索框输入“
设备管理器”来打开它。,2、
找到显卡设备:在设备管理器中,展开“显示适配器”选项,找到你想要卸载的显卡设备。,3、
卸载设备:右键点击显卡设备,选择“卸载设备”,这时系统会询问你是否要删除该设备的驱动程序,选择“删除此设备的驱动程序软件”,然后点击“卸载”。,4、
重启计算机:完成上述步骤后,重启你的电脑以使更改生效。,使用显示设置面板卸载,1、
打开设置:点击开始菜单,选择“设置”。,2、
进入显示设置:在设置界面中,点击“显示”。,3、
滚动到底部:在显示设置页面滚动到最底部,找到并点击“高级显示器设置”。,4、
找到显示器属性:在打开的窗口中,选择你想要卸载驱动的显示器,然后点击“属性”。,5、
更改驱动程序:在属性窗口中,点击“驱动程序”标签页,然后点击“回退驱动程序”(如果可用),若没有“回退驱动程序”选项,你可以选择“禁用设备”或“卸载设备”。,使用命令提示符卸载,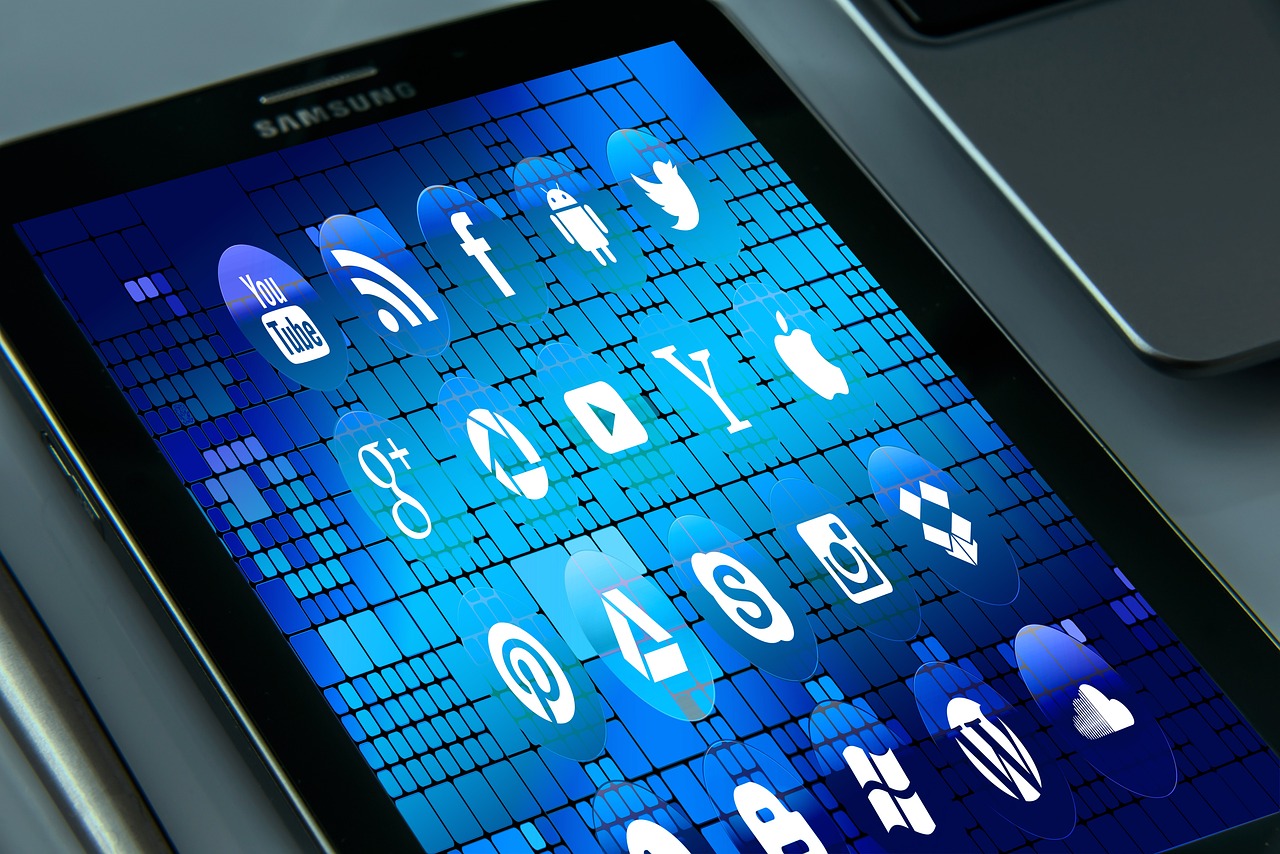
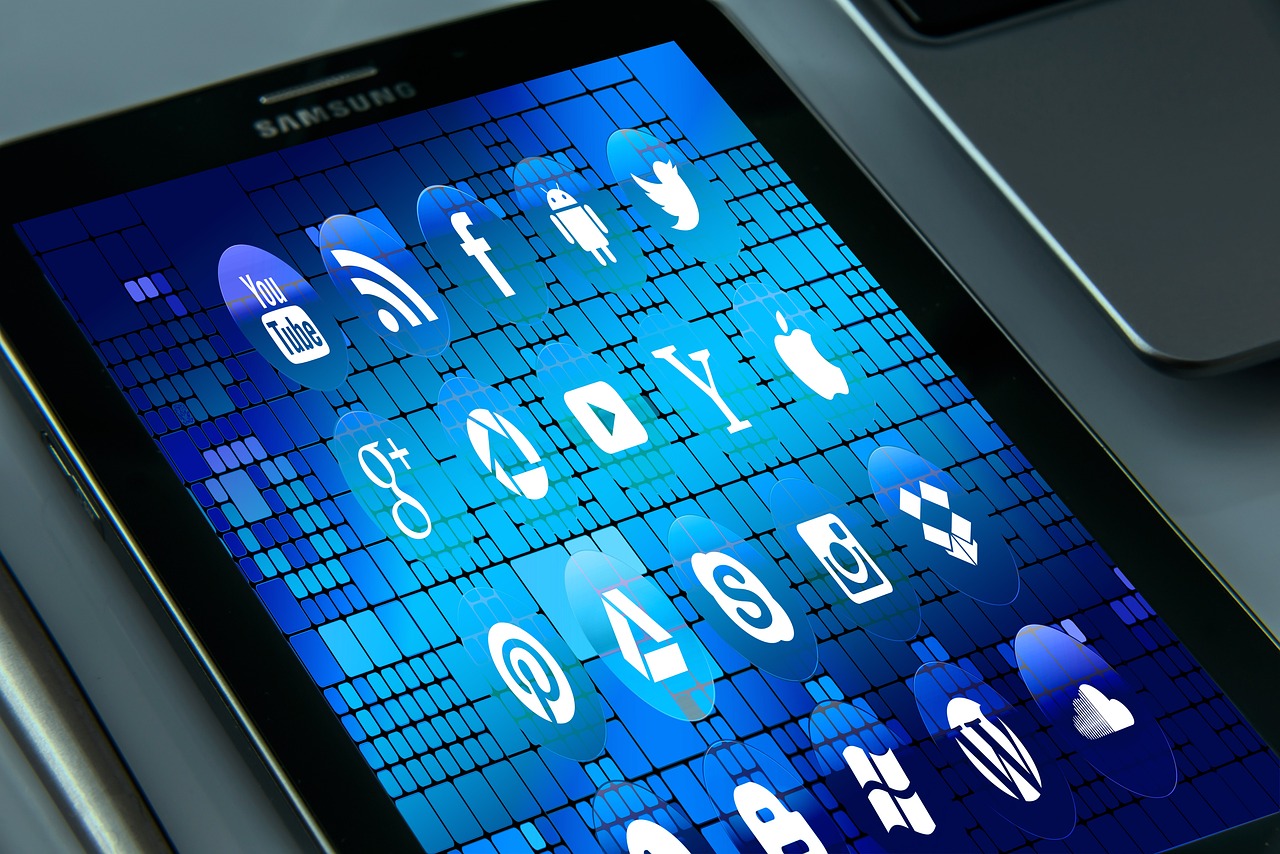 ,1、
,1、
以管理员身份运行命令提示符:搜索“命令提示符”,右键点击它,选择“以管理员身份运行”。,2、
停止显卡服务:在命令提示符中输入以下命令并按回车键执行:,“`cmd,net stop dxg,“`,3、
卸载显卡驱动:接着输入以下命令来卸载显卡驱动(替换
<硬件ID>为实际硬件ID):,“`cmd,dispaccelerator.exe /uninstall <硬件ID>,“`,4、
重启计算机:完成命令执行后重启电脑。,清理残留文件,有时候即使通过上述步骤卸载了显卡驱动,系统中仍然可能留有相关的配置文件或缓存文件,你可以手动搜索这些文件并将它们删除,通常这些文件位于如下路径:,C:WindowsSystem32DriverStoreFileRepository,
 ,
,C:Program Files (x86)NVIDIA Corporation 或
AMD 或
Intel,C:ProgramDataNVIDIA Corporation 或
AMD 或
Intel,相关问题与解答,Q1: 卸载显卡驱动后屏幕分辨率不正常怎么办?,A1: 重启电脑后,Windows通常会尝试重新安装基本驱动,如果分辨率不正常,你可以尝试重新安装显卡制造商提供的最新版驱动程序。,Q2: 如何知道我的电脑适合哪个版本的显卡驱动?,A2: 你可以通过显卡制造商的官方网站查找适合你显卡型号的最新驱动,或者使用设备管理器中的“驱动程序更新”功能自动搜索。,Q3: 卸载显卡驱动是否会影响游戏性能?,A3: 是的,卸载显卡驱动可能会导致图形性能下降,尤其是在游戏中,在进行这一操作之前,请确保你有替代方案或暂时不需要高性能图形输出。,Q4: 如果卸载后想要重新安装旧版本驱动怎么办?,A4: 如果你在卸载前已经下载了旧版本的驱动程序,可以在设备管理器中选择“浏览计算机以查找驱动程序软件”,然后手动指定旧版驱动安装文件的位置进行安装,如果没有下载,可能需要在互联网上搜索旧版本驱动的合法来源。,

 国外主机测评 - 国外VPS,国外服务器,国外云服务器,测评及优惠码
国外主机测评 - 国外VPS,国外服务器,国外云服务器,测评及优惠码













