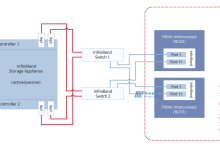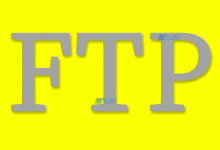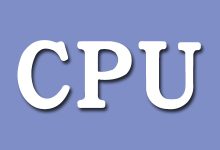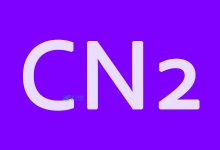在现代笔记本电脑中,双显卡系统已经变得非常普遍,通常,这样的配置包括一个集成显卡(通常是英特尔高清显卡)和一个独立显卡(如NVIDIA GeForce或AMD Radeon系列),为了确保笔记本的显示性能和电池寿命得到平衡,安装正确的双显卡驱动至关重要,以下是有关笔记本双显卡驱动安装顺序的详细指南。,确认显卡型号,
 ,在安装驱动程序之前,首先需要知道你的笔记本电脑中具体使用了哪两款显卡,可以通过笔记本制造商的官方网站、设备管理器或者第三方硬件检测工具来获取这些信息。,下载最新驱动,1、访问显卡制造商的官方网站:对于集成显卡,通常是英特尔或AMD的官网;对于独立显卡,则可能是NVIDIA或AMD的官网。,2、输入你的显卡型号,并查找最新的驱动程序。,3、根据你的操作系统版本(例如Windows 10,64位)下载正确的驱动程序。,安装顺序,关于双显卡驱动的安装顺序,不同的制造商可能有不同的建议,但以下是一条通用的指导原则:,1、
,在安装驱动程序之前,首先需要知道你的笔记本电脑中具体使用了哪两款显卡,可以通过笔记本制造商的官方网站、设备管理器或者第三方硬件检测工具来获取这些信息。,下载最新驱动,1、访问显卡制造商的官方网站:对于集成显卡,通常是英特尔或AMD的官网;对于独立显卡,则可能是NVIDIA或AMD的官网。,2、输入你的显卡型号,并查找最新的驱动程序。,3、根据你的操作系统版本(例如Windows 10,64位)下载正确的驱动程序。,安装顺序,关于双显卡驱动的安装顺序,不同的制造商可能有不同的建议,但以下是一条通用的指导原则:,1、
先安装集成显卡驱动:通常,你应该先安装集成显卡的驱动程序,因为它是系统启动时默认使用的显卡,这可以确保在安装独立显卡驱动之前,你的系统有一个可靠的显示支持。,2、
然后安装独立显卡驱动:一旦集成显卡驱动安装完毕并且工作正常,你就可以继续安装独立显卡的驱动程序了,独立显卡驱动通常较大,包含更多的功能和优化选项。,注意事项,
 ,1、
,1、
重启: 每安装完一个驱动后,都建议重启电脑以确保驱动正确加载。,2、
管理员权限: 安装驱动程序时,可能需要具有管理员权限。,3、
兼容性: 确认下载的驱动与你的操作系统版本兼容。,4、
更新系统: 在安装新驱动之前,确保你的操作系统是最新的,以避免潜在的兼容性问题。,5、
备份: 在开始之前,备份重要文件以防万一出现错误。,优化设置,安装完驱动程序之后,你可以在控制面板中调整显卡的设置,以优化性能和电池寿命,你可以为特定的应用程序选择使用高性能的独立显卡,而让日常任务默认使用省电的集成显卡。,清理旧驱动,在安装新驱动之前,可以使用专门的清理工具清除旧的显卡驱动残留文件,避免潜在的冲突和错误。,相关问题与解答,
 ,Q1: 如果驱动程序安装失败怎么办?,A1: 如果安装失败,尝试以安全模式重新启动电脑,卸载有问题的驱动,再次重启后重新安装,确保下载的驱动与你的系统兼容。,Q2: 是否需要每次更新操作系统后都重新安装显卡驱动?,A2: 不一定,如果更新后发现显示问题,那么重新安装或更新显卡驱动可能会解决问题。,Q3: 是否可以同时安装不同版本的集成和独立显卡驱动?,A3: 不推荐这样做,因为不同版本的驱动可能存在兼容性问题,总是尝试安装匹配的、最新的驱动版本。,Q4: 双显卡笔记本在电池模式下性能较差,是否正常?,A4: 是的,正常,当笔记本使用电池供电时,系统默认使用集成显卡以节省电能,因此性能可能不如连接到电源时使用独立显卡。,遵循上述步骤和建议,你应能够正确地安装和管理笔记本的双显卡驱动,从而最大化其性能和效率,在进行任何重要的系统更改之前,始终保持数据的备份。,
,Q1: 如果驱动程序安装失败怎么办?,A1: 如果安装失败,尝试以安全模式重新启动电脑,卸载有问题的驱动,再次重启后重新安装,确保下载的驱动与你的系统兼容。,Q2: 是否需要每次更新操作系统后都重新安装显卡驱动?,A2: 不一定,如果更新后发现显示问题,那么重新安装或更新显卡驱动可能会解决问题。,Q3: 是否可以同时安装不同版本的集成和独立显卡驱动?,A3: 不推荐这样做,因为不同版本的驱动可能存在兼容性问题,总是尝试安装匹配的、最新的驱动版本。,Q4: 双显卡笔记本在电池模式下性能较差,是否正常?,A4: 是的,正常,当笔记本使用电池供电时,系统默认使用集成显卡以节省电能,因此性能可能不如连接到电源时使用独立显卡。,遵循上述步骤和建议,你应能够正确地安装和管理笔记本的双显卡驱动,从而最大化其性能和效率,在进行任何重要的系统更改之前,始终保持数据的备份。,

 国外主机测评 - 国外VPS,国外服务器,国外云服务器,测评及优惠码
国外主机测评 - 国外VPS,国外服务器,国外云服务器,测评及优惠码