电脑独立显卡的安装系统过程涉及到硬件安装和软件配置两个主要步骤,以下是详细的操作指南:,硬件安装,
 ,1、
,1、
安全准备:在开始之前,请确保电源已关闭并拔掉电源线,为防止静电损害,建议使用防静电手环或在金属表面放电。,2、
打开机箱:找到合适的螺丝刀,打开电脑机箱的侧板,通常侧板由几颗螺丝固定,小心拧下即可。,3、
定位PCIe插槽:独立显卡需要安装在主板上的PCI Express(PCIe)插槽中,通常这是一条位于主板中部、靠近处理器的长槽。,4、
移除接口卡:假如有旧显卡,需先将其卸下,通常需要移除尾部的螺丝,然后轻轻拉出接口卡。,5、
安装新显卡:将新显卡对准PCIe插槽,注意插槽的缺口与显卡金手指的凸起部分要匹配,轻轻按下直到听到“咔嚓”一声,表示显卡已经完全插入并锁定。,6、
固定显卡:使用随显卡附带的螺丝或者机箱内提供的螺丝孔位,将显卡牢固地固定在机箱上。,7、
连接电源:大多数独立显卡都需要额外的电源供应,因此要将电源线连接到显卡上,确保电源线的针脚与显卡电源接口的针脚对应正确,然后轻轻按下直到卡扣锁定。,8、
连接显示输出:根据显卡的端口类型(如HDMI、DisplayPort、DVI等),使用适配的电缆将显卡连接到显示器。,9、
关闭机箱:完成所有内部连接后,可以重新装上机箱侧板,并将机箱封闭好。,
 ,软件配置,1、
,软件配置,1、
启动电脑:打开电源,启动电脑进入BIOS/UEFI设置。,2、
调整BIOS/UEFI设置:在BIOS/UEFI中找到集成显卡的设置项,并将其设置为禁用(Disabled),确保系统使用新安装的独立显卡作为主显示设备。,3、
保存设置并重启:保存BIOS/UEFI设置,电脑会重新启动。,4、
安装驱动程序:操作系统可能会自动检测到新硬件并尝试安装通用驱动,为了获得最佳性能,建议从显卡制造商的官方网站下载并安装最新的驱动程序。,5、
调整显示设置:安装完驱动后,根据需要调整屏幕分辨率、刷新率等显示设置以获得最佳显示效果。,6、
测试显卡性能:安装完成后,可以通过运行一些图形密集型应用程序或游戏来测试显卡的性能是否正常。,总之以上就是安装独立显卡并进行系统配置的基本步骤,需要注意的是,不同型号的显卡和主板可能在细节上有所差异,具体操作时请参考显卡和主板的用户手册。,相关问题与解答,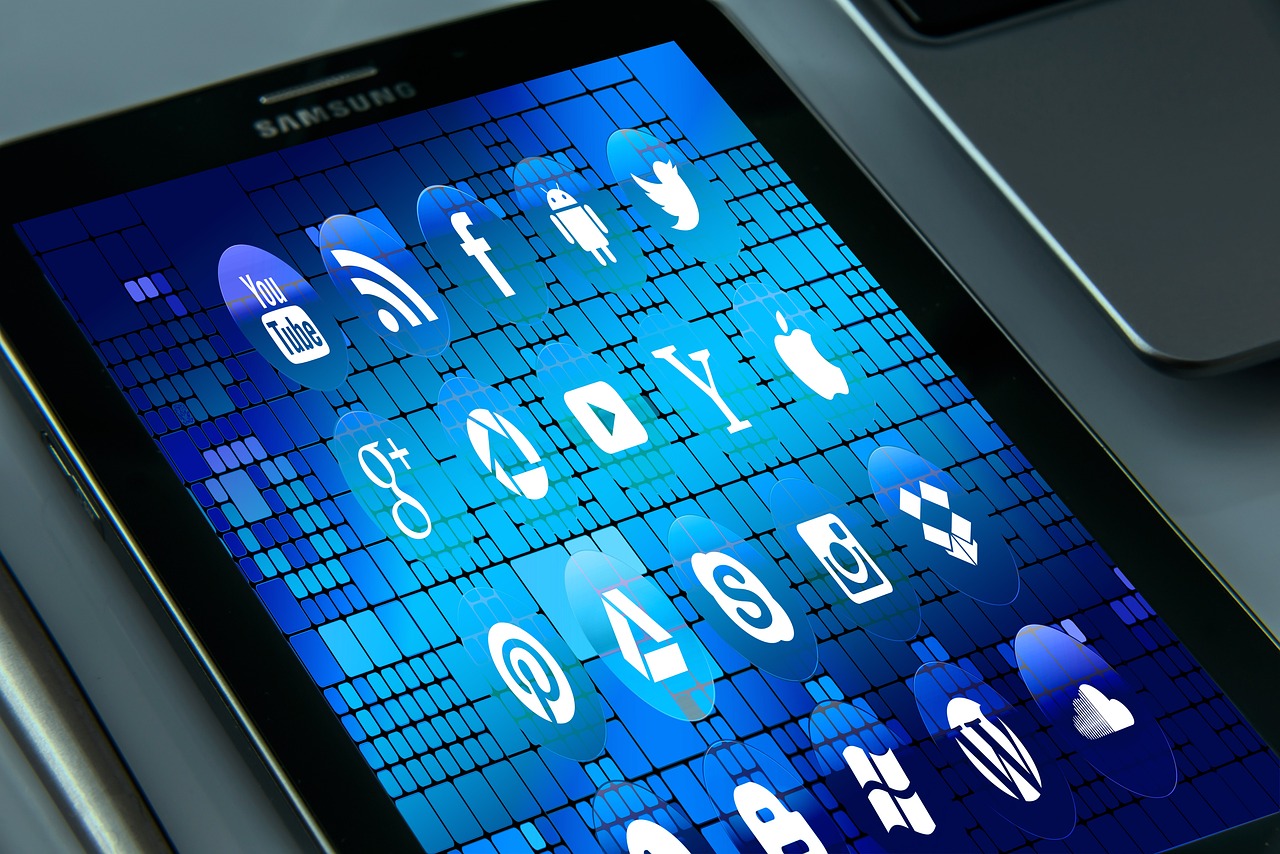
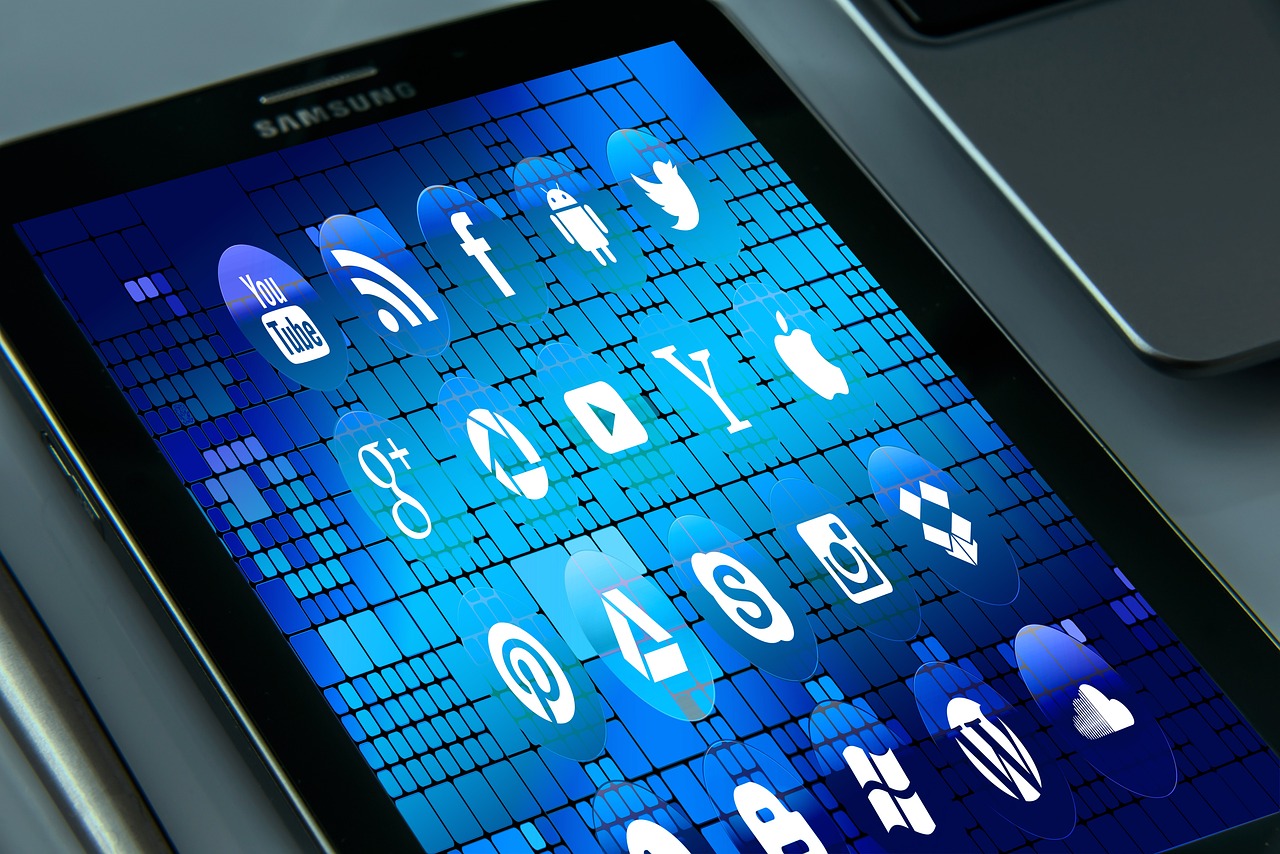 ,Q1: 如果我的主板没有PCIe插槽怎么办?,A1: 假如您的主板没有PCIe插槽,那么您可能需要更换一块支持PCIe插槽的主板才能安装独立显卡。,Q2: 安装新显卡后,显示器无信号怎么办?,A2: 请检查显卡是否正确安装,电源线是否连接,以及显示器的输出线是否插好,同时确认BIOS/UEFI中已将集成显卡禁用,并确保安装了正确的驱动程序。,Q3: 我需要安装特殊的显卡驱动程序吗?,A3: 是的,为了确保显卡能发挥最佳性能,建议从显卡制造商官网下载安装最新驱动程序。,Q4: 我的操作系统是Windows 10,安装新显卡后是否需要激活系统?,A4: 通常情况下,更换硬件并不影响Windows 10的激活状态,只要您的系统是正版并且已经激活过,更换显卡后系统仍然保持激活状态,如果遇到问题,您可以联系微软客服获取帮助。,
,Q1: 如果我的主板没有PCIe插槽怎么办?,A1: 假如您的主板没有PCIe插槽,那么您可能需要更换一块支持PCIe插槽的主板才能安装独立显卡。,Q2: 安装新显卡后,显示器无信号怎么办?,A2: 请检查显卡是否正确安装,电源线是否连接,以及显示器的输出线是否插好,同时确认BIOS/UEFI中已将集成显卡禁用,并确保安装了正确的驱动程序。,Q3: 我需要安装特殊的显卡驱动程序吗?,A3: 是的,为了确保显卡能发挥最佳性能,建议从显卡制造商官网下载安装最新驱动程序。,Q4: 我的操作系统是Windows 10,安装新显卡后是否需要激活系统?,A4: 通常情况下,更换硬件并不影响Windows 10的激活状态,只要您的系统是正版并且已经激活过,更换显卡后系统仍然保持激活状态,如果遇到问题,您可以联系微软客服获取帮助。,

 国外主机测评 - 国外VPS,国外服务器,国外云服务器,测评及优惠码
国外主机测评 - 国外VPS,国外服务器,国外云服务器,测评及优惠码















