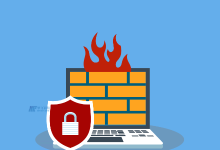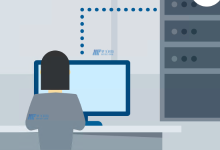在日常生活和工作中,我们经常需要录制电脑屏幕来进行演示、教学或者保存一些重要的信息,笔记本电脑怎么录屏幕呢?本文将为您详细介绍如何使用Windows和Mac操作系统自带的录屏功能,以及一些第三方录屏软件的使用方法。,1、Windows 10自带录屏功能,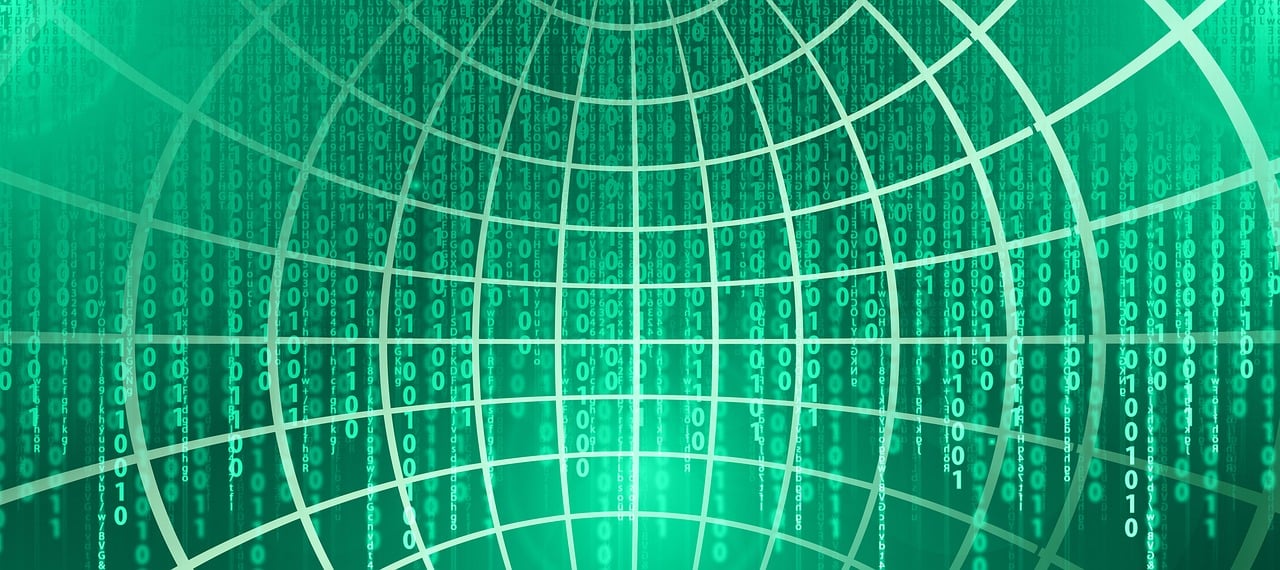
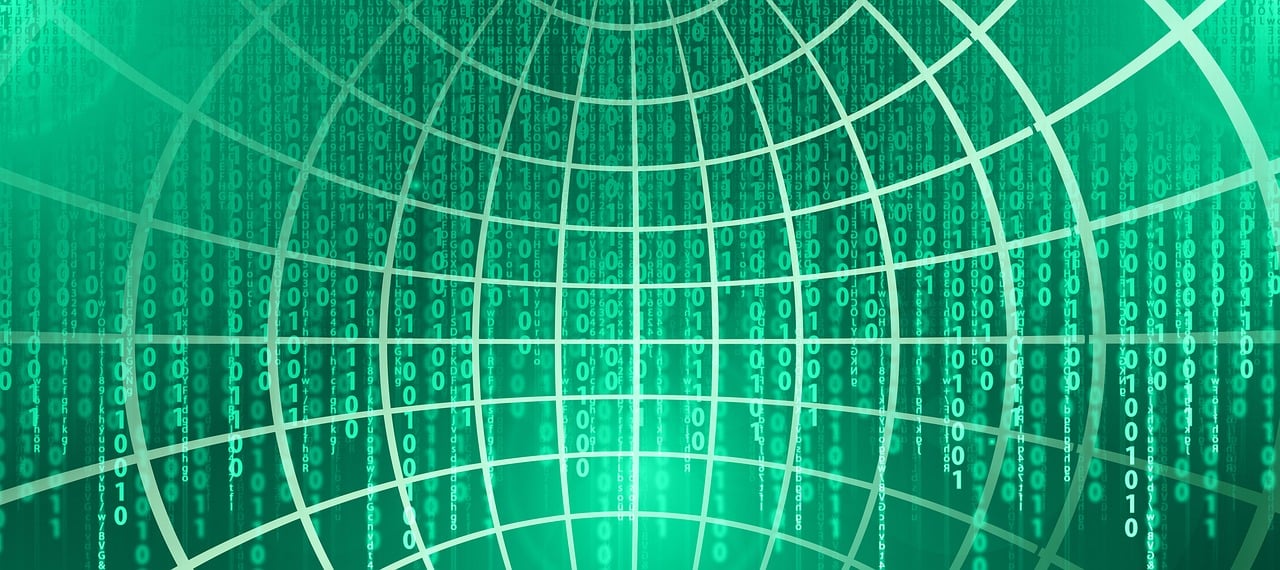 ,对于Windows 10用户来说,系统自带了一个非常实用的录屏功能,您只需按下“Win + G”组合键,即可打开游戏栏,在游戏栏中,您可以选择“录制”按钮开始录制屏幕,录制完成后,视频文件会自动保存在“视频”文件夹下的“捕获”子文件夹中。,2、Windows 11自带录屏功能,Windows 11系统的录屏功能与Windows 10类似,您可以通过“Win + V”组合键打开剪贴板工具,然后点击下方的“录制”按钮开始录制屏幕,录制完成后,视频文件会保存在“视频”文件夹下的“捕获”子文件夹中。,1、QuickTime Player录屏功能,对于Mac用户来说,可以使用QuickTime Player进行屏幕录制,打开QuickTime Player应用程序,然后点击菜单栏中的“文件”>“新建屏幕录制”选项,接下来,您可以选择录制整个屏幕或者指定区域,设置录制质量等参数,点击红色的录制按钮开始录制屏幕,录制完成后,视频文件会保存在您的桌面上。,2、Mac系统内置录屏功能,除了QuickTime Player之外,Mac系统还内置了一个名为“控制台”的录屏功能,您可以通过“Spotlight”搜索功能找到并打开“控制台”应用程序,在控制台中,选择“屏幕录制”选项,然后设置录制参数,点击红色的录制按钮开始录制屏幕,录制完成后,视频文件会保存在您的桌面上。,除了Windows和Mac系统自带的录屏功能之外,还有许多优秀的第三方录屏软件可供选择,如OBS Studio、Bandicam、Camtasia等,这些软件通常具有更多的高级功能,如自定义录制区域、设置帧率、添加摄像头画面等,您可以根据自己的需求选择合适的录屏软件进行屏幕录制。,
,对于Windows 10用户来说,系统自带了一个非常实用的录屏功能,您只需按下“Win + G”组合键,即可打开游戏栏,在游戏栏中,您可以选择“录制”按钮开始录制屏幕,录制完成后,视频文件会自动保存在“视频”文件夹下的“捕获”子文件夹中。,2、Windows 11自带录屏功能,Windows 11系统的录屏功能与Windows 10类似,您可以通过“Win + V”组合键打开剪贴板工具,然后点击下方的“录制”按钮开始录制屏幕,录制完成后,视频文件会保存在“视频”文件夹下的“捕获”子文件夹中。,1、QuickTime Player录屏功能,对于Mac用户来说,可以使用QuickTime Player进行屏幕录制,打开QuickTime Player应用程序,然后点击菜单栏中的“文件”>“新建屏幕录制”选项,接下来,您可以选择录制整个屏幕或者指定区域,设置录制质量等参数,点击红色的录制按钮开始录制屏幕,录制完成后,视频文件会保存在您的桌面上。,2、Mac系统内置录屏功能,除了QuickTime Player之外,Mac系统还内置了一个名为“控制台”的录屏功能,您可以通过“Spotlight”搜索功能找到并打开“控制台”应用程序,在控制台中,选择“屏幕录制”选项,然后设置录制参数,点击红色的录制按钮开始录制屏幕,录制完成后,视频文件会保存在您的桌面上。,除了Windows和Mac系统自带的录屏功能之外,还有许多优秀的第三方录屏软件可供选择,如OBS Studio、Bandicam、Camtasia等,这些软件通常具有更多的高级功能,如自定义录制区域、设置帧率、添加摄像头画面等,您可以根据自己的需求选择合适的录屏软件进行屏幕录制。,
 ,在进行屏幕录制时,请注意以下几点:,1、确保关闭不需要显示在屏幕上的程序和应用,以免影响录制效果。,2、如果您需要录制麦克风声音,请确保麦克风已正确连接并设置为输入设备。,3、为了避免法律问题,请确保您有权录制屏幕上的内容。,4、录制完成后,请及时保存视频文件,以防丢失。,相关问题与解答:,1、Q:为什么我无法使用Windows自带的录屏功能?,A:请检查您的Windows系统版本是否为Windows 10或Windows 11,并且确保已更新到最新版本,部分旧版本的Windows系统可能不支持录屏功能。,
,在进行屏幕录制时,请注意以下几点:,1、确保关闭不需要显示在屏幕上的程序和应用,以免影响录制效果。,2、如果您需要录制麦克风声音,请确保麦克风已正确连接并设置为输入设备。,3、为了避免法律问题,请确保您有权录制屏幕上的内容。,4、录制完成后,请及时保存视频文件,以防丢失。,相关问题与解答:,1、Q:为什么我无法使用Windows自带的录屏功能?,A:请检查您的Windows系统版本是否为Windows 10或Windows 11,并且确保已更新到最新版本,部分旧版本的Windows系统可能不支持录屏功能。,
 ,2、Q:Mac系统自带的录屏功能在哪里?,A:您可以使用QuickTime Player进行屏幕录制,也可以通过“控制台”应用程序进行屏幕录制,具体操作方法请参考本文第二部分内容。,3、Q:如何选择合适的第三方录屏软件?,A:在选择第三方录屏软件时,请考虑以下因素:软件的兼容性、功能丰富程度、操作简便性、是否需要付费等,您可以根据自己的需求和预算选择合适的录屏软件。,4、Q:录制屏幕会对电脑性能产生影响吗?,A:录制屏幕会对电脑性能产生一定影响,特别是在录制高清视频或者同时运行其他占用资源较多的程序时,为了确保流畅的录制体验,建议您在空闲状态下进行屏幕录制,并关闭不必要的后台程序。,
,2、Q:Mac系统自带的录屏功能在哪里?,A:您可以使用QuickTime Player进行屏幕录制,也可以通过“控制台”应用程序进行屏幕录制,具体操作方法请参考本文第二部分内容。,3、Q:如何选择合适的第三方录屏软件?,A:在选择第三方录屏软件时,请考虑以下因素:软件的兼容性、功能丰富程度、操作简便性、是否需要付费等,您可以根据自己的需求和预算选择合适的录屏软件。,4、Q:录制屏幕会对电脑性能产生影响吗?,A:录制屏幕会对电脑性能产生一定影响,特别是在录制高清视频或者同时运行其他占用资源较多的程序时,为了确保流畅的录制体验,建议您在空闲状态下进行屏幕录制,并关闭不必要的后台程序。,

 国外主机测评 - 国外VPS,国外服务器,国外云服务器,测评及优惠码
国外主机测评 - 国外VPS,国外服务器,国外云服务器,测评及优惠码