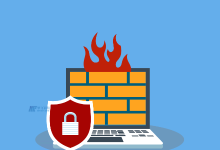在现代生活中,电脑已经成为我们日常工作和娱乐的重要工具,有时候我们可能会发现桌面上没有“此电脑”的图标,这可能会给我们的使用带来一些不便,如何在这种情况下添加“此电脑”的图标呢?下面就来详细介绍一下。,我们需要明确一点,那就是“此电脑”其实就是我们通常所说的“我的电脑”,它是Windows操作系统中的一个基本功能,用于查看和管理电脑上的所有文件和文件夹。,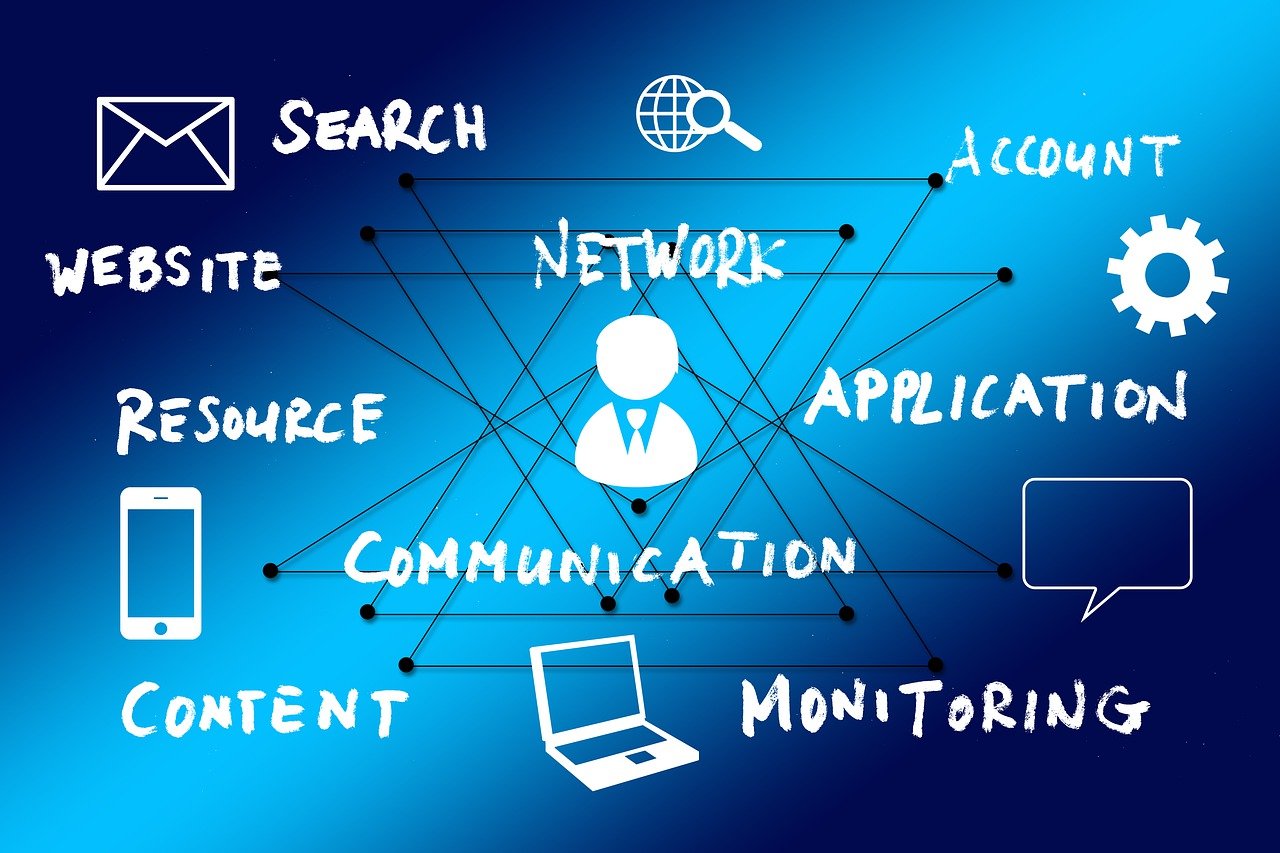
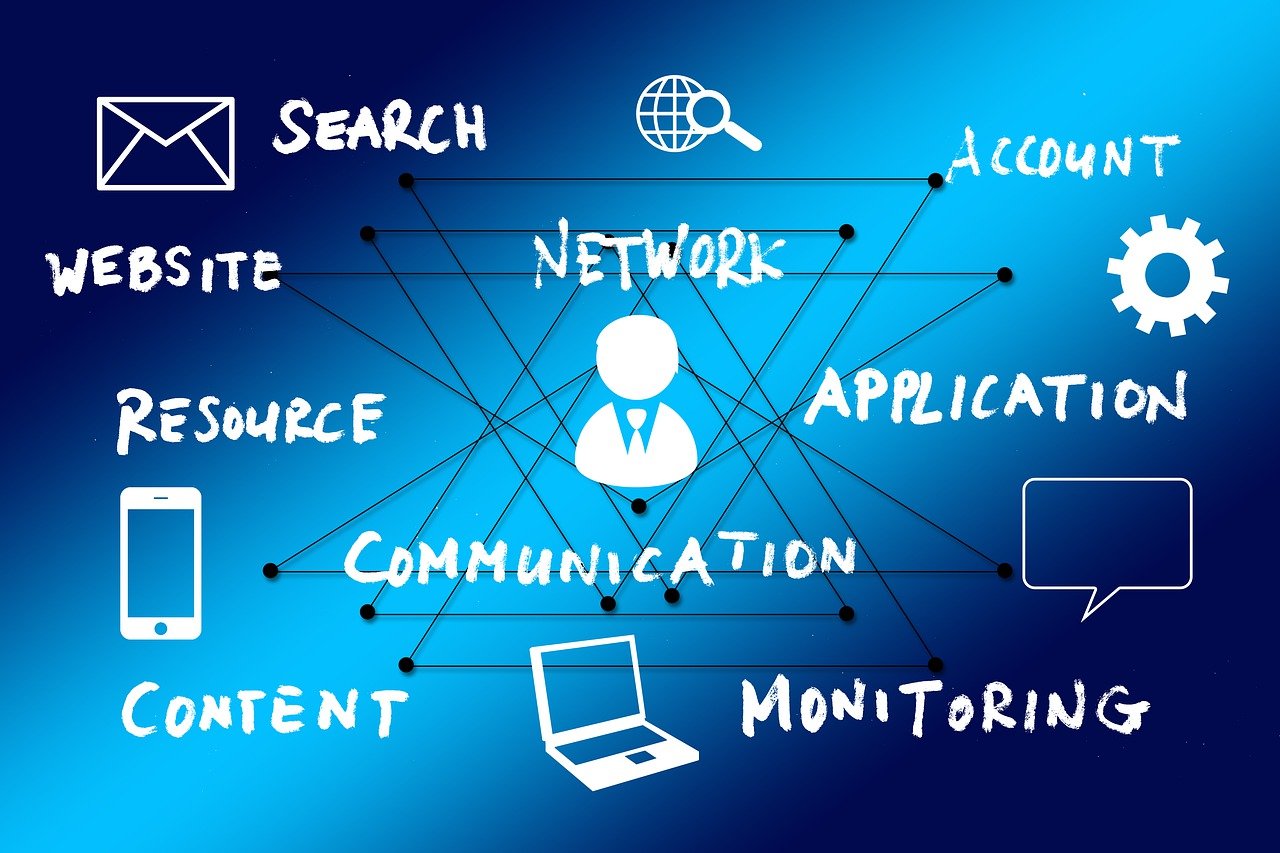 ,1、通过搜索功能添加“此电脑”,在Windows系统中,有一个非常实用的搜索功能,我们可以通过它来快速找到我们需要的文件或程序,如果你的桌面上没有“此电脑”的图标,那么你可以尝试使用搜索功能来添加它。,步骤如下:,在桌面的任意位置点击鼠标右键,然后在弹出的菜单中选择“搜索”。,在弹出的搜索框中输入“此电脑”,然后点击搜索结果中的“此电脑”。,这时,你会看到一个新的窗口打开,这就是你的“此电脑”,你可以右键点击这个窗口的标题栏,然后在弹出的菜单中选择“固定到任务栏”,这样就可以在任务栏上看到“此电脑”的图标了。,2、通过设置菜单添加“此电脑”,除了通过搜索功能添加“此电脑”外,我们还可以通过Windows的设置菜单来添加它。,步骤如下:,在桌面的任意位置点击鼠标右键,然后在弹出的菜单中选择“个性化”。,在弹出的个性化设置窗口中,点击左侧菜单栏中的“主题”。,
,1、通过搜索功能添加“此电脑”,在Windows系统中,有一个非常实用的搜索功能,我们可以通过它来快速找到我们需要的文件或程序,如果你的桌面上没有“此电脑”的图标,那么你可以尝试使用搜索功能来添加它。,步骤如下:,在桌面的任意位置点击鼠标右键,然后在弹出的菜单中选择“搜索”。,在弹出的搜索框中输入“此电脑”,然后点击搜索结果中的“此电脑”。,这时,你会看到一个新的窗口打开,这就是你的“此电脑”,你可以右键点击这个窗口的标题栏,然后在弹出的菜单中选择“固定到任务栏”,这样就可以在任务栏上看到“此电脑”的图标了。,2、通过设置菜单添加“此电脑”,除了通过搜索功能添加“此电脑”外,我们还可以通过Windows的设置菜单来添加它。,步骤如下:,在桌面的任意位置点击鼠标右键,然后在弹出的菜单中选择“个性化”。,在弹出的个性化设置窗口中,点击左侧菜单栏中的“主题”。,
 ,在主题设置页面中,点击右侧的“相关设置”。,在弹出的相关设置窗口中,点击左侧菜单栏中的“桌面图标设置”。,在桌面图标设置页面中,勾选“计算机”选项,然后点击右下角的“应用”和“确定”按钮。,这样,你就可以在桌面上看到“此电脑”的图标了。,3、通过文件资源管理器添加“此电脑”,如果你觉得以上的方法都太复杂,那么还有一种更简单的方法,那就是通过文件资源管理器来添加“此电脑”。,步骤如下:,打开文件资源管理器,你可以通过在开始菜单中搜索“文件资源管理器”来打开它,或者直接按Win+E快捷键来打开。,在文件资源管理器的左侧菜单栏中,找到并点击“此电脑”。,将鼠标移动到窗口的顶部,当鼠标变成十字箭头时,按住左键不放,然后将“此电脑”拖动到桌面上。,松开鼠标左键,这样你就在桌面上创建了一个“此电脑”的快捷方式。,
,在主题设置页面中,点击右侧的“相关设置”。,在弹出的相关设置窗口中,点击左侧菜单栏中的“桌面图标设置”。,在桌面图标设置页面中,勾选“计算机”选项,然后点击右下角的“应用”和“确定”按钮。,这样,你就可以在桌面上看到“此电脑”的图标了。,3、通过文件资源管理器添加“此电脑”,如果你觉得以上的方法都太复杂,那么还有一种更简单的方法,那就是通过文件资源管理器来添加“此电脑”。,步骤如下:,打开文件资源管理器,你可以通过在开始菜单中搜索“文件资源管理器”来打开它,或者直接按Win+E快捷键来打开。,在文件资源管理器的左侧菜单栏中,找到并点击“此电脑”。,将鼠标移动到窗口的顶部,当鼠标变成十字箭头时,按住左键不放,然后将“此电脑”拖动到桌面上。,松开鼠标左键,这样你就在桌面上创建了一个“此电脑”的快捷方式。,
 ,以上就是如何在桌面上添加“此电脑”的方法,虽然每种方法的操作步骤可能有所不同,但是它们的核心原理都是相同的,那就是通过某种方式创建一个指向“此电脑”的快捷方式,并将其固定到桌面上,只要你掌握了这个原理,那么无论遇到什么情况,你都可以快速地在桌面上添加你需要的任何图标。,相关问题与解答,1、Q: 我按照你的方法操作后,为什么桌面上还是没有“此电脑”的图标?,A: 这可能是因为你的系统版本不同,或者是你的系统设置被修改过,你可以尝试重启电脑,或者重置系统设置,看看问题是否能够解决。,2、Q: 我可以在多个地方同时放置一个图标吗?,A: 不可以,每个快捷方式都代表一个特定的程序或文件,当你在同一个位置放置多个相同的快捷方式时,只有一个会被激活,你应该选择一个最方便你使用的位置来放置你的快捷方式。,3、Q: 我可以将其他类型的文件或文件夹也固定到桌面吗?,A: 可以,只要是你想要快速访问的文件或文件夹,你都可以通过创建快捷方式的方式来将其固定到桌面,你只需要在文件资源管理器中找到它,然后按照上述方法操作即可。,4、Q: 我可以将快捷方式的名称更改为我想要的名字吗?,A: 可以,当你创建一个新的快捷方式时,你可以在弹出的窗口中输入你想要的名称,你也可以在任何时候双击快捷方式来重命名它。,
,以上就是如何在桌面上添加“此电脑”的方法,虽然每种方法的操作步骤可能有所不同,但是它们的核心原理都是相同的,那就是通过某种方式创建一个指向“此电脑”的快捷方式,并将其固定到桌面上,只要你掌握了这个原理,那么无论遇到什么情况,你都可以快速地在桌面上添加你需要的任何图标。,相关问题与解答,1、Q: 我按照你的方法操作后,为什么桌面上还是没有“此电脑”的图标?,A: 这可能是因为你的系统版本不同,或者是你的系统设置被修改过,你可以尝试重启电脑,或者重置系统设置,看看问题是否能够解决。,2、Q: 我可以在多个地方同时放置一个图标吗?,A: 不可以,每个快捷方式都代表一个特定的程序或文件,当你在同一个位置放置多个相同的快捷方式时,只有一个会被激活,你应该选择一个最方便你使用的位置来放置你的快捷方式。,3、Q: 我可以将其他类型的文件或文件夹也固定到桌面吗?,A: 可以,只要是你想要快速访问的文件或文件夹,你都可以通过创建快捷方式的方式来将其固定到桌面,你只需要在文件资源管理器中找到它,然后按照上述方法操作即可。,4、Q: 我可以将快捷方式的名称更改为我想要的名字吗?,A: 可以,当你创建一个新的快捷方式时,你可以在弹出的窗口中输入你想要的名称,你也可以在任何时候双击快捷方式来重命名它。,

 国外主机测评 - 国外VPS,国外服务器,国外云服务器,测评及优惠码
国外主机测评 - 国外VPS,国外服务器,国外云服务器,测评及优惠码