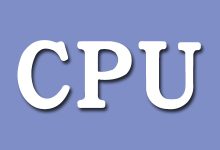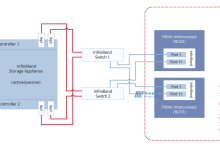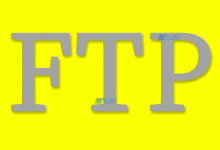在日常生活和工作中,我们经常需要在不同的设备和应用程序之间共享文件,为了方便管理和访问,我们可以将文件的默认存储位置更改为我们喜欢的文件夹,本文将详细介绍如何更改默认存储位置,以帮助您更好地管理您的文件。,1、打开您常用的浏览器(如Chrome、Firefox或Edge)。,
 ,2、点击右上角的三个点,打开浏览器菜单。,3、在下拉菜单中选择“设置”或“选项”。,4、在设置页面中,找到“高级”或“高级设置”选项。,5、在高级设置中,找到“下载”或“下载设置”选项。,6、在下载设置中,您可以看到一个“下载位置”的选项,点击它,然后选择您希望将文件保存到的新文件夹。,7、确认更改并关闭设置页面,现在,当您在浏览器中下载文件时,它们将自动保存到您选择的新文件夹中。,1、打开Microsoft Office套件中的任何一个应用程序(如Word、Excel或PowerPoint)。,2、点击左上角的“文件”选项卡。,3、在下拉菜单中选择“选项”。,4、在弹出的“Microsoft Office选项”窗口中,选择“保存”选项卡。,5、在“保存文档”部分,您可以看到一个“默认本地文件位置”的输入框,在这里输入您希望将文件保存到的新文件夹路径。,
,2、点击右上角的三个点,打开浏览器菜单。,3、在下拉菜单中选择“设置”或“选项”。,4、在设置页面中,找到“高级”或“高级设置”选项。,5、在高级设置中,找到“下载”或“下载设置”选项。,6、在下载设置中,您可以看到一个“下载位置”的选项,点击它,然后选择您希望将文件保存到的新文件夹。,7、确认更改并关闭设置页面,现在,当您在浏览器中下载文件时,它们将自动保存到您选择的新文件夹中。,1、打开Microsoft Office套件中的任何一个应用程序(如Word、Excel或PowerPoint)。,2、点击左上角的“文件”选项卡。,3、在下拉菜单中选择“选项”。,4、在弹出的“Microsoft Office选项”窗口中,选择“保存”选项卡。,5、在“保存文档”部分,您可以看到一个“默认本地文件位置”的输入框,在这里输入您希望将文件保存到的新文件夹路径。,
 ,6、点击“确定”按钮应用更改,现在,当您在Microsoft Office应用程序中创建或打开文件时,它们将自动保存到您选择的新文件夹中。,1、打开Windows照片查看器。,2、点击左上角的“文件”选项卡。,3、在下拉菜单中选择“选项”。,4、在弹出的“选项”窗口中,选择“保存”选项卡。,5、在“默认保存位置”部分,您可以看到一个输入框,在这里输入您希望将照片保存到的新文件夹路径。,6、点击“确定”按钮应用更改,现在,当您使用Windows照片查看器查看或编辑照片时,它们将自动保存到您选择的新文件夹中。,1、打开OneDrive桌面客户端。,2、点击右上角的三个点,打开菜单。,3、在下拉菜单中选择“设置”。,4、在设置页面中,找到“同步设置”选项。,
,6、点击“确定”按钮应用更改,现在,当您在Microsoft Office应用程序中创建或打开文件时,它们将自动保存到您选择的新文件夹中。,1、打开Windows照片查看器。,2、点击左上角的“文件”选项卡。,3、在下拉菜单中选择“选项”。,4、在弹出的“选项”窗口中,选择“保存”选项卡。,5、在“默认保存位置”部分,您可以看到一个输入框,在这里输入您希望将照片保存到的新文件夹路径。,6、点击“确定”按钮应用更改,现在,当您使用Windows照片查看器查看或编辑照片时,它们将自动保存到您选择的新文件夹中。,1、打开OneDrive桌面客户端。,2、点击右上角的三个点,打开菜单。,3、在下拉菜单中选择“设置”。,4、在设置页面中,找到“同步设置”选项。,
 ,5、在同步设置中,您可以看到一个“默认保存位置”的选项,点击它,然后选择您希望将文件保存到的新文件夹。,6、确认更改并关闭设置页面,现在,当您在OneDrive中创建或修改文件时,它们将自动保存到您选择的新文件夹中。,问题1:我更改了浏览器的默认下载位置,但为什么下载的文件仍然保存在原来的文件夹?,答:请确保您已经关闭并重新打开浏览器设置,如果您使用的是某些第三方浏览器扩展程序,它们可能会覆盖您的默认下载设置,请检查并禁用这些扩展程序,然后再次尝试更改默认下载位置。,问题2:我更改了Microsoft Office的默认保存位置,但为什么新建的文件仍然保存在原来的文件夹?,答:请确保您已经关闭并重新打开Microsoft Office应用程序,如果您使用的是某些第三方模板或加载项,它们可能会覆盖您的默认保存设置,请检查并禁用这些模板或加载项,然后再次尝试更改默认保存位置。,问题3:我更改了Windows照片查看器的默认存储位置,但为什么新打开的照片仍然保存在原来的文件夹?,答:请确保您已经关闭并重新打开Windows照片查看器,如果您使用的是某些第三方插件或外部程序,它们可能会覆盖您的默认保存设置,请检查并禁用这些插件或外部程序,然后再次尝试更改默认保存位置。,
,5、在同步设置中,您可以看到一个“默认保存位置”的选项,点击它,然后选择您希望将文件保存到的新文件夹。,6、确认更改并关闭设置页面,现在,当您在OneDrive中创建或修改文件时,它们将自动保存到您选择的新文件夹中。,问题1:我更改了浏览器的默认下载位置,但为什么下载的文件仍然保存在原来的文件夹?,答:请确保您已经关闭并重新打开浏览器设置,如果您使用的是某些第三方浏览器扩展程序,它们可能会覆盖您的默认下载设置,请检查并禁用这些扩展程序,然后再次尝试更改默认下载位置。,问题2:我更改了Microsoft Office的默认保存位置,但为什么新建的文件仍然保存在原来的文件夹?,答:请确保您已经关闭并重新打开Microsoft Office应用程序,如果您使用的是某些第三方模板或加载项,它们可能会覆盖您的默认保存设置,请检查并禁用这些模板或加载项,然后再次尝试更改默认保存位置。,问题3:我更改了Windows照片查看器的默认存储位置,但为什么新打开的照片仍然保存在原来的文件夹?,答:请确保您已经关闭并重新打开Windows照片查看器,如果您使用的是某些第三方插件或外部程序,它们可能会覆盖您的默认保存设置,请检查并禁用这些插件或外部程序,然后再次尝试更改默认保存位置。,

 国外主机测评 - 国外VPS,国外服务器,国外云服务器,测评及优惠码
国外主机测评 - 国外VPS,国外服务器,国外云服务器,测评及优惠码