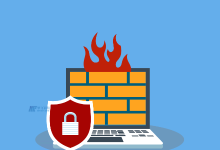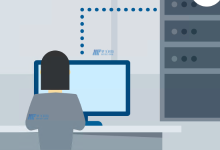在当今数字化时代,截屏功能已经成为我们日常工作和生活中不可或缺的一部分,不论是保存网页信息、记录会议要点,还是分享有趣内容给朋友,截屏都能派上用场,并非所有情况下我们都能方便地使用鼠标进行操作,我们可能希望建立一套不依赖鼠标的截屏流程,以便更快捷高效地完成任务,以下是几种在
电脑上不使用鼠标滑动截屏的方法。,快捷键截屏,
 ,大多数操作系统都提供了快捷键来进行截屏操作,这是最直接且高效的不用鼠标截屏方法。,Windows系统,全屏截图:按下
,大多数操作系统都提供了快捷键来进行截屏操作,这是最直接且高效的不用鼠标截屏方法。,Windows系统,全屏截图:按下
PrtScn(Print Screen)键,将会把整个屏幕的内容复制到剪贴板,随后,你可以打开画图或其他图像编辑软件,粘贴并保存截图。,当前窗口截图:按下
Alt + PrtScn 组合键,可以截取当前活动窗口的图像。,自由截图:Windows 10还引入了“剪取工具”和“截图与草图”工具,通过
Win + Shift + S 可以调出截图界面,然后根据需要选择截取区域。,macOS系统,全屏截图:按下
Command + Shift + 3 可以截取全屏。,自由截图:按下
Command + Shift + 4 后,鼠标会变成十字准星,此时可以拖动选择截取区域。,利用第三方截图软件,有许多优秀的第三方截图软件允许用户通过快捷键实现无鼠标截屏,,Snagit:一款功能强大的屏幕捕捉工具,支持多种截屏模式和效果。,Lightshot:简单易用的截图工具,通过
PrtScn 激活截图模式后,可以用鼠标、键盘方向键或触屏来选取区域。,触控板手势,
 ,如果你使用的是笔记本电脑,那么触控板也可以成为你不用鼠标截屏的好帮手。,Windows笔记本,部分Windows
,如果你使用的是笔记本电脑,那么触控板也可以成为你不用鼠标截屏的好帮手。,Windows笔记本,部分Windows
笔记本电脑支持使用触控板手势进行截屏,一些支持“四指下滑”手势的电脑可以通过这个动作直接截屏。,macOS触控板,全屏截图:用三个手指同时点击触控板即可。,自由截图:用三个手指同时按住触控板后拖动选择区域。,命令行工具,对于高级用户,还可以考虑使用命令行工具来实现截屏。,Windows:可以使用如
nircmd 这样的第三方命令行工具,通过命令行参数执行截屏。,macOS:可以使用
screencapture 命令,配合终端(Terminal)来完成截屏任务。,自动化脚本,你还可以通过编写自动化脚本,绑定特定快捷键来实现一键截屏,在Windows上可以使用AutoHotkey这类宏脚本工具;在macOS上则可以利用Automator或者AppleScript。,结论,
 ,不使用鼠标截屏的方法多种多样,从系统自带的快捷键到第三方工具,再到触控板手势和命令行工具,每个人都可以根据自己的实际需求和偏好选择最合适的方式,随着技术的不断进步,未来可能会有更多创新的方法出现,让我们的截屏体验更加便捷和丰富。,相关问题与解答:,Q1: Windows系统中如何快速调用“截图与草图”工具?,A1: 在Windows系统中,可以通过快捷键
,不使用鼠标截屏的方法多种多样,从系统自带的快捷键到第三方工具,再到触控板手势和命令行工具,每个人都可以根据自己的实际需求和偏好选择最合适的方式,随着技术的不断进步,未来可能会有更多创新的方法出现,让我们的截屏体验更加便捷和丰富。,相关问题与解答:,Q1: Windows系统中如何快速调用“截图与草图”工具?,A1: 在Windows系统中,可以通过快捷键
Win + Shift + S 快速调出“截图与草图”工具。,Q2: macOS中如何使用触控板进行自由截图?,A2: 在macOS中,通过按下
Command + Shift + 4 激活截图模式后,触控板可以直接用来选取截取区域。,Q3: 有没有推荐的命令行截屏工具?,A3: 推荐试试
scrot,这是一个开源的命令行截图工具,适用于Linux和Windows系统。,Q4: AutoHotkey是什么,可以用来做什么?,A4: AutoHotkey是一款开源的自动化脚本语言,可以用来创建各种快捷键、宏和自动化任务,包括快速截屏。,

 国外主机测评 - 国外VPS,国外服务器,国外云服务器,测评及优惠码
国外主机测评 - 国外VPS,国外服务器,国外云服务器,测评及优惠码