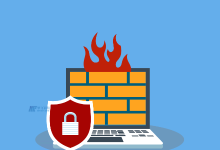在Windows 10操作系统中,”此电脑”是一个系统图标,通常位于桌面的底部任务栏上,但有时用户可能希望将其固定到桌面上,以便更快速地访问,以下是详细的步骤说明如何将”此电脑”放到桌面上。,查找”此电脑”图标,
 ,我们需要找到”此电脑”的原始位置,通常,”此电脑”图标位于桌面上的”快速访问”区域,或者在文件资源管理器的左侧导航窗格中也可以看到它,如果你无法在常规位置找到”此电脑”,可以通过打开文件资源管理器,然后查看左侧导航窗格中的”此电脑”来定位它。,添加到桌面,要将”此电脑”图标添加到桌面上,可以采用以下几种方法:,1、
,我们需要找到”此电脑”的原始位置,通常,”此电脑”图标位于桌面上的”快速访问”区域,或者在文件资源管理器的左侧导航窗格中也可以看到它,如果你无法在常规位置找到”此电脑”,可以通过打开文件资源管理器,然后查看左侧导航窗格中的”此电脑”来定位它。,添加到桌面,要将”此电脑”图标添加到桌面上,可以采用以下几种方法:,1、
通过右键菜单添加:,在桌面空白处点击鼠标右键,选择”个性化”。,在弹出的设置窗口中,选择左侧的”主题”选项。,向下滚动找到”相关的设置”部分,点击”桌面图标设置”链接。,在弹出的”桌面图标设置”对话框中,勾选”计算机”前的复选框。,点击”应用”,再点击”确定”,此时”此电脑”图标就会出现在桌面上。,2、
通过文件资源管理器拖拽:,打开文件资源管理器,找到左侧导航窗格中的”此电脑”。,将”此电脑”图标拖拽到桌面上的任何位置释放鼠标。,这样也会创建一个”此电脑”的快捷方式到桌面上。,3、
使用键盘快捷键:,按下键盘上的
Win + E组合键,这将直接打开文件资源管理器。,
 ,接下来,按照上述拖拽的方法,将”此电脑”图标拖放到桌面上即可。,定制图标外观,一旦你将”此电脑”图标放置到了桌面上,你可能还想定制它的外观以适应你的个人喜好,为此,你可以:,1、
,接下来,按照上述拖拽的方法,将”此电脑”图标拖放到桌面上即可。,定制图标外观,一旦你将”此电脑”图标放置到了桌面上,你可能还想定制它的外观以适应你的个人喜好,为此,你可以:,1、
更改图标:,在桌面上的”此电脑”图标上点击鼠标右键,选择”属性”。,在弹出的属性窗口中,切换到”快捷方式”标签页。,点击”更改图标”按钮,从列表中选择一个你喜欢的图标,或者从网上下载自定义图标并选择它。,确认选择后,点击”确定”应用更改。,2、
重命名图标:,右键点击桌面上的”此电脑”图标,选择”重命名”。,输入你想要的名称,然后按回车键确认。,管理图标位置,为了更好地管理桌面上的图标,你可以:,1、
自动排列图标:,在桌面空白处点击鼠标右键,选择”查看”。,
 ,取消勾选”自动排列图标”选项,这样可以自由移动图标而不会回到默认的排序方式。,2、
,取消勾选”自动排列图标”选项,这样可以自由移动图标而不会回到默认的排序方式。,2、
将图标固定到任务栏或开始菜单:,除了放在桌面上,你也可以将”此电脑”固定到任务栏或开始菜单,以便快速访问。,在文件资源管理器中找到”此电脑”,右键点击后选择”固定到任务栏”或”固定到开始菜单”。,通过以上步骤,你可以轻松地将”此电脑”图标放置到Windows 10的桌面上,并进行个性化设置以符合你的使用习惯。,相关问题与解答,Q1: 如果我想恢复默认的桌面图标布局,应该怎么办?,A1: 在桌面空白处点击鼠标右键,选择”查看”,然后勾选”自动排列图标”选项,如果想要恢复默认的图标,可以在右键菜单中选择”个性化”,然后在设置中找到”主题”选项,选择默认的主题即可。,Q2: 我可以将其他文件夹也放到桌面上吗?,A2: 当然可以,你可以通过相同的拖拽方法,将任何文件夹或文件创建快捷方式到桌面上。,Q3: “此电脑”图标不见了怎么办?,A3: 如果在桌面或任务栏上找不到”此电脑”图标,可以尝试在文件资源管理器的左侧导航窗格中查找,或者通过上述的”桌面图标设置”对话框来重新勾选显示。,Q4: 怎样可以批量管理桌面上的多个图标?,A4: 可以通过按住
Ctrl键的同时点击需要管理的图标进行多选,然后进行批量移动、删除或其他操作,如果需要对图标进行排序,可以在桌面空白处点击鼠标右键,选择”排序方式”来选择不同的排序规则。,

 国外主机测评 - 国外VPS,国外服务器,国外云服务器,测评及优惠码
国外主机测评 - 国外VPS,国外服务器,国外云服务器,测评及优惠码