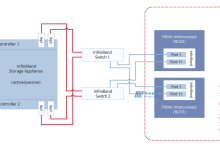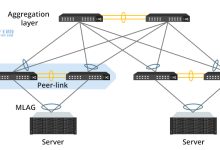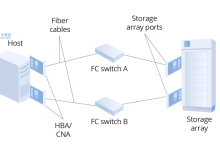查看电脑
控制面板,在现代操作系统中,
电脑控制面板(Control Panel)是一个重要的系统工具,它允许用户访问并修改系统设置和配置,无论是Windows、macOS还是Linux,每个操作系统都以不同的形式提供了控制面板来管理电脑的各种功能,下面我们将重点介绍在Windows操作系统中如何查看和利用控制面板。,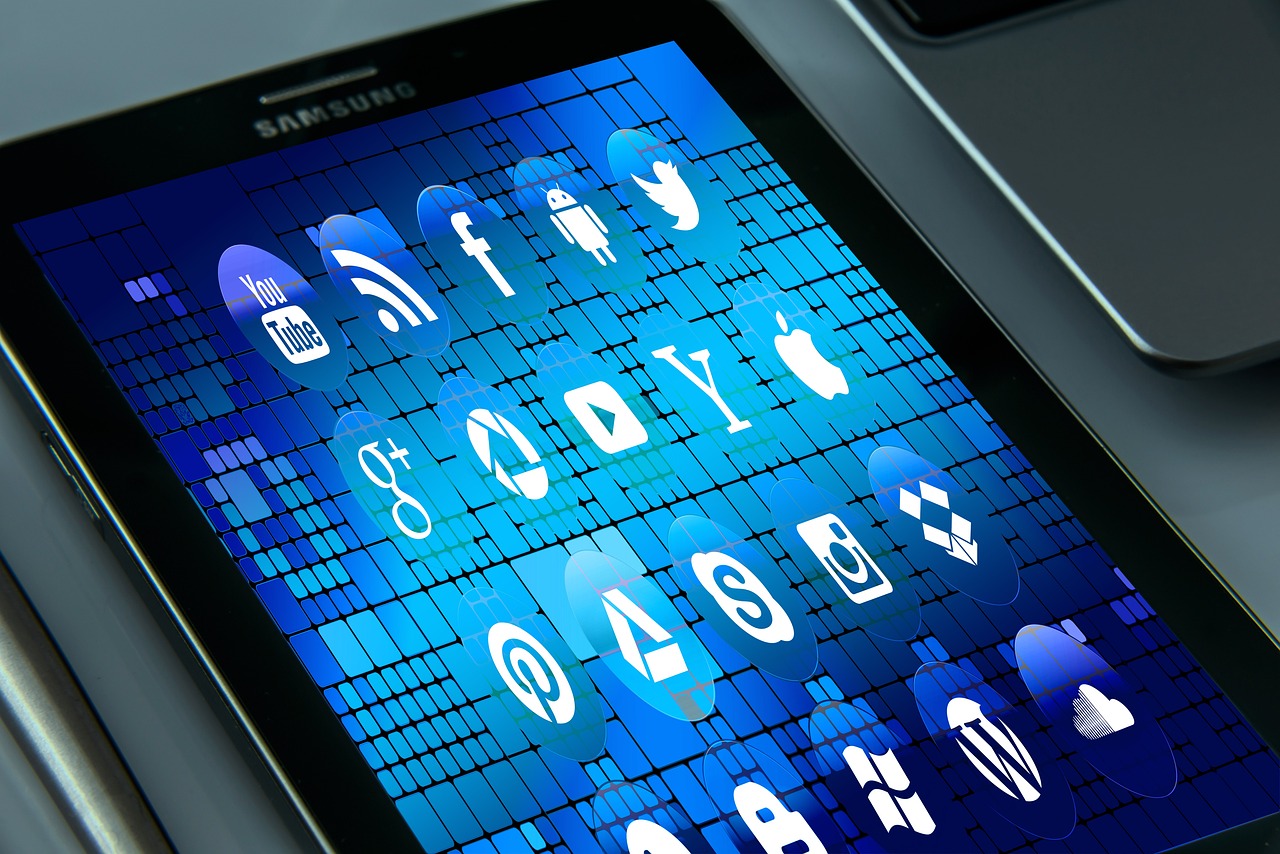
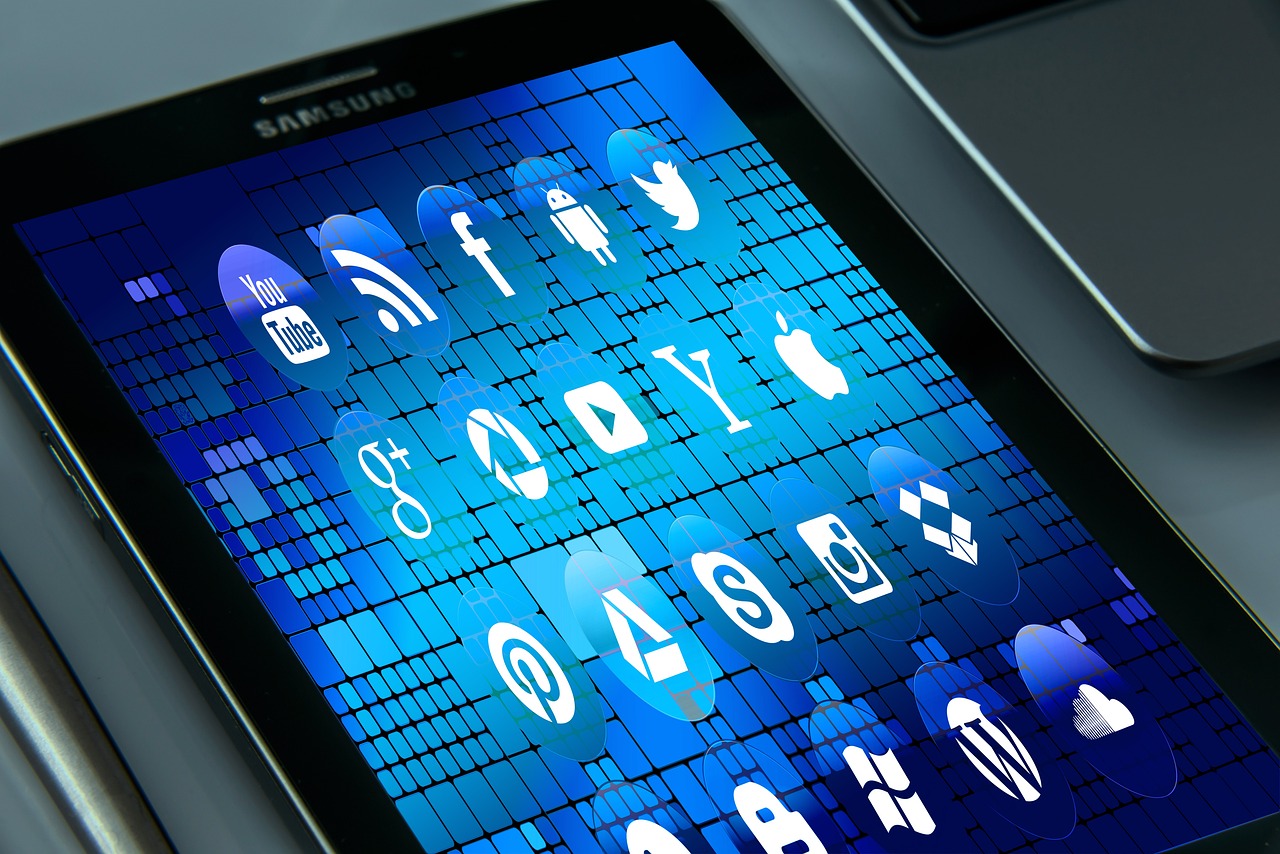 ,在Windows操作系统中,打开控制面板的方法有很多,以下是一些常见的方法:,1、搜索功能:点击任务栏左下角的搜索框,输入“控制面板”,然后选择搜索结果中的“控制面板”来打开。,2、运行命令:按下键盘上的
,在Windows操作系统中,打开控制面板的方法有很多,以下是一些常见的方法:,1、搜索功能:点击任务栏左下角的搜索框,输入“控制面板”,然后选择搜索结果中的“控制面板”来打开。,2、运行命令:按下键盘上的
Win + R键,打开运行对话框,输入
control命令,敲击回车即可。,3、开始菜单:点击开始按钮,在弹出的菜单中找到“Windows系统”或“所有程序”,然后在展开的列表中找到“控制面板”进行打开。,4、文件资源管理器:通过文件资源管理器导航到
C:WindowsSystem32,双击“control.exe”程序打开控制面板。,控制面板包含了多种功能,可以对电脑进行细致的调整和配置,主要分类如下:,1、系统和安全:在这个分类中,用户可以查看系统信息,进行备份和恢复,以及设置Windows Update等。,2、硬件和声音:这里可以添加或删除硬件,调整系统音量,管理音频设备等。,3、程序:卸载程序、查看安装的更新、更改默认程序等功能都可以在这里找到。,4、个性化:更改桌面背景、窗口颜色、声音主题、屏幕保护程序等个性化设置。,
 ,5、网络和Internet:设置网络连接、更改适配器选项、调整Internet选项等。,6、用户账户:更改账户类型、创建或删除用户账户、更改用户账户控制设置等。,7、时钟和区域:调整系统日期和时间、更改时区、设置地区格式等。,为了更高效地使用控制面板,了解以下技巧会很有帮助:,1、使用地址栏:在控制面板的地址栏输入特定命令可以快速跳转到相应的页面,输入
,5、网络和Internet:设置网络连接、更改适配器选项、调整Internet选项等。,6、用户账户:更改账户类型、创建或删除用户账户、更改用户账户控制设置等。,7、时钟和区域:调整系统日期和时间、更改时区、设置地区格式等。,为了更高效地使用控制面板,了解以下技巧会很有帮助:,1、使用地址栏:在控制面板的地址栏输入特定命令可以快速跳转到相应的页面,输入
control /name Microsoft.NetworkAndSharingCenter可以直接打开“网络和共享中心”。,2、视图切换:在控制面板的右上角,可以选择“类别”或“大图标”或“小图标”视图,根据个人喜好进行切换。,3、搜索功能:如果不确定某项设置在哪个位置,可以使用控制面板顶部的搜索框进行快速搜索。,随着Windows 10和Windows 11的推出,微软引入了设置应用(Settings App)作为新的系统设置工具,它与控制面板有重叠的功能,一些高级设置仍然需要在控制面板中进行,对于习惯使用控制面板的用户来说,可以在设置应用中选择“系统” > “ > “相关设置”下的“高级系统设置”链接进入传统的控制面板界面。,相关问题与解答,Q1: Windows 11中如何打开控制面板?,
 ,A1: 在Windows 11的任务栏搜索框中输入“控制面板”并打开,或者右键点击“开始”按钮选择“运行”,输入
,A1: 在Windows 11的任务栏搜索框中输入“控制面板”并打开,或者右键点击“开始”按钮选择“运行”,输入
control后回车。,Q2: 为什么有些设置在控制面板找不到?,A2: 部分设置可能已经被迁移到了新的设置应用中,可以在设置应用里寻找对应的选项。,Q3: 如何在不打开控制面板的情况下更改显示设置?,A3: 可以通过右键点击桌面空白处,选择“显示设置”直接进入显示相关的设置页面。,Q4: 是否可以完全移除控制面板?,A4: 虽然微软推荐使用设置应用,但控制面板仍然是Windows系统的一部分,普通用户无法完全移除,因为它包含一些设置应用中没有的高级设置。,

 国外主机测评 - 国外VPS,国外服务器,国外云服务器,测评及优惠码
国外主机测评 - 国外VPS,国外服务器,国外云服务器,测评及优惠码