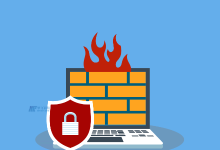电脑设置双屏幕显示可以极大地提升工作效率,允许用户在更广阔的视野中同时处理多项任务,以下是详细的设置步骤:,准备工作,
 ,在开始之前,请确保您的
,在开始之前,请确保您的
电脑支持多显示器输出,并且已经连接了两个显示器,通常,笔记本电脑会有一个视频输出端口(如HDMI、DisplayPort或USB-C),而台式电脑则可能提供多个视频输出选项。,步骤一:物理连接,1、将第一个显示器通过合适的视频线缆(HDMI、DisplayPort、DVI等)连接到电脑的视频输出端口。,2、将第二个显示器也用相应的线缆连接到电脑的另一个视频输出端口。,3、确保两个显示器均已通电并开启。,步骤二:系统设置,1、在Windows操作系统中,按下
Win + P快捷键,这会弹出投影设置选项,您会看到以下几种模式:,仅电脑屏幕:只在主屏幕上显示。,复制:在两个屏幕上显示相同的内容。,扩展:让两个屏幕共同工作,桌面扩展到第二屏幕上。,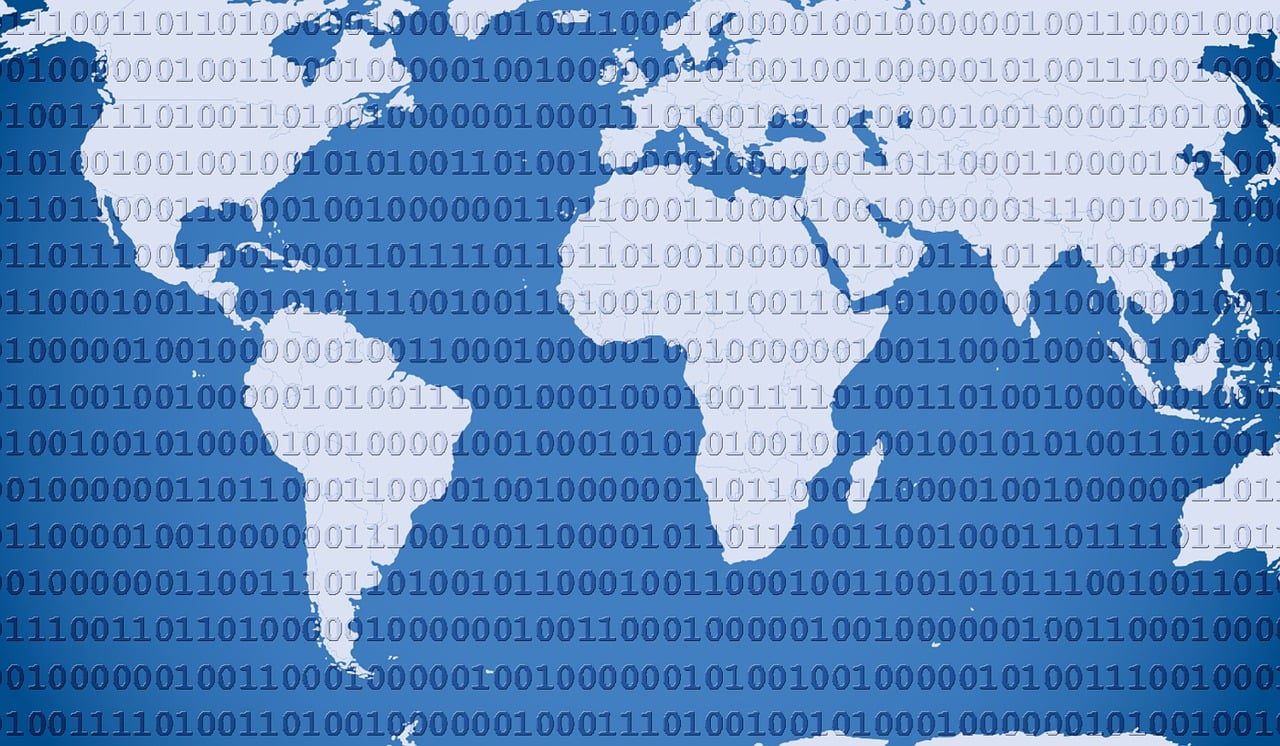
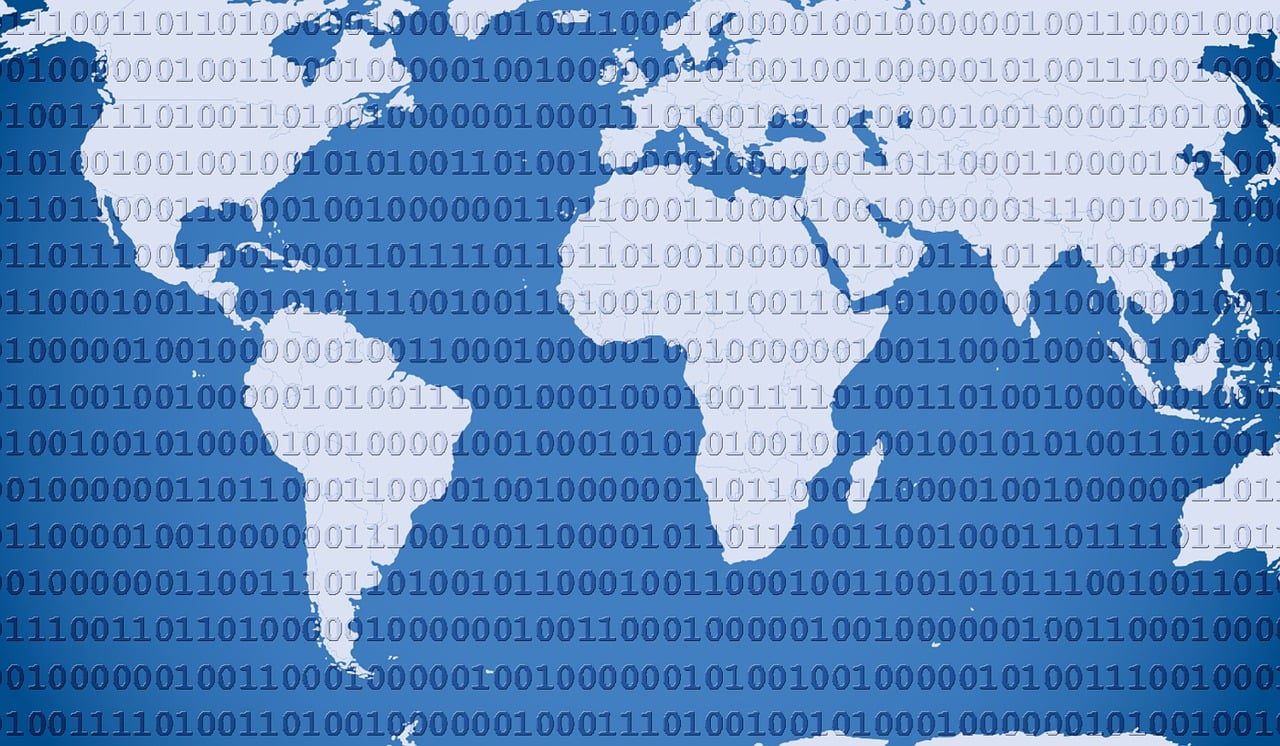 ,仅第二屏幕:只在第二屏幕上显示。,2、选择“扩展”模式,这样您的桌面就会扩展到第二显示器上。,3、如果您想调整显示器的摆放位置,可以右键点击桌面,选择“显示设置”,在这里,您可以更改显示器的相对位置,以便与实际摆放相匹配。,4、确定每个显示器的分辨率,在“显示设置”中,您可以为每个屏幕单独设置分辨率。,步骤三:优化使用,1、您可以拖动程序窗口从一个屏幕到另一个屏幕,或者使用Windows的“任务视图”功能来在多个屏幕间切换应用程序。,2、为了更好地管理窗口,您可以使用第三方软件,如 DisplayFusion 或 Ultramon,这些软件提供了更多高级的多显示器管理功能。,步骤四:保存设置,完成以上步骤后,您的电脑应该已经成功设置为双屏幕显示,为了确保这些设置在下次启动时依然生效,不要断开任何显示器的连接,让电脑正常进入睡眠模式或关机即可。,相关问题与解答,
,仅第二屏幕:只在第二屏幕上显示。,2、选择“扩展”模式,这样您的桌面就会扩展到第二显示器上。,3、如果您想调整显示器的摆放位置,可以右键点击桌面,选择“显示设置”,在这里,您可以更改显示器的相对位置,以便与实际摆放相匹配。,4、确定每个显示器的分辨率,在“显示设置”中,您可以为每个屏幕单独设置分辨率。,步骤三:优化使用,1、您可以拖动程序窗口从一个屏幕到另一个屏幕,或者使用Windows的“任务视图”功能来在多个屏幕间切换应用程序。,2、为了更好地管理窗口,您可以使用第三方软件,如 DisplayFusion 或 Ultramon,这些软件提供了更多高级的多显示器管理功能。,步骤四:保存设置,完成以上步骤后,您的电脑应该已经成功设置为双屏幕显示,为了确保这些设置在下次启动时依然生效,不要断开任何显示器的连接,让电脑正常进入睡眠模式或关机即可。,相关问题与解答,
 ,Q1: 如果我的电脑只有一个视频输出端口怎么办?,A1: 您可以购买一个视频分配器或集线器,它能够将一个输出端口转换为多个输出,从而连接多个显示器。,Q2: 我的显示器分辨率不同,会影响双屏幕显示吗?,A2: 虽然分辨率不同不会阻止双屏幕的使用,但可能会导致某些应用程序在不同屏幕间移动时出现大小不匹配的情况,在“显示设置”中调整每个屏幕的缩放比例可以改善这种情况。,Q3: 为什么在扩展模式下,我的桌面背景只显示在主屏幕上?,A3: 在Windows系统中,扩展模式只会在主屏幕上显示桌面背景和图标,如果您希望每个屏幕都有不同的背景,需要使用第三方软件来实现。,Q4: 我可以在没有独立显卡的电脑上使用双屏幕显示吗?,A4: 可以,只要您的电脑内置显卡或处理器支持多个视频输出,就可以实现双屏幕显示,不过,执行图形密集型任务时可能会遇到性能瓶颈。,
,Q1: 如果我的电脑只有一个视频输出端口怎么办?,A1: 您可以购买一个视频分配器或集线器,它能够将一个输出端口转换为多个输出,从而连接多个显示器。,Q2: 我的显示器分辨率不同,会影响双屏幕显示吗?,A2: 虽然分辨率不同不会阻止双屏幕的使用,但可能会导致某些应用程序在不同屏幕间移动时出现大小不匹配的情况,在“显示设置”中调整每个屏幕的缩放比例可以改善这种情况。,Q3: 为什么在扩展模式下,我的桌面背景只显示在主屏幕上?,A3: 在Windows系统中,扩展模式只会在主屏幕上显示桌面背景和图标,如果您希望每个屏幕都有不同的背景,需要使用第三方软件来实现。,Q4: 我可以在没有独立显卡的电脑上使用双屏幕显示吗?,A4: 可以,只要您的电脑内置显卡或处理器支持多个视频输出,就可以实现双屏幕显示,不过,执行图形密集型任务时可能会遇到性能瓶颈。,

 国外主机测评 - 国外VPS,国外服务器,国外云服务器,测评及优惠码
国外主机测评 - 国外VPS,国外服务器,国外云服务器,测评及优惠码