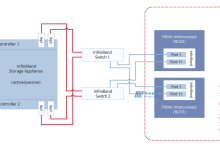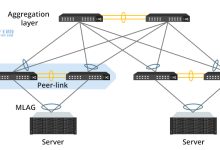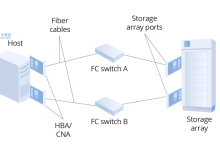在Windows 10操作系统中,显卡驱动程序的自动更新是默认开启的,这通常可以确保您的图形硬件能够运行得更加高效和稳定,但有时候用户可能因为特定原因需要禁用这一功能,以下是如何禁用Windows 10中的显卡自动更新的详细步骤:,打开设备安装设置,
 ,1、在键盘上按下
,1、在键盘上按下
Win + R组合键打开“运行”对话框。,2、输入
control并按回车键,这将打开控制面板。,3、点击“
系统和安全”,然后选择“系统”。,4、在左侧菜单栏中选择“高级系统设置”。,5、在弹出的“系统属性”窗口中,切换到“硬件”选项卡。,6、点击“设备安装设置”。,更改设备安装设置,7、在“设备安装设置”窗口中,选择“否,让我选择要执行的操作”。,8、在下拉菜单中选择“从不安装从Windows Update获得的驱动程序”。,9、点击“保存更改”。,通过组策略编辑器禁用,假如您使用的是Windows 10专业版或企业版,还可以通过
组策略编辑器来禁用显卡驱动程序的自动更新:,1、按下
Win + R组合键打开“运行”对话框。,2、输入
gpedit.msc并按回车键,打开本地组策略编辑器。,
 ,3、导航至“计算机配置” > “管理模板” > “系统” > “设备安装” > “设备安装限制”。,4、找到并双击右侧的“阻止安装特定设备的驱动程序”。,5、选择“已启用”,然后点击“显示”来添加你想要阻止自动更新的设备ID。,6、对于显卡,你可能需要查找显卡的硬件ID,并在这里输入。,7、点击“确定”保存设置。,通过注册表编辑器禁用,另一个方法是通过修改注册表来达到目的:,1、按下
,3、导航至“计算机配置” > “管理模板” > “系统” > “设备安装” > “设备安装限制”。,4、找到并双击右侧的“阻止安装特定设备的驱动程序”。,5、选择“已启用”,然后点击“显示”来添加你想要阻止自动更新的设备ID。,6、对于显卡,你可能需要查找显卡的硬件ID,并在这里输入。,7、点击“确定”保存设置。,通过注册表编辑器禁用,另一个方法是通过修改注册表来达到目的:,1、按下
Win + R组合键打开“运行”对话框。,2、输入
regedit并按回车键,打开注册表编辑器。,3、导航至
HKEY_LOCAL_MACHINESOFTWAREPoliciesMicrosoftWindowsDeviceInstallRestrictions。,4、若没有“Restrictions”,则需要创建这个项。,5、在“Restrictions”下创建一个新的DWORD值(32位),命名为
NoInstallDriversFromWindowsUpdate。,6、将该DWORD值设置为
1以禁用来自Windows Update的驱动程序安装。,7、重启电脑使更改生效。,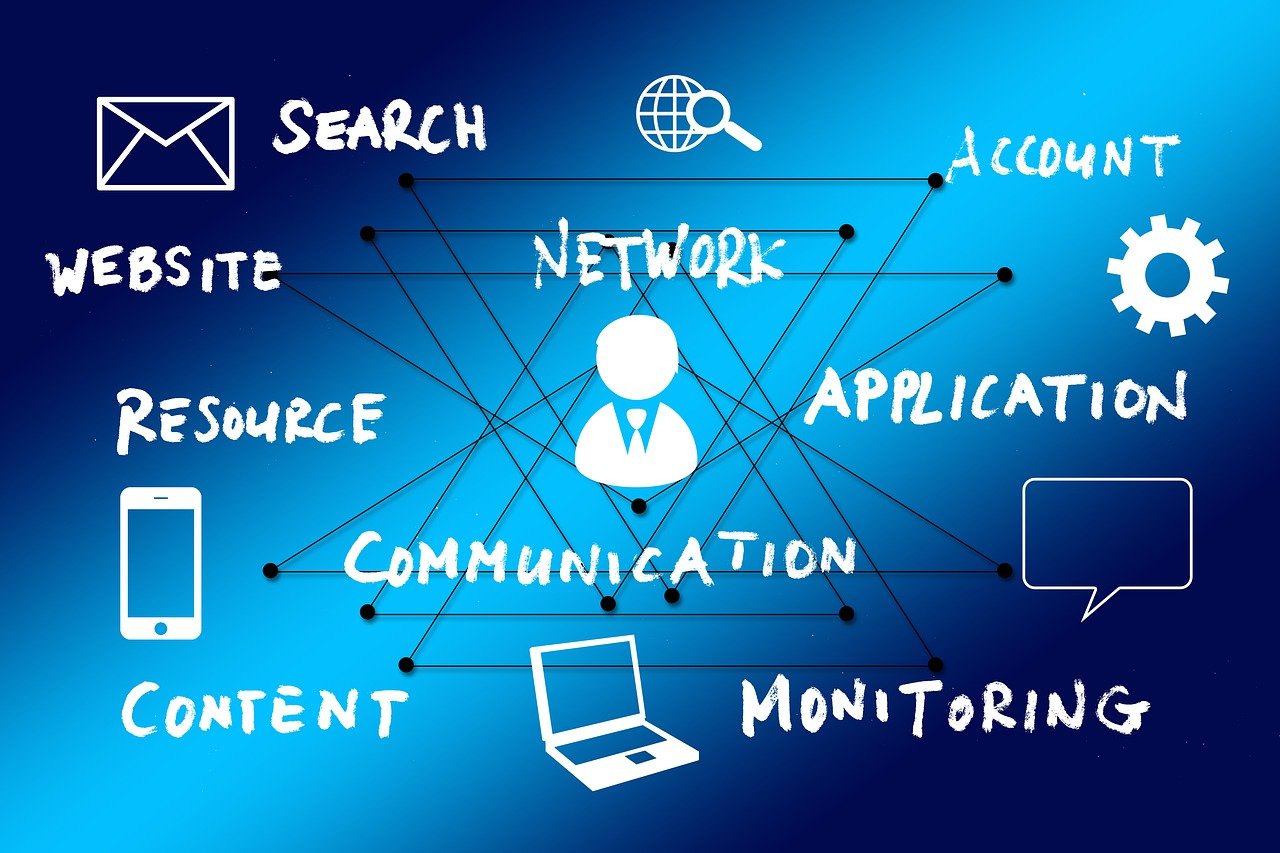
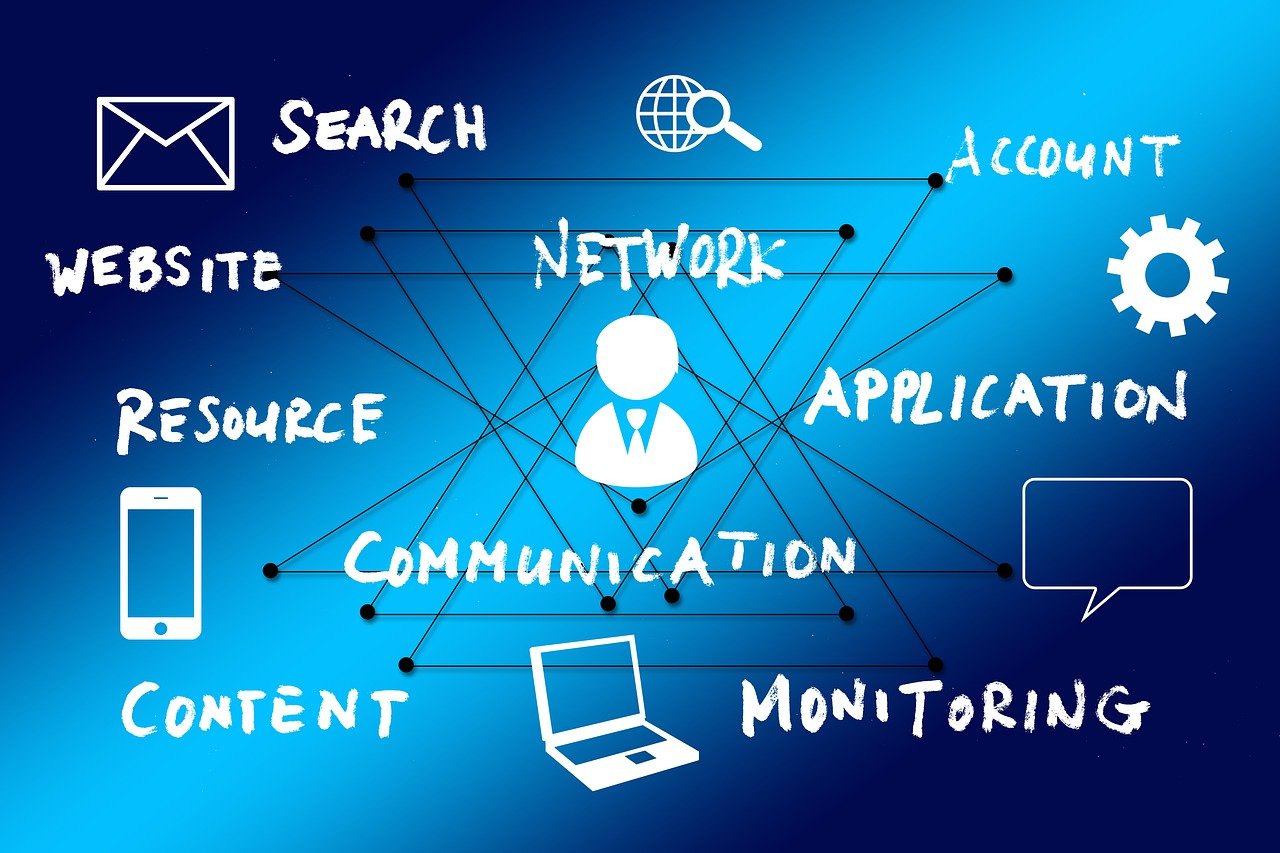 ,注意事项,禁用显卡自动更新可能会使您的系统错过重要的性能改进和安全补丁,在执行以上操作之前,请确保您了解可能的后果,并定期检查显卡制造商的网站以手动下载最新的驱动程序。,相关问题与解答,Q1: 禁用显卡自动更新后,我该如何手动更新显卡驱动?,A1: 你可以通过访问显卡制造商的官方网站,通常在支持或者下载部分,找到适合你显卡型号的最新驱动程序进行手动下载和安装。,Q2: 如果我不小心安装了不兼容的显卡驱动会怎样?,A2: 安装了不兼容的显卡驱动可能导致系统不稳定、图形异常甚至蓝屏,这时,你可以在安全模式下卸载错误的驱动,或者使用系统还原功能恢复到之前的状态。,Q3: 我能否只针对特定的显卡禁用自动更新?,A3: 是的,通过组策略编辑器中的“阻止安装特定设备的驱动程序”选项,你可以指定特定硬件ID来仅阻止特定设备的驱动自动更新。,Q4: Windows 10家庭版用户能否使用组策略编辑器禁用驱动更新?,A4: 不可以,组策略编辑器仅在Windows 10的专业版、企业版和教育版中可用,家庭版用户需要使用设备安装设置或注册表编辑器方法来禁用驱动自动更新。,
,注意事项,禁用显卡自动更新可能会使您的系统错过重要的性能改进和安全补丁,在执行以上操作之前,请确保您了解可能的后果,并定期检查显卡制造商的网站以手动下载最新的驱动程序。,相关问题与解答,Q1: 禁用显卡自动更新后,我该如何手动更新显卡驱动?,A1: 你可以通过访问显卡制造商的官方网站,通常在支持或者下载部分,找到适合你显卡型号的最新驱动程序进行手动下载和安装。,Q2: 如果我不小心安装了不兼容的显卡驱动会怎样?,A2: 安装了不兼容的显卡驱动可能导致系统不稳定、图形异常甚至蓝屏,这时,你可以在安全模式下卸载错误的驱动,或者使用系统还原功能恢复到之前的状态。,Q3: 我能否只针对特定的显卡禁用自动更新?,A3: 是的,通过组策略编辑器中的“阻止安装特定设备的驱动程序”选项,你可以指定特定硬件ID来仅阻止特定设备的驱动自动更新。,Q4: Windows 10家庭版用户能否使用组策略编辑器禁用驱动更新?,A4: 不可以,组策略编辑器仅在Windows 10的专业版、企业版和教育版中可用,家庭版用户需要使用设备安装设置或注册表编辑器方法来禁用驱动自动更新。,

 国外主机测评 - 国外VPS,国外服务器,国外云服务器,测评及优惠码
国外主机测评 - 国外VPS,国外服务器,国外云服务器,测评及优惠码