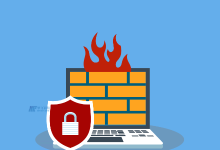电脑恢复出厂设置,通常是指将操作系统恢复到其最初的状态,也就是删除所有用户数据、应用程序和自定义设置,让电脑回到刚购买时的样子,在Windows 8系统中,这个过程被称为“重置”,以下是详细的步骤说明:,准备工作,
 ,在进行恢复出厂设置之前,请确保备份所有重要文件,虽然系统会提示你是否备份,但自己手动备份更为保险。,1、将个人文件复制到外部硬盘或云存储服务。,2、记下所有安装软件的列表,以便重置后重新安装。,3、确保电源适配器连接正常,防止在恢复过程中断电。,进入恢复模式,要开始恢复出厂设置,你需要进入Windows 8的恢复环境。,1、访问设置菜单,选择“更改电脑设置”。,2、点击“更新和恢复”,然后选择“恢复”。,3、在“恢复”选项下,你会看到“恢复电脑而不影响你的文件”和“高级启动”两个选项。,4、选择“高级启动”,接着选择“立即重启”。,使用恢复环境,电脑重启后,你将进入“高级启动”菜单。,1、使用鼠标或键盘选择“疑难解答”。,2、在疑难解答菜单中,选择“重置你的电脑”。,
,在进行恢复出厂设置之前,请确保备份所有重要文件,虽然系统会提示你是否备份,但自己手动备份更为保险。,1、将个人文件复制到外部硬盘或云存储服务。,2、记下所有安装软件的列表,以便重置后重新安装。,3、确保电源适配器连接正常,防止在恢复过程中断电。,进入恢复模式,要开始恢复出厂设置,你需要进入Windows 8的恢复环境。,1、访问设置菜单,选择“更改电脑设置”。,2、点击“更新和恢复”,然后选择“恢复”。,3、在“恢复”选项下,你会看到“恢复电脑而不影响你的文件”和“高级启动”两个选项。,4、选择“高级启动”,接着选择“立即重启”。,使用恢复环境,电脑重启后,你将进入“高级启动”菜单。,1、使用鼠标或键盘选择“疑难解答”。,2、在疑难解答菜单中,选择“重置你的电脑”。,
 ,3、选择“移除一切”,然后选择“仅删除我的文件”或“完全清理驱动器”(后者耗时更长,但恢复得更彻底)。,4、点击“重置”,系统会询问你是否要清除驱动并重新分区,一般建议选择“仅删除我的文件”。,重置过程,一旦开始,Windows 8将开始准备必要的文件,并在屏幕上显示进度。,1、等待系统下载必要的文件(如果有的话)。,2、系统将自动重启几次,并显示重置进度。,3、完成重置后,系统将提示你进行初始设置,包括选择语言、键盘布局、连接WiFi等。,注意事项,保证电源供应稳定,避免在恢复过程中断电。,某些预装的恢复分区可能包含厂商特定的恢复工具,它们可能提供更多的恢复选项。,驱动程序和系统更新将在重置完成后自动安装。,后续操作,完成出厂设置后,你可能需要执行以下操作:,1、安装所有必要的驱动程序更新。,
,3、选择“移除一切”,然后选择“仅删除我的文件”或“完全清理驱动器”(后者耗时更长,但恢复得更彻底)。,4、点击“重置”,系统会询问你是否要清除驱动并重新分区,一般建议选择“仅删除我的文件”。,重置过程,一旦开始,Windows 8将开始准备必要的文件,并在屏幕上显示进度。,1、等待系统下载必要的文件(如果有的话)。,2、系统将自动重启几次,并显示重置进度。,3、完成重置后,系统将提示你进行初始设置,包括选择语言、键盘布局、连接WiFi等。,注意事项,保证电源供应稳定,避免在恢复过程中断电。,某些预装的恢复分区可能包含厂商特定的恢复工具,它们可能提供更多的恢复选项。,驱动程序和系统更新将在重置完成后自动安装。,后续操作,完成出厂设置后,你可能需要执行以下操作:,1、安装所有必要的驱动程序更新。,
 ,2、安装常用软件,如Office、浏览器、防病毒软件等。,3、恢复或重新下载先前备份的个人文件。,相关问题与解答,Q1: 重置电脑后,我是否需要重新激活Windows 8?,A1: 如果你使用的是正版Windows 8,并且之前已经激活过,那么在重置电脑后通常不需要重新激活,系统会在重置过程中自动处理激活问题。,Q2: 如果我在重置过程中断电了怎么办?,A2: 如果发生意外断电,请不要慌张,等待电源稳定后重新启动电脑,系统通常会尝试继续之前的重置过程,如果无法继续,可能需要再次按照上述步骤进行重置。,Q3: 我可以在没有连接到互联网的情况下进行重置吗?,A3: 理论上可以,但是连接到互联网会让系统更容易下载最新的恢复文件和驱动程序,如果没有连接互联网,系统可能会使用本地的恢复镜像,这可能不是最新的版本。,Q4: 重置电脑会不会影响我硬盘上其他分区的数据?,A4: 如果你选择了“仅删除我的文件”,通常不会影响其他分区的数据,但如果你选择了“完全清理驱动器”,那么整个硬盘上的所有数据都会被清除,包括其他分区,所以在进行这一步骤前请务必确认你的选择。,
,2、安装常用软件,如Office、浏览器、防病毒软件等。,3、恢复或重新下载先前备份的个人文件。,相关问题与解答,Q1: 重置电脑后,我是否需要重新激活Windows 8?,A1: 如果你使用的是正版Windows 8,并且之前已经激活过,那么在重置电脑后通常不需要重新激活,系统会在重置过程中自动处理激活问题。,Q2: 如果我在重置过程中断电了怎么办?,A2: 如果发生意外断电,请不要慌张,等待电源稳定后重新启动电脑,系统通常会尝试继续之前的重置过程,如果无法继续,可能需要再次按照上述步骤进行重置。,Q3: 我可以在没有连接到互联网的情况下进行重置吗?,A3: 理论上可以,但是连接到互联网会让系统更容易下载最新的恢复文件和驱动程序,如果没有连接互联网,系统可能会使用本地的恢复镜像,这可能不是最新的版本。,Q4: 重置电脑会不会影响我硬盘上其他分区的数据?,A4: 如果你选择了“仅删除我的文件”,通常不会影响其他分区的数据,但如果你选择了“完全清理驱动器”,那么整个硬盘上的所有数据都会被清除,包括其他分区,所以在进行这一步骤前请务必确认你的选择。,

 国外主机测评 - 国外VPS,国外服务器,国外云服务器,测评及优惠码
国外主机测评 - 国外VPS,国外服务器,国外云服务器,测评及优惠码