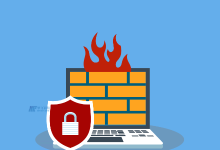在Windows 10操作系统中,”我的电脑”(也被称作“此电脑”)是一个十分实用的功能,它提供了一个快捷的途径来访问计算机中的驱动器、设备和网络位置,假如您发现“我的电脑”图标不见了或者想要将其添加到桌面,可以通过以下步骤来实现:,通过个性化设置添加“我的电脑”图标,
 ,1、
,1、
右键点击桌面,在桌面上空白处点击鼠标右键,这会弹出一个菜单。,2、
选择“个性化”,在弹出的菜单中找到并点击“个性化”。,3、
进入设置,点击后系统会打开一个新的设置窗口,在这里可以调整多种个性化选项。,4、
选择“主题”,在设置窗口中,从左侧菜单栏选择“主题”。,5、
点击“桌面图标设置”,在主题页面中找到“桌面图标设置”链接并点击。,6、
勾选“计算机”,在桌面图标设置窗口中,找到“计算机”选项并勾选它。,7、
应用和确定,
 ,勾选好之后,点击“应用”按钮,然后点击“确定”,这样“我的电脑”图标就出现在桌面上了。,使用搜索功能找到“我的电脑”,1、
,勾选好之后,点击“应用”按钮,然后点击“确定”,这样“我的电脑”图标就出现在桌面上了。,使用搜索功能找到“我的电脑”,1、
使用Cortana搜索,假如你的Windows 10任务栏上有Cortana搜索框,可以直接输入“我的电脑”或“此电脑”,当搜索结果出现时,可以将其固定到任务栏或拖动到桌面上创建快捷方式。,2、
使用文件资源管理器地址栏,打开文件资源管理器,然后在地址栏中输入“computer”或“此电脑”,按回车键,在导航窗格中会出现“此电脑”,你可以右键它并选择“在桌面上显示”。,通过文件资源管理器添加“我的电脑”图标,1、
打开文件资源管理器,点击任务栏上的文件夹图标以打开文件资源管理器。,2、
访问“此电脑”,在文件资源管理器的左侧导航窗格中,找到并点击“此电脑”。,3、
在桌面上创建快捷方式,在右侧窗格中找到“此电脑”,右键点击它,选择“发送到” > “桌面(创建快捷方式)”。,
 ,使用键盘快捷键,按下
,使用键盘快捷键,按下
Win + E组合键可以直接打开文件资源管理器,而“此电脑”通常会在左侧导航窗格中显示。,相关问题与解答,Q1: 我添加了“我的电脑”图标,但它没有出现在桌面上,怎么办?,A1: 确保你已完成上述步骤,并且正确点击了“应用”和“确定”按钮,有时需要注销或重新启动电脑才能看到变化。,Q2: 如何恢复Windows 10的默认桌面图标?,A2: 在“桌面图标设置”窗口中,可以选择性地勾选或取消勾选你想要显示或隐藏的图标,包括“回收站”、“用户的文件”等。,Q3: 除了使用“我的电脑”,还有其他方法可以访问计算机的驱动器吗?,A3: 是的,你可以通过文件资源管理器直接访问,或者通过运行对话框(
Win + R)输入盘符如
C:快速访问特定驱动器。,Q4: 我使用的是Windows 10的平板电脑模式,如何添加“我的电脑”?,A4: 即使在平板电脑模式下,同样可以通过个性化设置中的“主题” > “桌面图标设置”来添加“我的电脑”图标,如果界面有所不同,请根据屏幕提示进行操作。,

 国外主机测评 - 国外VPS,国外服务器,国外云服务器,测评及优惠码
国外主机测评 - 国外VPS,国外服务器,国外云服务器,测评及优惠码