在Microsoft Word中,为文档或页面添加自定义边框是一项简单而实用的功能,它可以帮助美化文档的外观,增添专业性和个性化,以下是详细的步骤和技术介绍,帮助您轻松创建自定义边框。,选择边框样式,
 ,打开Microsoft Word文档,然后移动到「页面布局」或「设计」选项卡(取决于Word的版本),在工具栏中找到「页面边框」按钮并点击它,这将打开一个下拉菜单,其中包含了多种预定义的边框样式,你可以浏览这些样式,选择一个最接近你心中想要的边框效果。,自定义边框设置,如果预设的边框样式无法满足你的需求,可以点击下拉菜单底部的「边框和底纹…」选项以进入更详细的自定义设置界面。,1、
,打开Microsoft Word文档,然后移动到「页面布局」或「设计」选项卡(取决于Word的版本),在工具栏中找到「页面边框」按钮并点击它,这将打开一个下拉菜单,其中包含了多种预定义的边框样式,你可以浏览这些样式,选择一个最接近你心中想要的边框效果。,自定义边框设置,如果预设的边框样式无法满足你的需求,可以点击下拉菜单底部的「边框和底纹…」选项以进入更详细的自定义设置界面。,1、
边框类型:在这个区域,你可以选择不同类型的线条作为边框,如直线、波浪线、双线等。,2、
线条样式:这里提供了各种线条的样式,比如虚线、点线、短划线等。,3、
颜色:选择边框的颜色,你可以使用默认的颜色,也可以点击「更多颜色…」来选择具体的色彩代码或渐变效果。,4、
宽度:设置边框线条的粗细,通常有多种宽度可供选择。,5、
应用于:确定边框应用的范围,可以是整个文档、当前页、第一页或者除了第一页以外的所有页面。,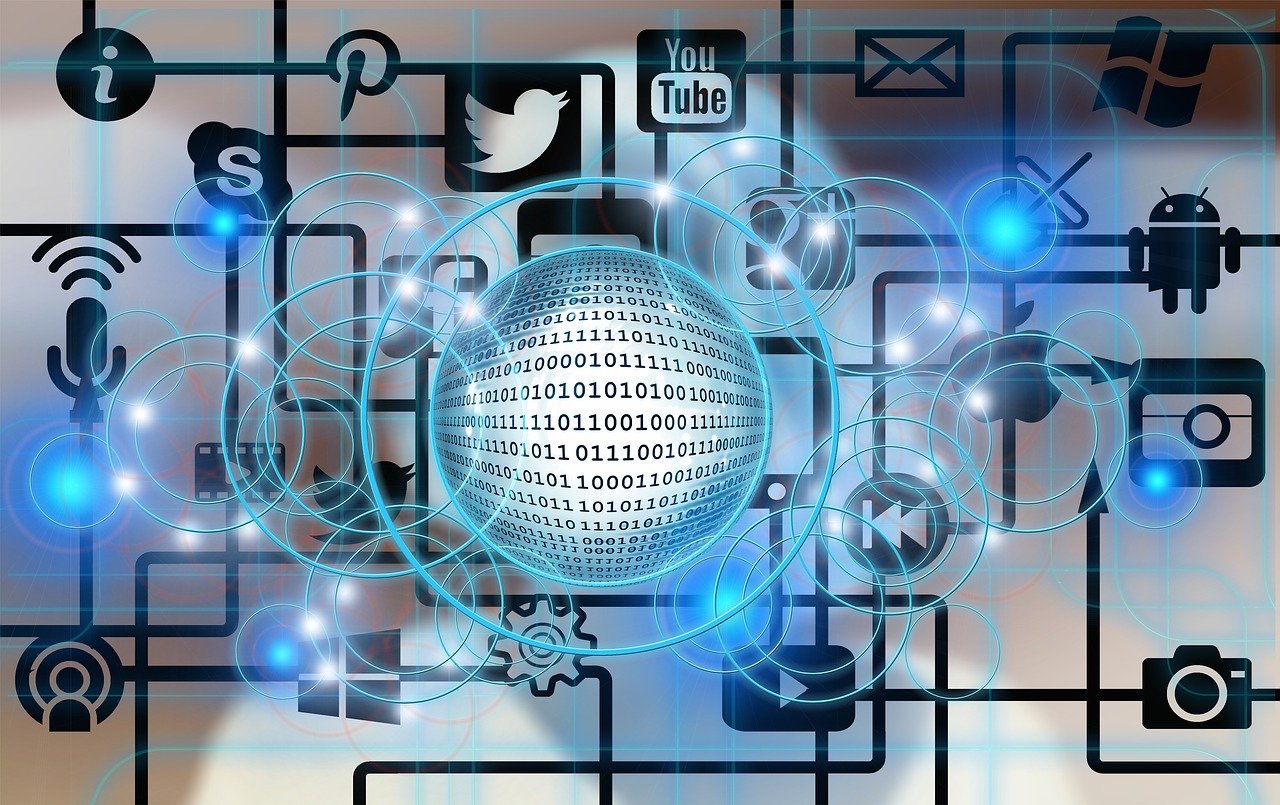
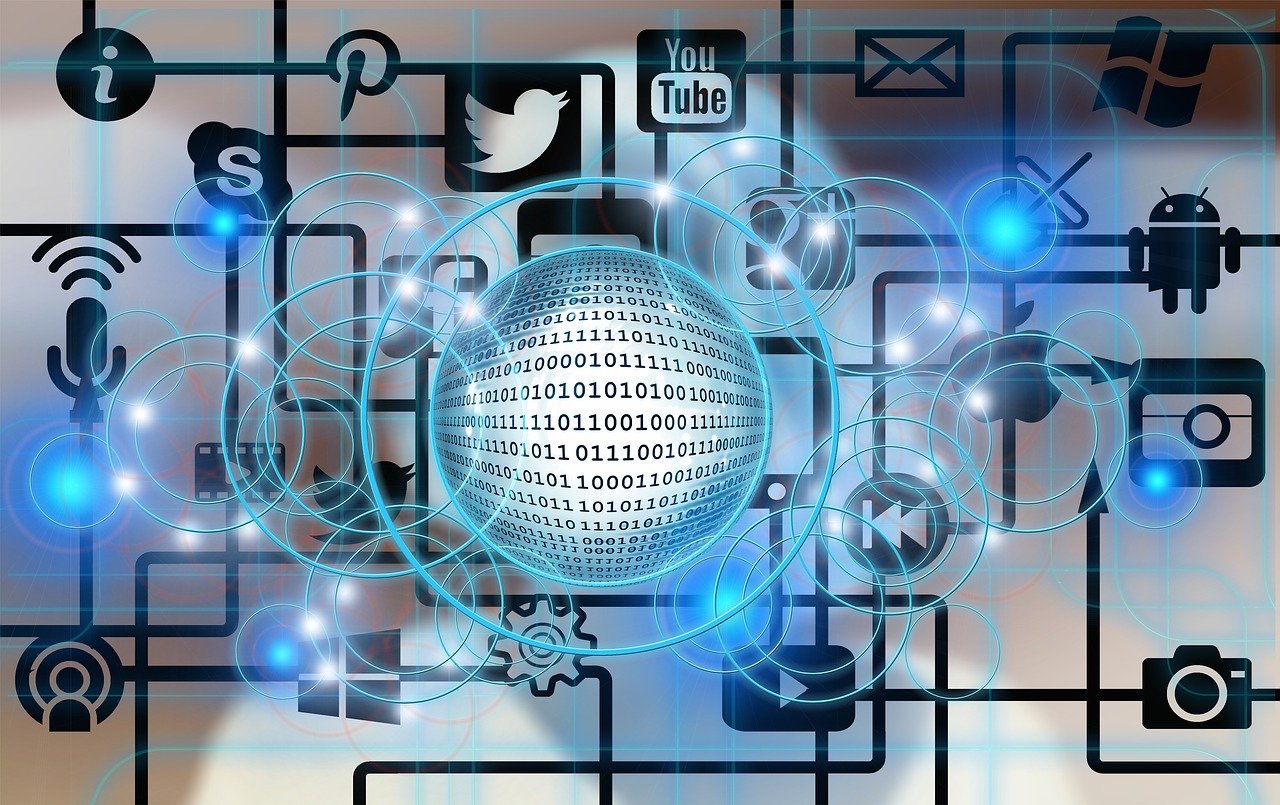 ,6、
,6、
间距:调整边框与页面边缘的距离。,7、
艺术型边框:选择一些图形化的边框样式,如花卉图案、书本边缘等。,应用和预览,完成上述设置后,可以在右侧的「预览」框中查看边框的效果,确保一切设置符合你的预期后,点击「确定」按钮应用边框,现在,你应该能在文档中看到新添加的自定义边框了。,保存边框为模板,如果你设计了一个特别的边框并希望在未来的文档中重复使用,可以将它保存为模板,在「页面边框」设置界面中,完成自定义后,点击「设置为默认」,这样,每次新建文档时,都会自动应用这个边框。,相关问题与解答,Q1: 我可以在Word中为不同的页面使用不同的边框吗?,
 ,A1: 是的,你可以在「边框和底纹」设置中的「应用于」部分选择「当前页」,然后单独为该页设置边框,对其他页面重复此操作即可。,Q2: 如何删除已经添加的自定义边框?,A2: 回到「页面布局」或「设计」选项卡,点击「页面边框」,在下拉菜单中选择「无边框」即可移除已添加的边框。,Q3: 我可以在Word中创建自己的边框样式吗?,A3: 不可以直接在Word中创建新的线条样式,但是你可以使用图形编辑软件创建新的线条样式,保存为图片,然后在Word中导入使用。,Q4: 自定义边框会影响打印效果吗?,A4: 会的,自定义边框不仅显示在屏幕上,也会被打印出来,确保在打印预览中检查边框是否符合期望,以及它们是否会正确地打印在纸张上。,
,A1: 是的,你可以在「边框和底纹」设置中的「应用于」部分选择「当前页」,然后单独为该页设置边框,对其他页面重复此操作即可。,Q2: 如何删除已经添加的自定义边框?,A2: 回到「页面布局」或「设计」选项卡,点击「页面边框」,在下拉菜单中选择「无边框」即可移除已添加的边框。,Q3: 我可以在Word中创建自己的边框样式吗?,A3: 不可以直接在Word中创建新的线条样式,但是你可以使用图形编辑软件创建新的线条样式,保存为图片,然后在Word中导入使用。,Q4: 自定义边框会影响打印效果吗?,A4: 会的,自定义边框不仅显示在屏幕上,也会被打印出来,确保在打印预览中检查边框是否符合期望,以及它们是否会正确地打印在纸张上。,

 国外主机测评 - 国外VPS,国外服务器,国外云服务器,测评及优惠码
国外主机测评 - 国外VPS,国外服务器,国外云服务器,测评及优惠码















