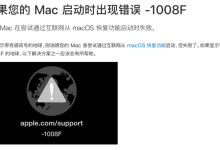在 macOS 中加快信息搜索速度的方法:利用搜索过滤器,当我们的计算机存储了大量的文件和数据时,有效地找到我们需要的信息就显得尤为重要,
macOS 提供了强大的搜索功能,但要想快速准确地定位文件,了解并运用搜索过滤器是提升搜索效率的关键,以下是一些可以帮助你在 macOS 中加快信息搜索速度的搜索过滤器使用方法。, ,在 macOS 中,可以使用 Spotlight 或 Finder 进行文件搜索,通过按下 Command(⌘)+ Space 可以快速调出 Spotlight 搜索框,而 Finder 的搜索栏可以通过点击菜单栏的放大镜图标或直接在 Finder 窗口的右上角搜索栏输入关键词来使用。,你可以输入文件的名称、种类、日期等关键词进行搜索,输入“kind:pdf”会列出所有的 PDF 文件;输入“date:this week”则会显示本周创建或修改的文件。,搜索过滤器可以组合使用,以缩小搜索范围,你可以用“kind:image date:this month”来查找这个月创建的所有图片文件。,1、如果你记得文件名的确切部分,可以直接输入文件名进行搜索。,2、使用引号可以进行精确短语搜索,搜索 “document summary” 将只返回包含这一确切短语的文件。,3、使用减号(-)排除特定词汇,如“cat -dog”将返回包含“cat”但不包含“dog”的文件。,文件的元数据,如作者、版权信息、拍摄地点等也可以作为搜索条件,举例来说,可以输入“author:John”来寻找所有由 John 创建的文件。,Finder 提供了一些预定义的搜索选项,如“最近使用”、“共享”、“图像”等,这些都可以快速地帮你找到特定类别的文件。, ,如果你经常执行相同的搜索任务,可以将搜索条件保存为智能文件夹,这样,只需单击一下就可以访问符合特定搜索条件的所有文件。,对于更高级用户,macOS 也允许通过终端(Terminal)进行搜索,利用命令行工具如
find 和
grep,可以执行更为复杂的搜索操作。,保持系统的整洁有助于提高搜索效率,定期删除不需要的文件和应用程序,整理桌面,以及优化磁盘都可以帮助 macOS 更快地检索到需要的信息。,相关问题与解答,Q1: 如果我想要在某个特定文件夹内搜索文件而不是整个 Mac,我该如何操作?,A1: 打开 Finder,导航至该特定文件夹,然后使用右上角的搜索栏输入你的搜索关键词即可。,Q2: 如何清除 Spotlight 搜索历史?,A2: 打开 Spotlight,在搜索栏中输入任何字符,然后下滑鼠标以显示搜索建议,接着,将指针移至你想要删除的搜索词上,按 Backspace 键即可删除。, ,Q3: 智能文件夹是什么?如何使用它?,A3: 智能文件夹是一个自动更新的文件夹,它可以按照指定的搜索条件来显示文件,要创建智能文件夹,你可以在 Finder 中选择“文件”菜单下的“新建智能文件夹”,或者直接使用快捷键 Option(⌥)+ Command(⌘)+ N。,Q4: 我可以在终端中使用哪些命令来进行文件搜索?,A4:
find 命令非常强大,可以用来根据各种属性搜索文件,
find / -name "filename" 会在整个系统中搜索名为 “filename” 的文件。
grep 命令则用于在文件中搜索文本模式,
grep -r "search text" /path/to/directory 会在指定目录中递归搜索包含 “search text” 的文件。,通过掌握以上搜索技巧,你将能大大节省寻找文件和信息的时间,从而提高工作效率。,
macos搜索快捷键
版权声明:本文采用知识共享 署名4.0国际许可协议 [BY-NC-SA] 进行授权
文章名称:《macos搜索快捷键》
文章链接:https://zhuji.vsping.com/329866.html
本站资源仅供个人学习交流,请于下载后24小时内删除,不允许用于商业用途,否则法律问题自行承担。
文章名称:《macos搜索快捷键》
文章链接:https://zhuji.vsping.com/329866.html
本站资源仅供个人学习交流,请于下载后24小时内删除,不允许用于商业用途,否则法律问题自行承担。

 国外主机测评 - 国外VPS,国外服务器,国外云服务器,测评及优惠码
国外主机测评 - 国外VPS,国外服务器,国外云服务器,测评及优惠码