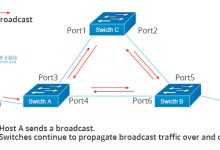teamviewer是一款非常实用的远程控制软件,它可以让用户在不同的设备之间进行远程控制和文件传输,TeamViewer分为个人版和企业版,其中企业版又分为服务器版和高级企业版,本文将详细介绍如何安装和使用TeamViewer服务器版。,1、确保服务器满足安装要求:TeamViewer服务器版支持Windows、Linux和Mac OS操作系统,建议使用Windows Server 2012 R2或更高版本。, ,2、下载TeamViewer服务器版安装包:访问TeamViewer官网(https://www.teamviewer.com/zhcn/),点击“产品”>“企业版”>“下载”,选择适合您服务器操作系统的版本进行下载。,3、准备许可证密钥:购买TeamViewer企业版后,您将获得一个许可证密钥,用于激活服务器版,请妥善保管此密钥,以便在安装过程中输入。,1、双击下载好的TeamViewer安装包,启动安装程序。,2、在安装向导中,选择“我接受许可协议中的条款”,然后点击“下一步”。,3、选择安装路径,建议使用默认路径,然后点击“下一步”。,4、在“组件”页面,勾选“TeamViewer QuickSupport”和“TeamViewer Host”组件,然后点击“下一步”。,5、在“设置”页面,可以设置桌面快捷方式、开始菜单项等选项,根据需要进行设置,然后点击“下一步”。,6、在“许可证”页面,输入您的许可证密钥,然后点击“下一步”。,7、在“准备安装”页面,确认安装设置无误后,点击“安装”按钮开始安装。, ,8、安装完成后,点击“完成”按钮退出安装向导。,1、打开TeamViewer管理控制台:运行刚刚安装的TeamViewer QuickSupport应用程序,输入管理员帐户的用户名和密码登录。,2、添加新用户:在管理
控制台中,点击左侧导航栏的“账户”,然后点击右上角的“+”按钮,输入新用户的相关信息,如姓名、电子邮件地址等,然后点击“保存”。,3、分配权限:在管理控制台中,点击左侧导航栏的“权限”,为新用户分配相应的权限,如查看、编辑、创建等。,4、生成客户端ID:在管理控制台中,点击左侧导航栏的“其他”,然后点击“生成新的客户端ID”,为新用户生成一个唯一的客户端ID。,1、客户端登录:新用户需要下载并安装TeamViewer客户端(https://www.
teamviewer.com/zhcn/download/client/),使用分配给他们的客户端ID登录。,2、远程控制:登录后,新用户可以与授权的用户进行远程控制和文件传输。,问题1:安装过程中提示“无法连接到服务器”,怎么办?,答:请检查您的网络连接是否正常,确保服务器可以访问互联网,如果问题仍然存在,请尝试关闭防火墙或杀毒
软件,然后重新运行安装程序。, ,问题2:如何在管理控制台中添加多个用户?,答:在管理控制台中,点击左侧导航栏的“账户”,然后点击右上角的“+”按钮,您可以继续添加多个用户,每个用户都需要输入相应的信息并分配权限。,问题3:如何为新用户分配权限?,答:在管理控制台中,点击左侧导航栏的“权限”,然后点击右上角的“+”按钮,输入新用户的相关信息,如姓名、电子邮件地址等,接下来,您可以为新用户分配相应的权限,如查看、编辑、创建等。,问题4:如何生成客户端ID?,答:在管理控制台中,点击左侧导航栏的“其他”,然后点击“生成新的客户端ID”,为新用户生成一个唯一的客户端ID,请注意,每个用户只能生成一个客户端ID,如果您需要为其他用户生成新的客户端ID,请先删除旧的客户端ID。,
怎么操作?TeamViewer服务器版安装使用方法 (teamviewer安装在服务器)
版权声明:本文采用知识共享 署名4.0国际许可协议 [BY-NC-SA] 进行授权
文章名称:《怎么操作?TeamViewer服务器版安装使用方法 (teamviewer安装在服务器)》
文章链接:https://zhuji.vsping.com/351418.html
本站资源仅供个人学习交流,请于下载后24小时内删除,不允许用于商业用途,否则法律问题自行承担。
文章名称:《怎么操作?TeamViewer服务器版安装使用方法 (teamviewer安装在服务器)》
文章链接:https://zhuji.vsping.com/351418.html
本站资源仅供个人学习交流,请于下载后24小时内删除,不允许用于商业用途,否则法律问题自行承担。

 国外主机测评 - 国外VPS,国外服务器,国外云服务器,测评及优惠码
国外主机测评 - 国外VPS,国外服务器,国外云服务器,测评及优惠码