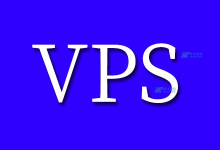在虚拟化技术日益成熟的今天,使用vps(Virtual Private Server,虚拟专用服务器)来运行Windows操作系统已经成为可能,以下是一份详细教程,旨在引导您完成在VPS上安装和运行Windows操作系统的过程。,准备工作, ,在开始之前,请确保您已经拥有一台支持安装Windows操作系统的VPS,并且具有相应的管理员权限,您需要准备以下工具:,1、Windows操作系统镜像文件(ISO格式),2、远程桌面连接工具(如Microsoft Remote Desktop),3、vnc Viewer(可选,用于不支持远程桌面协议的VPS),第一步:配置VPS,1、
登录VPS管理面板:通常,您的VPS提供商会提供一个控制面板,如SolusVM或Virtualizor,通过这个面板您可以管理您的VPS。,2、
创建虚拟机:在控制面板中创建一个新的虚拟机实例,并为其分配足够的资源(CPU、内存、磁盘空间)。,3、
挂载Windows ISO镜像:将下载好的Windows ISO文件上传至VPS管理面板,并在创建虚拟机的过程中指定为安装介质。,4、
启动虚拟机并进入安装界面:启动您创建的虚拟机,并通过VNC或控制台访问其启动界面以开始Windows的安装过程。,第二步:安装Windows操作系统,1、
选择语言和其他首选项:按照屏幕上的指示选择您的语言、时间和键盘偏好设置。,2、
安装类型选择:点击“自定义:仅安装Windows(高级)”以进行全新安装。, ,3、
分区和格式化磁盘:选择一个分区进行格式化,然后继续安装进程。,4、
复制Windows文件:系统会开始复制文件,这个过程可能需要一些时间。,5、
设置安装参数:根据提示设置您的用户信息、计算机名等。,6、
完成安装:安装完成后,系统会提示您重启计算机。,第三步:配置网络和远程访问,1、
配置网络:确保VPS的网络设置正确,包括IP地址、子网掩码、网关和DNS服务器。,2、
启用远程桌面服务:登录到Windows操作系统,打开控制面板,启用远程桌面功能。,3、
设置防火墙规则:允许通过Windows防火墙的远程桌面连接。,4、
获取VPS的IP地址:通过VPS管理面板查看您的VPS分配的IP地址。,第四步:远程连接到Windows VPS,1、
使用远程桌面工具连接:在本地计算机上打开远程桌面连接工具,输入VPS的IP地址,并连接。,2、
登录到VPS:输入您在安装过程中设置的用户名和密码进行登录。, ,至此,您已经成功在VPS上安装并运行了Windows操作系统,可以开始您的工作了。,相关问题与解答,Q1: 如果VPS不支持Windows操作系统怎么办?,A1: 确保在购买VPS时选择支持Windows操作系统的VPS提供商,有些VPS仅支持Linux操作系统。,Q2: 在安装过程中出现错误怎么办?,A2: 检查您的Windows ISO文件是否完整无损,并确保VPS的资源符合Windows操作系统的最低要求,如果问题依旧,请查阅相关错误代码的解决方案或联系VPS提供商的技术支持。,Q3: 如何优化Windows VPS的性能?,A3: 关闭不必要的服务和应用程序,定期进行磁盘清理和碎片整理,以及更新最新的系统补丁和驱动程序,都可以提升VPS的性能。,Q4: 我可以通过VNC连接到Windows VPS吗?,A4: 是的,如果您的VPS提供商支持VNC连接,或者您在Windows上安装了第三方的VNC服务器软件,您可以通过VNC Viewer连接到您的Windows VPS。,
如何让VPS运行Windows操作系统,全网最详细教程 (vps运行windows)
版权声明:本文采用知识共享 署名4.0国际许可协议 [BY-NC-SA] 进行授权
文章名称:《如何让VPS运行Windows操作系统,全网最详细教程 (vps运行windows)》
文章链接:https://zhuji.vsping.com/379066.html
本站资源仅供个人学习交流,请于下载后24小时内删除,不允许用于商业用途,否则法律问题自行承担。
文章名称:《如何让VPS运行Windows操作系统,全网最详细教程 (vps运行windows)》
文章链接:https://zhuji.vsping.com/379066.html
本站资源仅供个人学习交流,请于下载后24小时内删除,不允许用于商业用途,否则法律问题自行承担。

 国外主机测评 - 国外VPS,国外服务器,国外云服务器,测评及优惠码
国外主机测评 - 国外VPS,国外服务器,国外云服务器,测评及优惠码